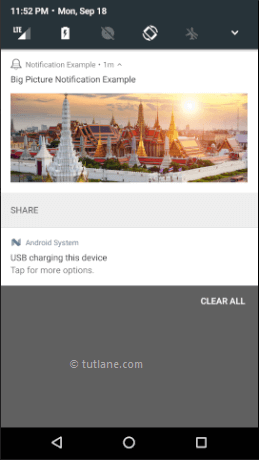BUILT-IN CONTROLS YOU CAN’T CHANGE
You can use, but not modify, several core tools:
- Airplane Mode: This setting disables Wi-Fi, Bluetooth, and cellular radios, which you need to do when traveling by air, although you can then turn Wi-Fi and Bluetooth back on manually. The button has an airplane on it, and it’s orange when enabled and gray when disabled.
- Cellular Data: This button has an antenna on it, and is green when enabled. Turn it off to restrict the device to connecting only by Wi-Fi — handy when you’re nearing the end of your data plan.
- Wi-Fi: This button is blue when Wi-Fi is enabled, and gray when turned off. If the Wi-Fi network is down, for example, turn off Wi-Fi access on the device to force it to use the cellular connection instead.
- Bluetooth: This button is blue when Bluetooth is enabled, and gray when turned off.
- AirDrop (hidden): To access AirDrop, force-press or long-press the square with the Airplane mode, Cellular Data, Wi-Fi, and Bluetooth buttons. It expands to a larger menu with two additional buttons. One toggles AirDrop on and off. When AirDrop is on, it’s easy to send and receive files from nearby iOS devices over the air.
- Personal Hotspot (hidden): When you long-press or force-press the Wi-Fi module, Personal Hotspot appears, which creates a Wi-Fi network that piggybacks on your cellular connection. For example, create a personal hotspot with an iPhone, then connect to the resulting Wi-Fi network with a Mac.
- Music Module: If an app on the device plays audio or video, the controls for it are in a music module in Control Center. The mini-module has buttons for Play/Pause, Back, and Forward, along with the name of what’s playing. When you force-press or long-press that module, it expands to offer more controls. You can also send audio to an Apple TV or AirPlay speakers with the AirPlay controls, scrub through the playback, adjust the volume, and tap the name of the content to launch the corresponding audio or video app.
- Rotation Lock: If you’ve ever tried to read while lying down and been frustrated when apps like Kindle or Tweetbot switch to landscape mode, open Control Center and tap the Rotation lock button. It displays a lock and an arrow that turns red when the feature is enabled.
- Do Not Disturb: Tap this button to put the device in Do Not Disturb mode, which prevents notifications from lighting up the screen or making sounds. To change the Do Not Disturb behavior (for example, to allow calls from favorite contacts to come through), go to Settings > Do Not Disturb.
- Screen Mirroring: Tap this button to mirror the screen to an Apple TV on the local network using AirPlay. This control can be a little confusing, since it’s for AirPlay screen-mirroring only and not for sending audio to AirPlay or Bluetooth speakers — those controls are in the expanded music module.
- Brightness: The brightness control is a vertical slider. Swipe up to increase the brightness, or swipe down to decrease brightness. If it’s too small to comfortably adjust, force-touch the slider to expand it to a full-screen view that’s easier to manipulate.
- Volume: The main volume control is found here, as the same type of slider used for brightness. Every iOS device has hardware volume buttons on the side, so you might not use the Volume slider in Control Center so much.