Create Partition In Windows,No greater deleting your files if you are running out of space from a selected disk, in this newsletter, you’ll find step by step tutorial on How to Resize Partition Windows 7 For Free.
Create Partition In Windows,Before partition
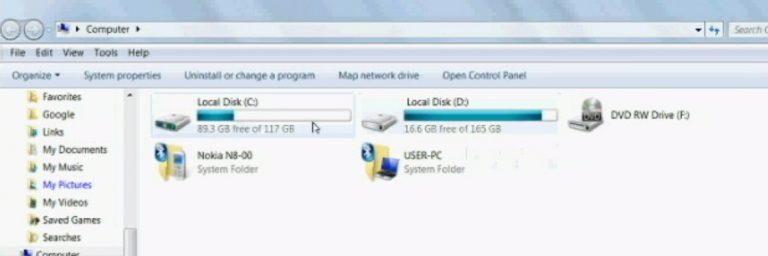
Create Partition In Windows,After partition
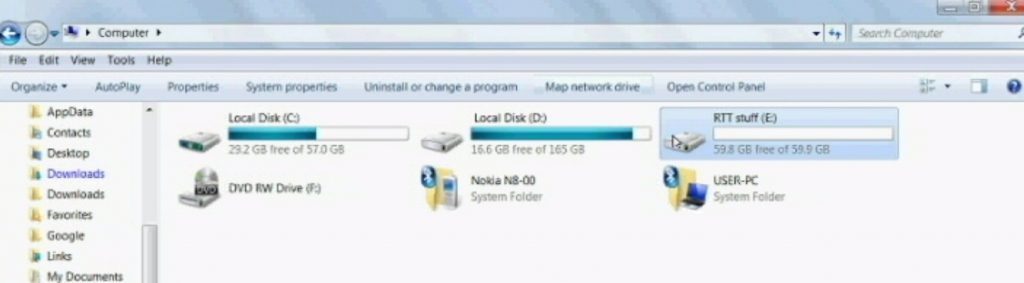
You can see that i have taken 60 GB from my c power and made a brand new force rtt stuff of 60 GB from it.
Let see how to do it:
1. Go to start menu >> computer >> right click it >> manage.
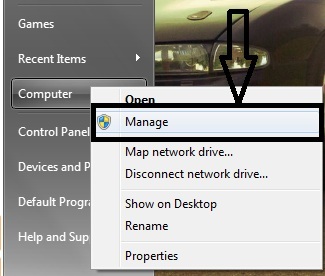
2. Under the computer, management menu select storage>> disk management.
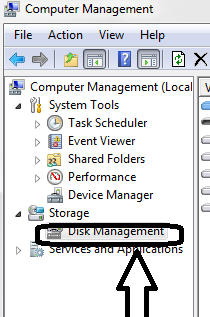
3. Select the drive of which you want to create the partition and right click it >> shirk volume.
Here I will be partitioning my c drive
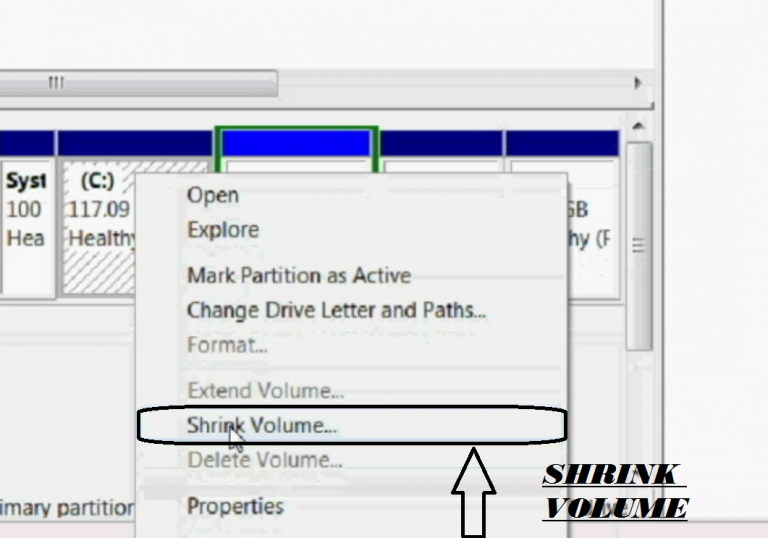
Be affected person, it is able to take little while depending on the size of your disk.
4. Select the amount to be shrink this will be equal to the new drive that you want to create,
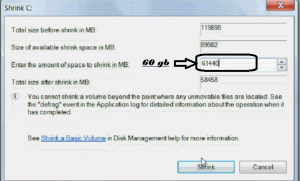
Like I need to make my new force of 60 Gb (61440 MB) so I will decrease it to 61440 MB.
5. Click next and select NTFS partition and click finish. You will have to wait for some time. Now you can see a new unallocated disk has been created.
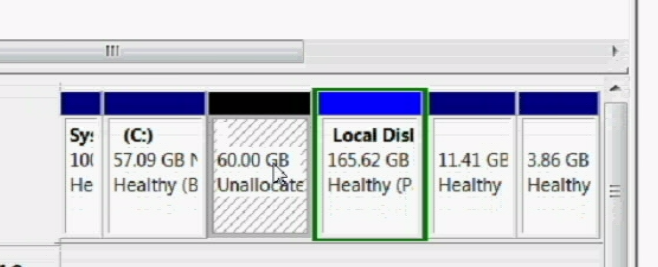
6. Right click on the unallocated partition and select new simple volume. And click next.
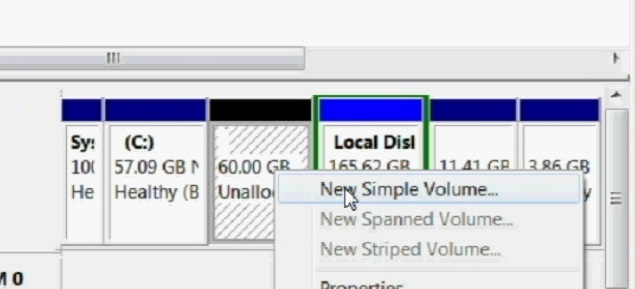
7. Under format this volume keeps the setting as default:
- File system: NTFS (better for large volume)
- Allocation unit size: default.
- Volume name: give it any name you want here ii have used RTT stuff as my volume name.. you can change it later tough.
Once done, click next.
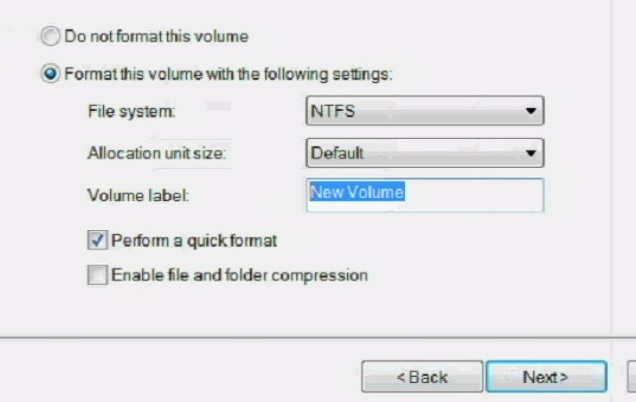
8. Click Finish to finalize it.
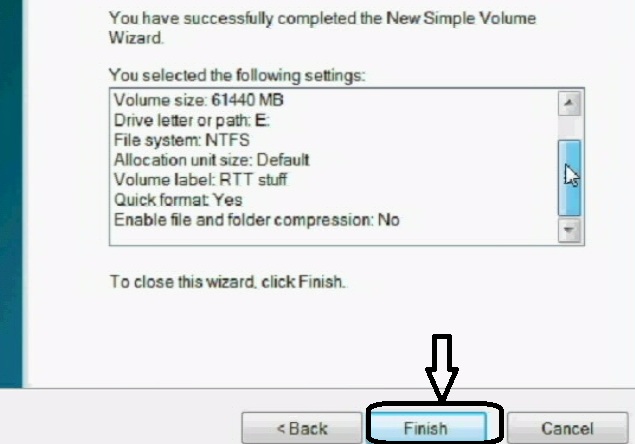
9. Bingo. You will see a new drive has been created.
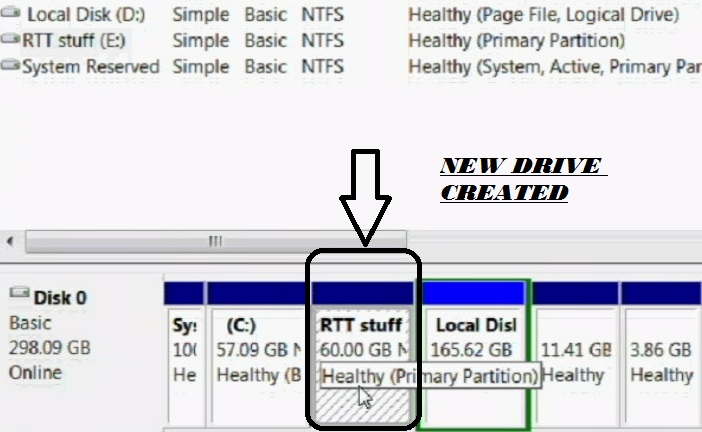
Create Partition In Windows,How to add partition to existing drive
Now we realize the way to cut off the extra area out of your difficult disk and make a new drive however what if we need to add this free space to some other present hard power partition.
So here I will delete the RTT stuff power to get some extra space. Click sure to confirm the deletion.
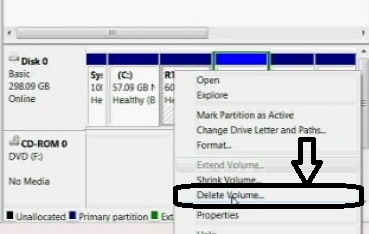
Now once you’ve got the unallocated area back, pick out the drive of which you want to increase the disk area >> right click on >> extenD quantity.
Again I will be adding this to my c power.
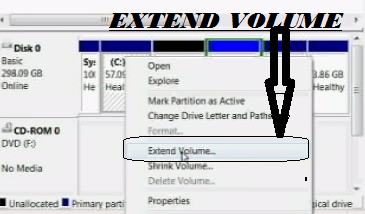
Click next and wait for a while for the process to complete.
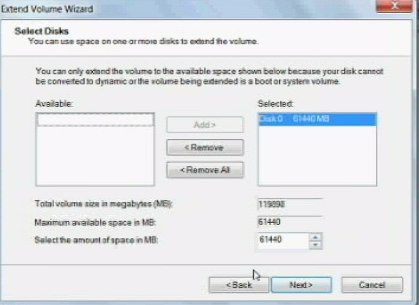
That is it, check you my computer now you’ll find the distance added to your preference force.
Create Partition In Windows,Tips :You can use free disk partition software like
GParted GParted
Extend volume disable
Extend partition feature only works with contiguous unallocated space, i.E. Partition whose border are touching one another.
Here you may see that unallocated area and c force shares a not unusual border and it involves its proper aspect,this is the cause you’ll discover the extend extent disabled. (in my case D drive 162.Five GB). To fix this form of problem you may use 1/3 celebration software program.




