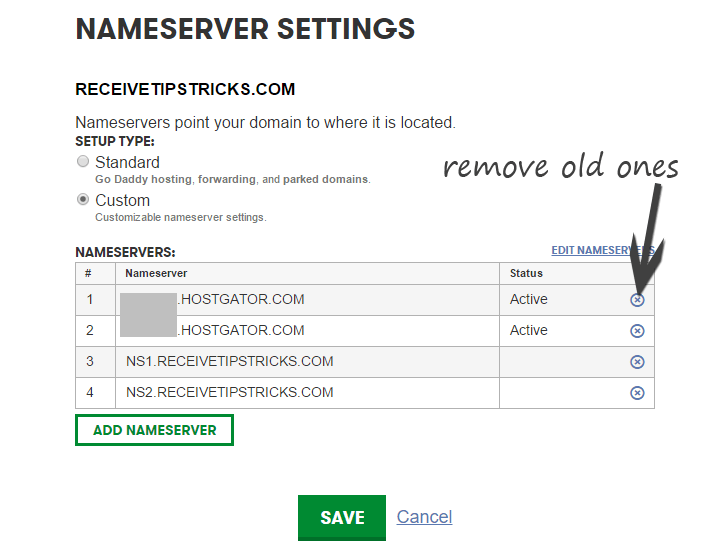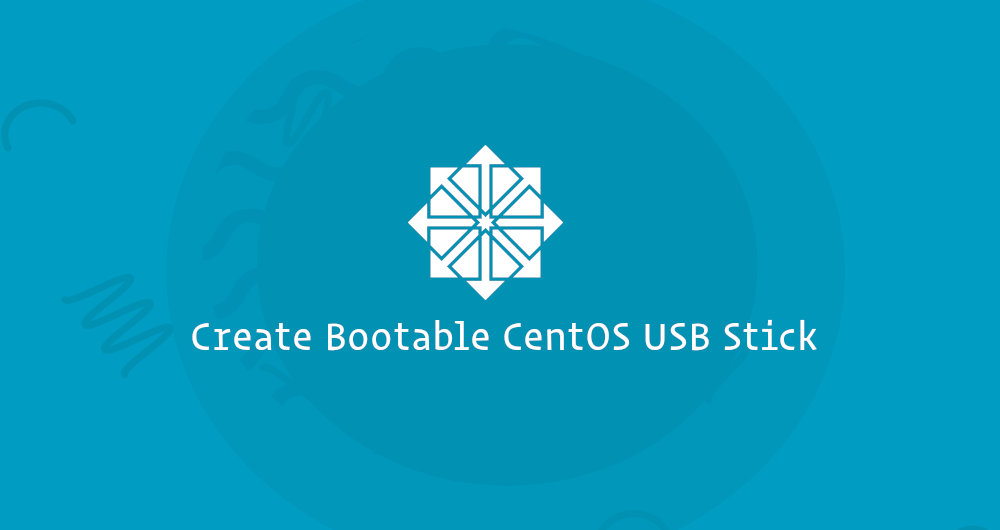
reate Bootable CentOS USB Stick,This tutorial will walk you through the system of creating a bootable CentOS USB stick on Windows. You can use this USB stick with boot and check out or install CentOS on any computer that supports booting from USB.
reate Bootable CentOS USB Stick,Prerequisites
- An 8GB or larger USB stick drive
- Microsoft Windows XP or later
reate Bootable CentOS USB Stick,Creating Bootable CentOS USB Stick on Windows
Although Creating Bootable CentOS USB Stick on Windows is a surprisingly honest method, simply observe the steps particular underneath.
Downloading CentOS ISO file
To down load the CentOS ISO file go to the CentOS downloads web page in which you could pick out between “DVD ISO” and “Minimal ISO”.
The minimum set up image includes simplest the applications needed to have a useful CentOS device. The DVD picture incorporates all of the packages that may be hooked up the usage of the installer.
Most possibly you’ll want to down load the “DVD ISO” model.
Installing Etcher
There are numerous specific applications available free of charge use for you to let you flash ISO images to USB drives. In this academic, we can create a bootable CentOS USB stick the use of Etcher.
Etcher is a unfastened and open-supply utility for flashing pix to SD playing cards & USB drives and helps Windows, macOS, and Linux. Head over to the balenaEtcher downloads page, and download the maximum latest Etcher for Windows.
Because Once the set up document is downloaded, double-click on on it to release the set up wizard. Follow the set up wizard’s steps to install Etcher in your Windows desktop
Flashing CentOS ISO file to the USB Stick
Creating bootable CentOS USB stick with Etcher is a pretty lots honest technique.
1.Insert the USB flash pressure into the USB port to your pc and Launch Etcher.
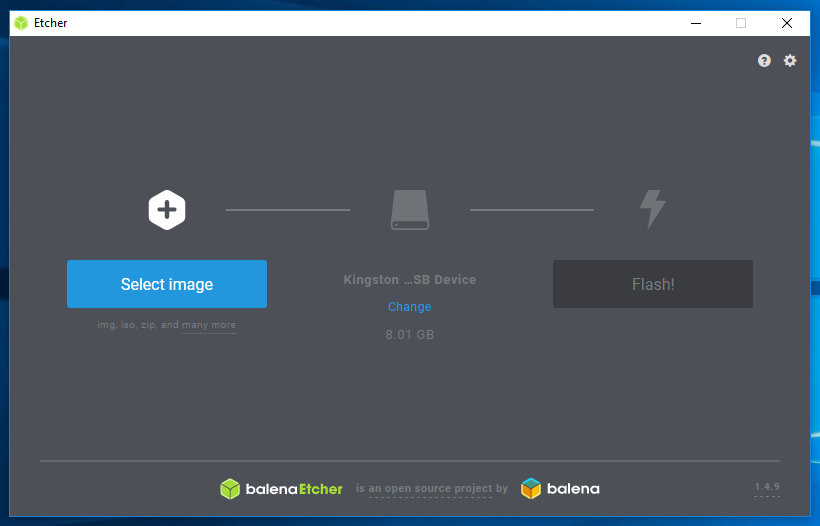
2.Click at the Select image button and locate your CentOS .Iso file.Therefore If you downloaded the document the usage of a web browser then it should be saved within the Downloads folder placed in your consumer account.
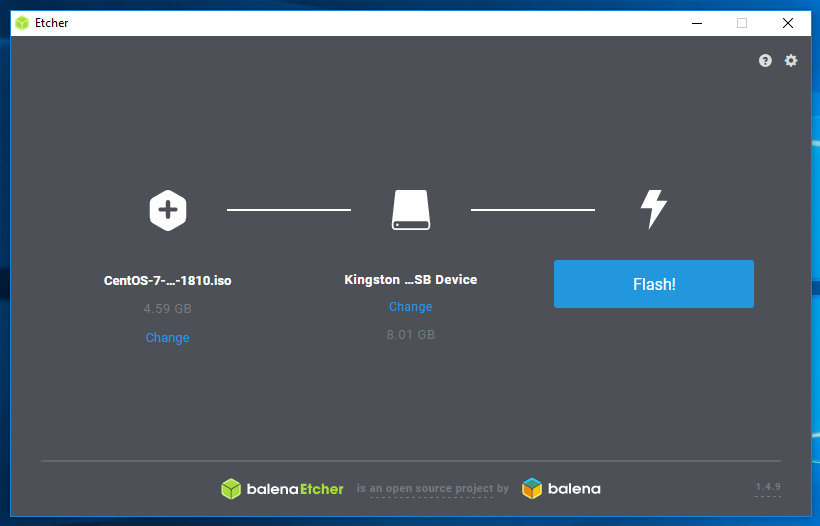
3.Etcher will autoselect the USB pressure if handiest one drive is gift. Otherwise, if a couple of SD cards or USB sticks are connected make certain you have selected the correct USB pressure before flashing the image.
4.To start the flashing manner, click the Flash image button.
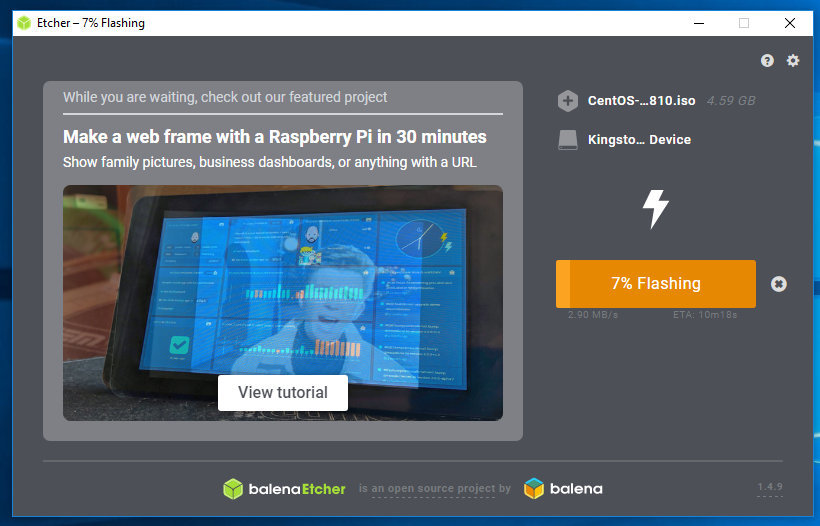
Etcher will show a progress bar and ETA while flashing the photo.
The system may additionally take several mins, relying on the scale of the ISO record and the velocity of the USB stick. Once completed the following display screen will appear informing you that the photograph is correctly flashed.
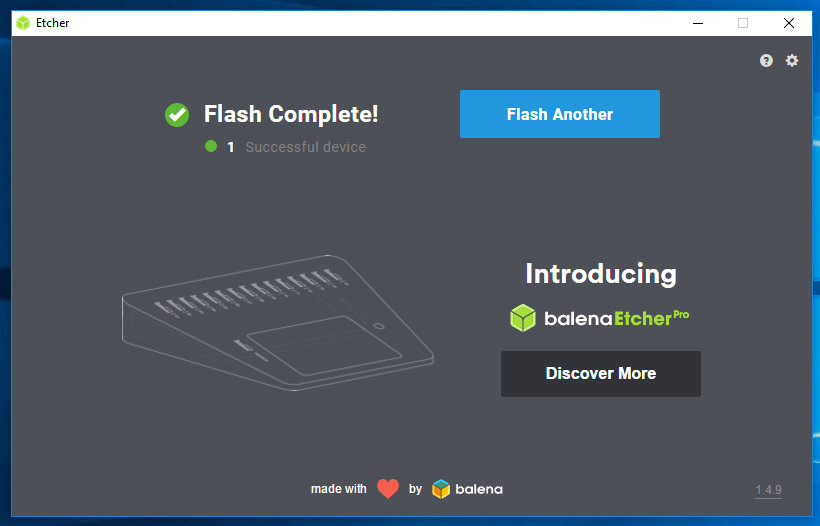
Click at the [X] to close the Etcher window.
That’s all! You have a bootable CentOS for your USB stick.