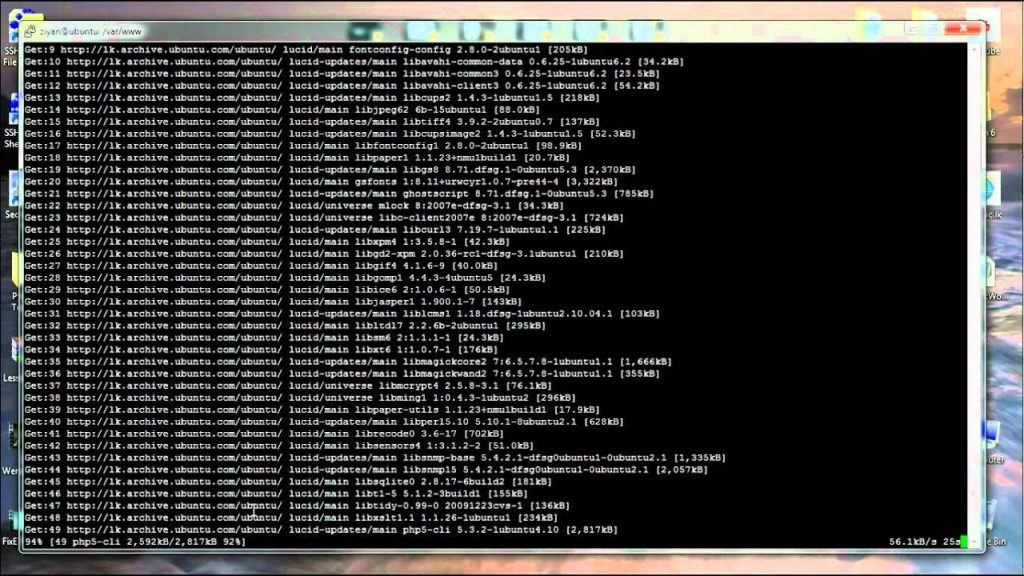Blending modes, or Blend Modes, are a feature of Adobe Photoshop and most other pix software program. Blend modes permit you to adjust how one layer or coloration mixes with the colours in the layers underneath. Blending modes are most usually used with layers for your photographs software, but they also can come into play with painting gear wherein the mixing mode of the portray device impacts how the colors blend with the prevailing colors on the identical layer in which you’re painting.
Most bitmap-primarily based packages, and even some vector based programs consist of a blending modes characteristic. Most portraits programs offer a common set of mixture modes, but those can vary between packages. Since Photoshop is the most commonly used picture editor, this gallery includes all the mixture modes to be had inside Photoshop. If you’re the usage of one of a kind software program, your program can also have more or fewer combination modes than those defined and shown here, or they may be named differently.
Blending Mode Introduction
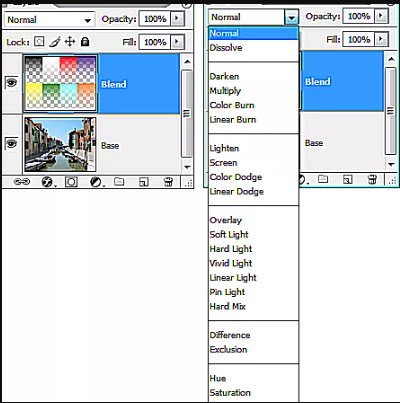
When discussing blending modes, there is a few basic terminology you have to apprehend. We may be using those terms in descriptions of every mixing mode.
- The base shade is the beginning colour of the original photo.
- The combo color is the coloration being implemented to the base photograph. In the examples, we will display you the mixture source is a layer including 8 shade blocks in varying tiers of opacity. The mixture colour could also be carried out with a portray tool.
- The resulting shade is what you get after combining a blend color with the base color the use of a mixing mode.
In the screenshot right here, you may see our layers palette with the bottom layer and the blend layer exactly as we’ve got set it up for these examples. The Blending Mode is about from the menu at the pinnacle left of the layers palette. When a blending mode is carried out to the layer above, it will alternate the advent of the colors in the layer underneath.
There are two blending modes which are not to be had for layers — Clear and Behind. For these blending modes, we’ve used exclusive pix for our examples.
Normal Blending Mode
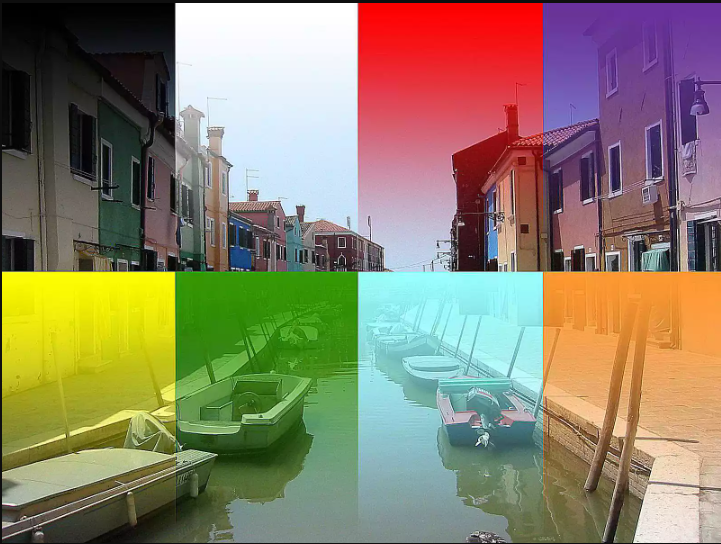
Normal is the default mixing mode. It may also be called “none” as it merely applies the combo colour to the base photo. In bitmapped or listed colorations modes, this mixing mode is referred to as Threshold in Photoshop.
The Behind Blending Mode
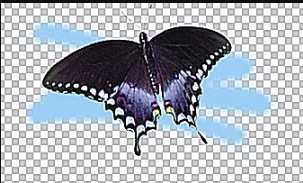
The Behind mixture mode isn’t always available for layers, so we’ve used a exclusive example picture for this mode. It is available from the painting equipment inclusive of the paintbrush, airbrush, paint bucket, gradient, clone stamp, and form tool (in fill pixels mode).
This blending mode lets in you to paint without delay on a layer with out altering the non-transparent pixels that exist already in that layer. The existing pixels will efficaciously act as a masks in order that new paint will best be applied in the empty regions.
Think of it like this, in case you had been to region a sticker on a chunk of glass, after which paint at the back of the decal on the opposite side of the glass, you would get the equal result as you do with the Behind mixing mode. In this case, the sticker is the prevailing, non-obvious layer content.
In the instance shown here, we used the paintbrush with a tender brush and a light blue paint coloration, shifting our brush directly over the entire butterfly photo.
The Behind Blending mode can be unavailable if maintain transparency is enabled on the goal layer.
The Clear Blending Mode
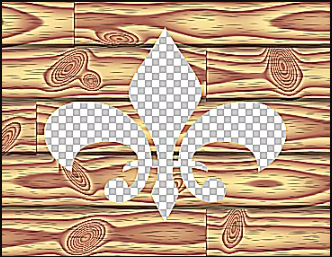
The Clear blending mode is every other one which isn’t always available for layers. It is best available for the form tools (in fill pixels mode), the paint bucket, the comb tool, the pencil device, the fill command, and the stroke command. It paints each pixel within the underlying picture to obvious. This mixing mode successfully converts these kinds of tools into an eraser!
In our example, we used the fleur-de-lis form in fill pixels mode to cut out a section of the wooden texture layer in one step. To try this without the clear blending mode, you would have to draw the shape, convert it to a ramification, after which delete the selected vicinity, so the clear combination mode can save you steps, and help you erase pixels in a manner you may not have idea of.
The Clear blending mode can be unavailable for a background layer, or if hold transparency is enabled at the goal layer.
The Dissolve Blending Mode
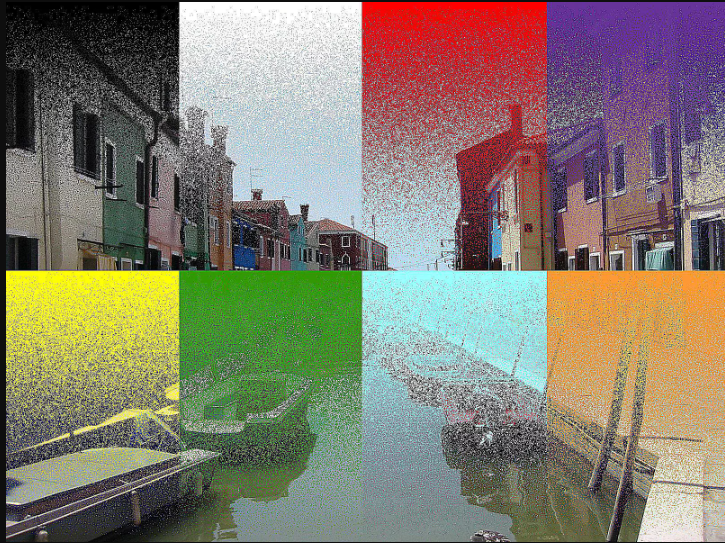
We used the Dissolve combination mode in our Snow Globe educational to make snow. Another practical use for the Dissolve combination mode is to create a rough, or grunge impact for textual content and objects. It also can be beneficial in conjunction with layer consequences in creating textures and results.
The Darken Blending Mode

The Darken blend mode compares the shade records for every pixel of the base and the mixture colour and applies the darker colour because the end result. Any pixels inside the base photograph which are lighter than the combo shade are changed, and pixels which can be darker are left unchanged. No a part of the photograph turns into lighter.
One use for the Darken mixture mode it to speedy supply your snap shots a “painterly” effect like a watercolor. To do this:
- Open a picture.
- Duplicate the historical past layer.
- Apply Gaussian blur of five pixels or extra (Filters > Blur > Gaussian Blur).
- Set the blend mode of the blurred layer to Darken.
The Darken combo mode is likewise useful with the clone stamp tool. For example, whilst you want to stamp a darkish supply item onto a lighter background.
The Multiply Blending Mode

The Multiply blend mode multiplies the bottom colour with the combo shade. The resulting shade will usually be darker, unless the combination colour is white, with the intention to result in no alternate. 100% opaque black increased with any colour will result in black. As you overlay strokes of coloration with the Multiply blending mode, every stroke will bring about darker and darker color. Photoshop’s user guide describes this impact as being just like drawing on an picture with multiple marking pens.
The multiply combination mode works properly for developing shadows because it offers a more natural interaction between the dark shadow fill and the underlying colour of the item underneath.
The Multiply combination mode can also be useful for coloring black and white line artwork. If you location your line artwork on a layer above your coloration and set the mixture mode to Multiply, the white areas within the blend layer will disappear and you can paint shade onto the layers under without traumatic about deciding on the white sections, or looking to get a easy line.
The Color Burn Blending Mode

The Color Burn mixing mode will increase the contrast to darken the base coloration at the same time as reflecting the mixture colour. The darker the combination color, the more intensely the shade will be applied within the base photograph. White as the blend shade produces no trade.
As you could see from the example, using the shade burn combo mode can produce a few alternatively harsh outcomes at full opacity.
The Color Burn combo mode can be used to make tonal and coloration modifications to a photograph. For instance, you could intensify color and warm an picture by using color burning a faded orange colour mixture onto the base image. This might transform a mid-day scene to present the phantasm it was taken at dusk.
The Linear Burn Blending Mode
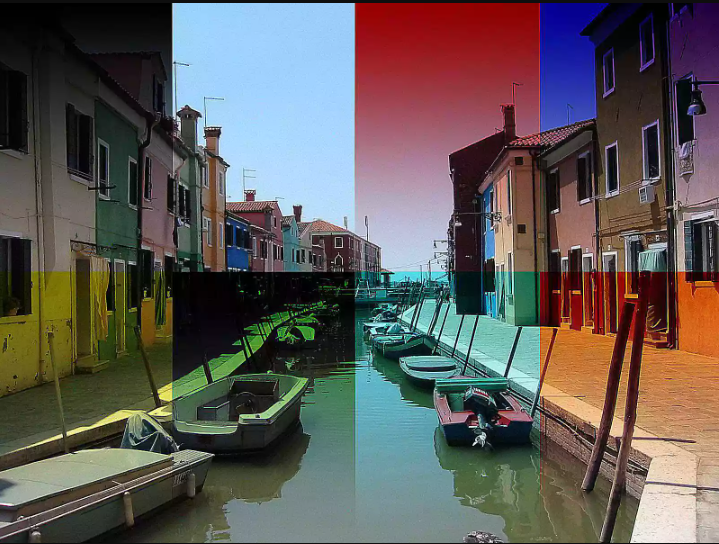
The Linear Burn combination mode is much like Color Burn, but in preference to increasing contrast, it decreases brightness to darken the base coloration and mirror the mixture colour. It is likewise similar to the Multiply combo mode however produces a miles extra severe result. White as the mixture color produces no alternate.
The Linear Burn combo mode can be used to make tonal and shade changes to a picture, specially in which you need a greater effect in dark regions of the image.
Note: The Linear Burn blending mode was introduced in Photoshop 7. It is also called “Subtract” in some pictures software program.
The Lighten Blending Mode

The Lighten combination mode became utilized in my academic for getting rid of dust and specks from a scanned photograph. By the use of the lighten combo mode, it allowed me to use a alternatively damaging filter, but restrict the correction only to the areas we desired to put off — the darkish specks of dust at the scanned picture.
The Lighten mixture mode is likewise useful with the clone stamp device. For example, when you want to stamp a lighter supply item onto a dark background.
The Screen Blending Mode

The Screen blending mode is the opposite of the Multiply mode in that it multiplies the inverse of the base colour with the combination shade. What this means is that your photograph gets lighter average. In regions in which the mixture colour is black, the bottom photo might be unchanged, and in regions in which the combo or base shade is white, the result may be no change. Dark regions in the base picture turns into appreciably lighter, and shiny regions turns into only barely lighter. Adobe’s user guide describes this impact as being just like projecting more than one photographic slides on pinnacle of each other.
The Screen blending mode may be used to accurate an underexposed image or to growth element within the shadow areas of a image.
The Color Dodge Blending Mode
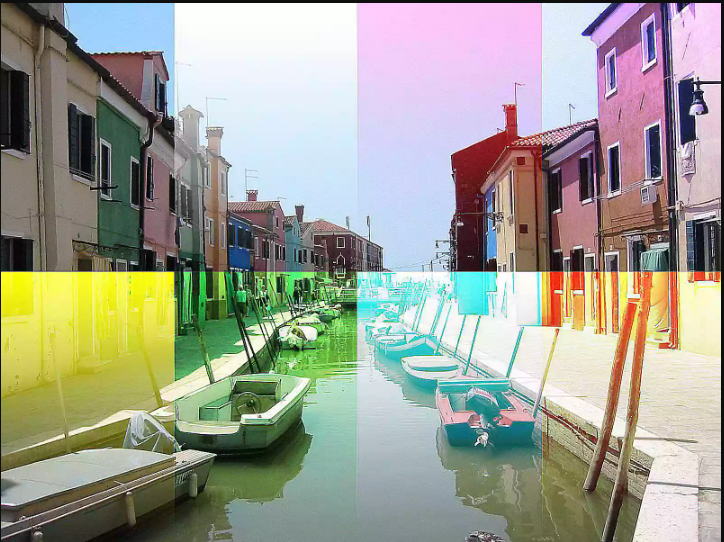
The Color Dodge mixing mode is basically the other of Color Burn. The Color Dodge mixing mode decreases the comparison to embellish the bottom coloration whilst reflecting the blend colour. The lighter the mixture shade, the extra full-size the colour steer clear of effect will be making the end result brighter, with much less assessment, and tinted towards the mixture coloration. Black as the mixture shade produces no change.
The Color Burn combo mode can be used to make tonal and color changes to a picture in addition to growing special effects like glows and metallic effects.
The Linear Dodge Blending Mode
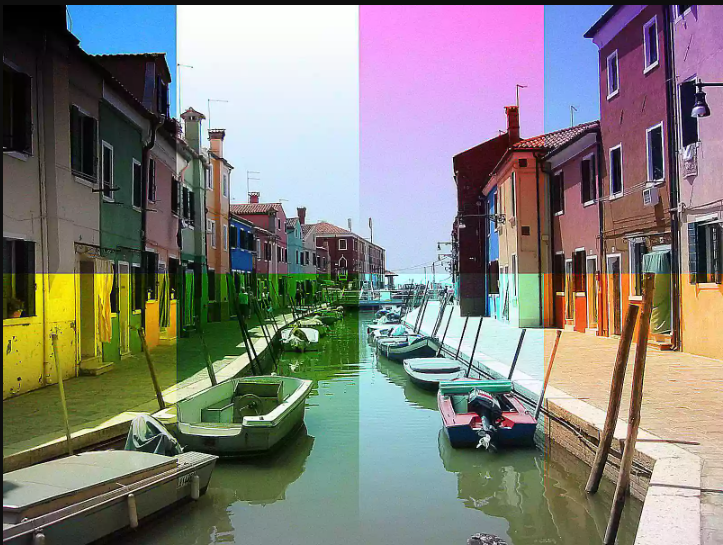
Linear Dodge is the opposite of Linear Burn. It increases the brightness to lighten the bottom color and replicate the blend colour. It is likewise similar to the Screen mixture mode but produces a extra excessive end result. Black as the combination colour produces no trade. The Linear Dodge blend mode may be used to make tonal and color changes to a photograph, mainly where you need a more impact in lighter regions of the image. It also can be used for computer graphics which includes in our educational where we use it to create a blazing ball of fire.
Note: The Linear Dodge blending mode become brought in Photoshop 7. It is likewise known as “Add” in a few images software.
The Overlay Blending Mode
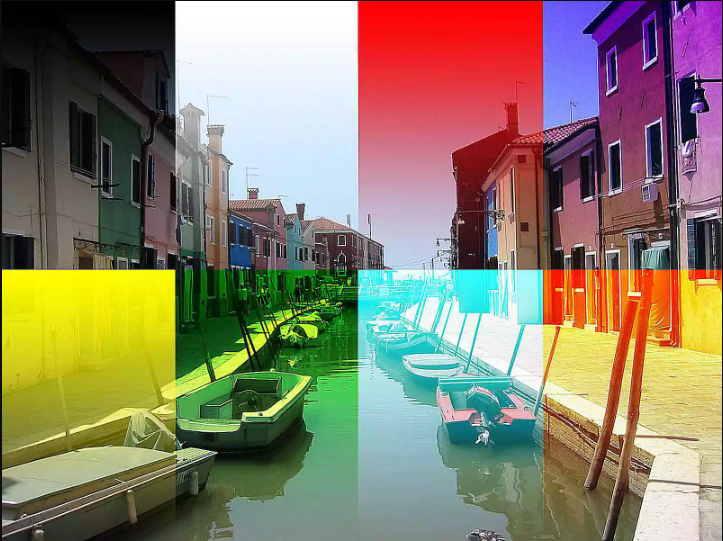
The Overlay mixing mode preserves the highlights and shadows of the base color while mixing the bottom coloration and the combo coloration. It is a combination of the Multiply and Screen blending modes — multiplying the darkish areas and screening the mild regions. A mixture color of fifty% gray has no effect on the bottom picture.
Because of the manner 50% grey turns into invisible on an overlay mixed layer, it could be beneficial for a number of strategies and special effects.
To create a tender, dreamy effect:
- Duplicate the bottom layer.
- Set the pinnacle layer to Overlay combo mode.
- Apply Gaussian Blur filter out to the Overlay layer and alter to the desired effect.
- Duplicate the base layer.
- Set the pinnacle layer to Overlay combination mode.
- Go to Filters > Other > High Pass and regulate the radius for the preferred amount of polishing.
- Add some textual content or a strong form in a brand new layer above your photograph, the use of black because the fill colour.
- Go to Filter > Stylize > Emboss and regulate as preferred.
- Apply Gaussian Blur clear out and regulate to 1 or 2 pixels radius.
- Set the combination mode to Overlay.
- Move layer into role the use of the circulate device.
- Create a 50% gray strong color fill later above your photo.
- Do Filter > Render > Lens Flare in this layer. Adjust lens flare effect as favored.
- Set the combo mode to Overlay.
- Move layer into role the usage of the pass device.
The Soft Light Blending Mode
The Soft Light blending mode can be used to accurate a washed out or overexposed photo. It can also be used to perform dodging and burning on a photograph by filling a tender mild layer with 50% gray, and then portray with white to avoid or black to burn.
Soft light is likewise useful for computer graphics which includes the tender attention “glamour” portrait, or the TV line display screen impact.
The Hard Light Blending Mode
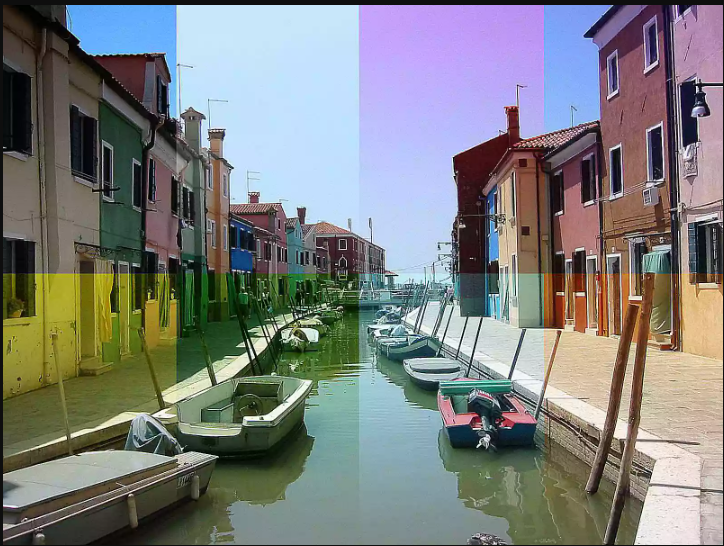
If Soft Light is like shining a subtle spotlight on an photograph, the Hard Light mixing mode is like shining a harsh spotlight on the image. Hard Light drastically lightens or darkens the base picture relying at the brightness of the combo color. The effect is extra severe than smooth mild due to the fact the evaluation is likewise accelerated. Blend hues which can be extra than 50% brightness will lighten the bottom photo within the same way as the display screen blending mode. Colors that are much less than 50% brightness will darken the base photo inside the identical manner as the multiply mixing mode. Pure black will bring about black; natural white will create a white end result, and 50% gray will haven’t any effect on the bottom picture.
The Hard Light mode can be used for including highlights and shadows to an image within the equal manner that you may do dodging and burning with the tender light mode, but the result is harsher and it’s going to desaturate the bottom picture. The Hard Light mixing mode also can be used for effects such as a dreamy glow, or for adding a translucent watermark to an picture.
The Vivid Light Blending Mode
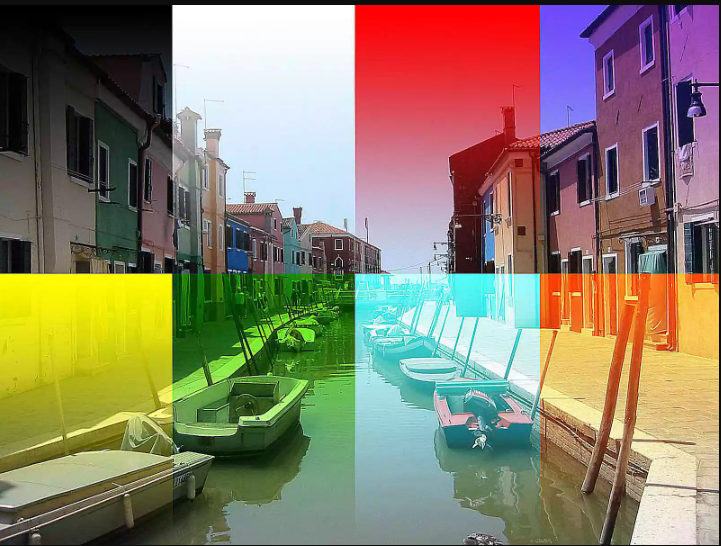
Vivid Light is another blending mode that lightens or darkens in step with the brightness of the mixture shade, but the result is even greater excessive than Soft Light and Hard Light. If the combination color is greater than 50% brightness the image is dodged (lightened) with the aid of reducing the evaluation. If the combination coloration is much less than 50% brightness, the image is burned (darkened) with the aid of increasing the comparison. 50% gray has no impact on the picture.
One practical use for the Vivid Light combination mode is to feature a punch of coloration to a stupid image by means of duplicating the picture in a brand new layer, placing the blend mode to Vivid Light, and decreasing the opacity to acquire the favored end result. It also can be used to create greater dramatic lighting fixtures in a scene.
The Linear Light Blending Mode
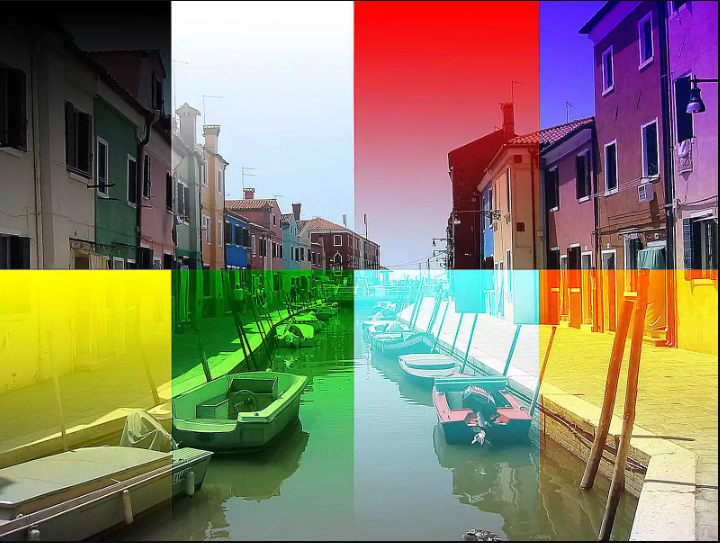
Linear Light works nearly precisely like Vivid Light besides that it lightens or darkens by using growing or reducing brightness in place of evaluation. If the blend color is more than 50% brightness the image is dodged (lightened) by using growing the brightness. If the mixture shade is much less than 50% brightness, the picture is burned (darkened) via lowering the brightness. Like all of the “Light” blending modes, 50% grey has no effect at the photo.
Linear light can be used for tonal and colour in much the identical changed into as Vivid Light, it just gives a barely exclusive end result and may be used to add a lift of coloration into photographs where there is little contrast. Like most blending modes, it can be used for image consequences.
The Pin Light Blending Mode
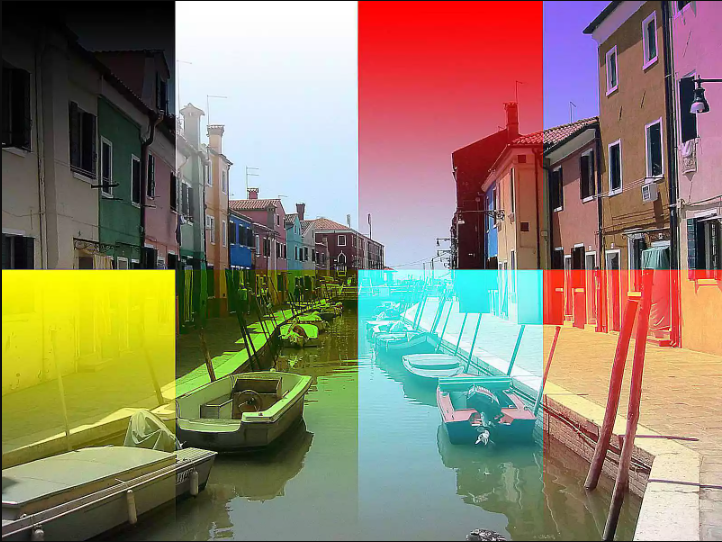
The Pin Light blending mode replaces hues depending on the brightness of the blend coloration. If the mixture color is greater than 50% brightness and the base coloration is darker than the mixture shade, then the bottom colour is replaced with the combination shade. If the mixture coloration is less than 50% brightness and the bottom colour is lighter than the combo color, then the bottom colour is changed with the blend colour. There is no change to the image in regions where a dark colour is mixed with a darker base coloration or a light shade is blended with a lighter base colour.
The Pin Light mixing mode is by and large used for developing special effects. We have additionally visible this mixing mode used to decorate shadows and highlights via applying it to a tiers adjustment layer.
The Difference Blending Mode
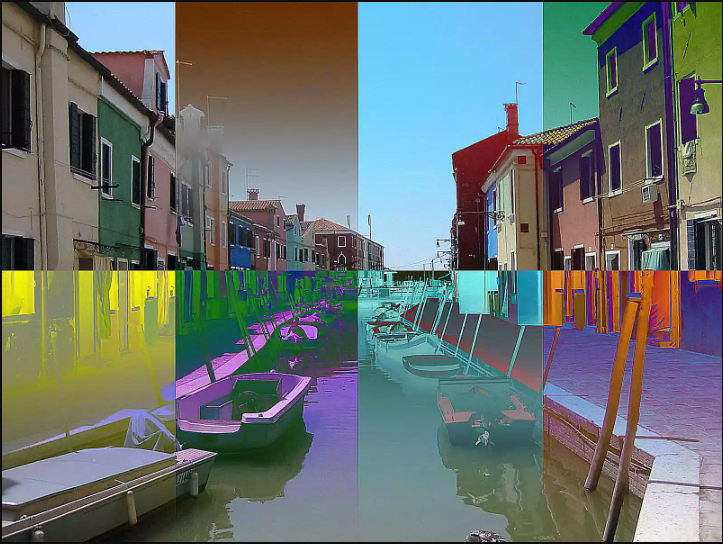
Put sincerely, the Difference blending mode highlights the differences among the mixture layer and the base layer. The more technical rationalization is that the mixture colour is subtracted from the bottom shade — or vice-versa, relying at the brightness — and the result is the distinction among them. When white is the mixture coloration, the bottom photo is inverted. When black is the mixture color, there may be no alternate.
The number one use for the distinction blending mode is for aligning two photographs. For example, when you have to experiment an photo in two parts, you may placed each scan on a distinct layer, set the mixing mode of the top layer to difference, after which nudge the photograph into region. The overlapping areas will flip black while the two layers are flawlessly aligned.
The distinction blending mode is likewise used to create summary styles and psychedelic consequences. You can apply a few unusual coloring to a picture by adding a strong fill layer above the photo and placing the mixture mode to difference.
The Exclusion Blending Mode

The Exclusion blending mode works very just like Difference however the contrast is lower. When white is the mixture colour, the base picture is inverted. When black is the mixture coloration, there is no alternate.
Like the Difference blending mode, Exclusion is used mainly for photo alignment and special effects.
The Hue Blending Mode

The Hue mixture mode may be used for colour substitute, which includes in my educational for removing crimson-eye.
The Saturation Blending Mode

The Saturation blending mode applies the saturation of the combination shade to the base photo at the same time as preserving the hue and luminance of the bottom photograph. Neutral tones (black, white, and grey) within the mixture will desaturate the base photo. Neutral regions in the base photo will no longer be modified by way of the saturation blending mode.
The Saturation blending mode is one way of making the famous partial shade photo impact wherein the focus of an photo is left in coloration with the rest of the picture in grayscale. To do this you would add a layer filled with gray, set it to the saturation mixture mode, and erase from this sediment the areas wherein you need coloration to come back through. Another famous use for the Saturation combination mode is for getting rid of crimson-eye.
The Color Blending Mode
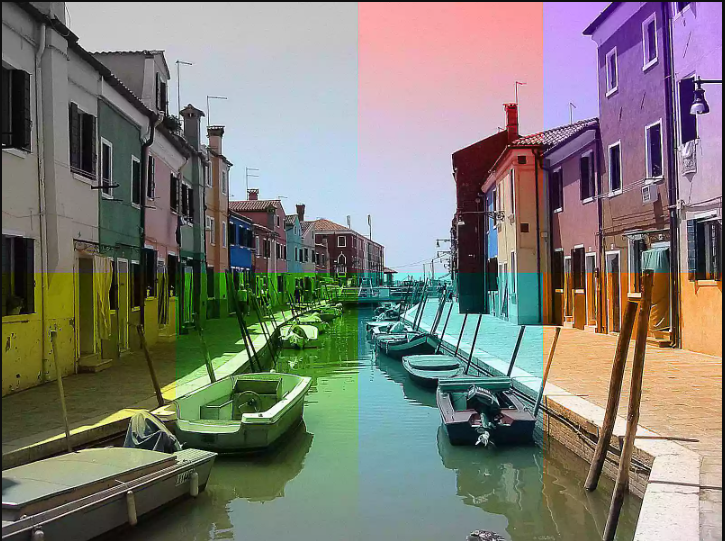
The Color blending mode applies the hue and saturation of the combo color to the base photograph whilst keeping the luminance of the base photo. Simply positioned, it shades the bottom picture. Neutral mixture colors will desaturate the base image.
The shade mixing mode can be used to tint coloration snap shots or to feature shade to a grayscale scene. It is frequently used to recreate the look of vintage hand-tinted pix by means of painting onto a grayscale photo with the colour mixing mode.
The Luminosity Blending Mode

The Luminosity mixing mode applies the luminosity (brightness) of the combo colorations to the bottom photo while keeping the hue and saturation of the base image. Luminosity is the opposite of the Color mixing mode.
The Luminosity blending mode has often been used to remove undesirable colour halos that could result from sprucing. It also can be used for special effects together with in this tutorial for turning a picture into a portray.