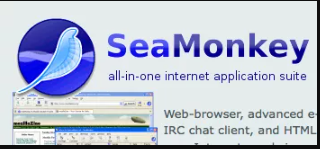Copying Photoshop layers to a different document doesn’t need to be challenging. Here’s a quick guide on how to do it.
Photoshop has several options when it comes to copying layers between documents, so you can easily add an image or logo to a different file without recreating it from scratch.
If you’re looking to become more effective with your workflow, here’s a guide explaining how to copy Photoshop layers to a different document.
Copy and Paste
Copying and pasting is the easiest method to move Photoshop layers around. All you have to do is follow these steps:
- Select the layer that you want to copy.
- Press Ctrl + C, or cmd + C if you’re on a Mac.
- Select the destination tab.
- Press Ctrl + V, or cmd + V if you’re on a Mac.
- That’s it. It’s just like copying and pasting anything else on your computer.
Drag and Drop the Layer
This method is great if you work with a small number of Photoshop files. Here is how you can do it:
- Select the Move tool from the toolbar, or press V.
- Click and drag the layer you want to copy over the destination file’s tab.
- Once Photoshop switches to the destination tab, place the copied layer on your canvas and release the mouse button.
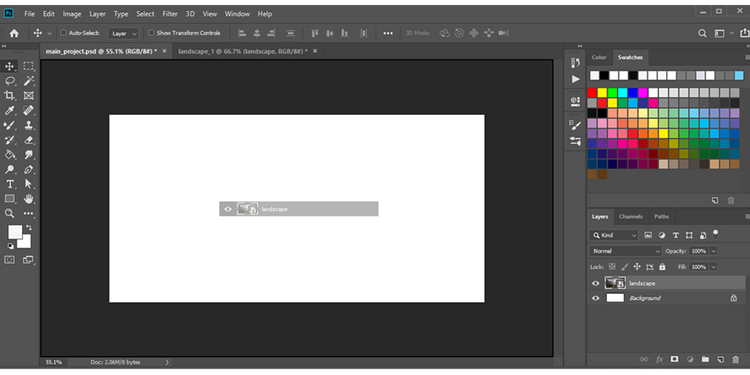
Note: If the Photoshop files that you are copying the layer from and to are the same size, press and hold Shift to copy the layer to the same position.
Use the Duplicate Layer Feature
This is one of the fastest and easiest methods to duplicate a layer in Photoshop. Here is how you can do it:
- Open the file from which you copy the layer and the file where you want to copy the layer.
- Right-click the layer you want to copy and select Duplicate Layer.
- In the Duplicate Layer window, use the drop-down menu next to Document to select its destination. You can also change the layer’s name so you can identify it easily.
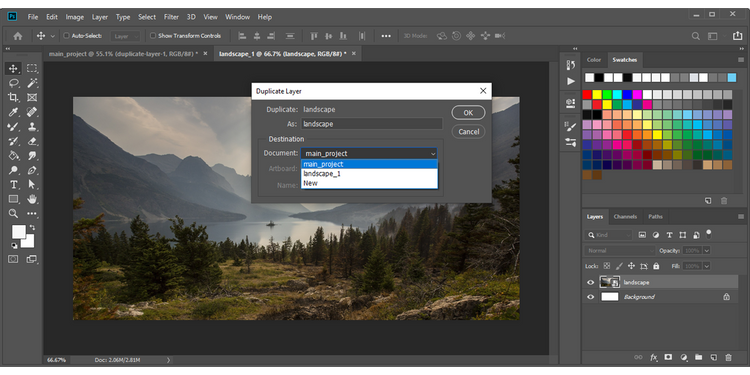
Note: If you want to copy the layer to a newly-created Photoshop doc, select New. Photoshop will copy the layer to a new document having the same size and settings.
Use the Float All in Windows Feature
This method is similar to the drag and drop method. However, it is more efficient if you have several Photoshop documents opened and need to copy a layer (that contains a logo, for example) to all of them. Here is how you can do it:
- Open all Photoshop files that you need to use.
- Make sure the layer you want to copy is set as Visible. Also, move it to the top of the layer list if that file has multiple layers.
- Open the Window menu, then click Arrange > Float All in Windows. You can move them on screen and resize them so you can see them better.
- Select the Move tool from the toolbar.
- Click the layer that you want to move and drag it onto the destination window.
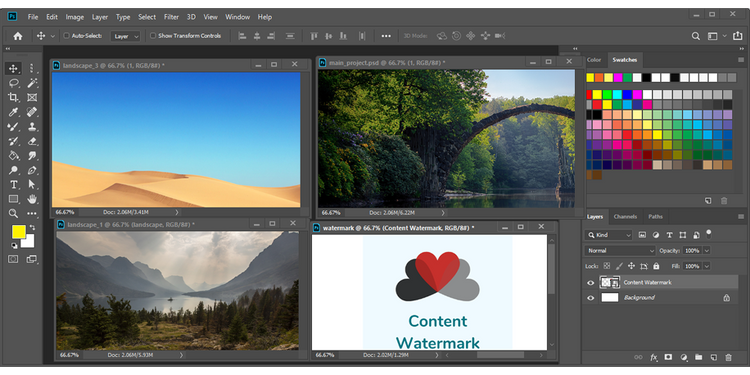
To go back to the normal view, open the Window menu, then click Arrange > Consolidate All to tabs.
Copying Multiple Layers at Once
If you need to copy a design made of multiple layers, it’s easier to move them all at once instead of copying them one by one and rearranging them on the new file.
The easiest way is to select multiple layers at once. For this, press and hold Ctrl on Windows or Command on Mac and click every layer that you want to copy. Then, use one of the methods that we already presented. The advantage is that you can edit each layer even after you copy them.
You can also merge layers. To do this, select the layers you want to copy. Then, right-click one of the layers and select Merge layers. You can also use the keyboard shortcut Ctrl + E on Windows, or Command + E on Mac. If you still have to edit the copied layers, it’s better to undo the change and copy them without merging.
Learn How to Copy Layers for Amazing Photoshop Designs
So, there you have it. Now you know how to copy a layer to another Photoshop file. If you have just started to edit images using Photoshop, the easiest way is to copy and paste the layer.
As your editing skills progress, you might prefer to try the more complex solutions on this list and further advance your workflow.