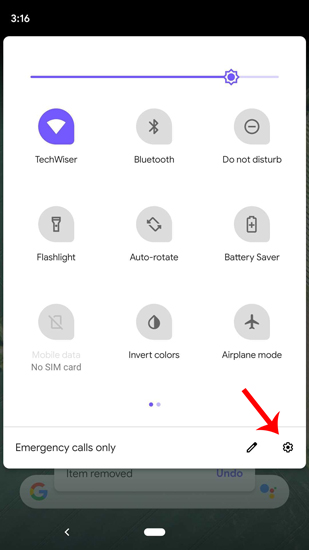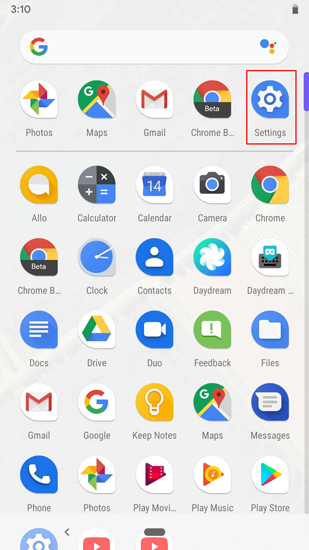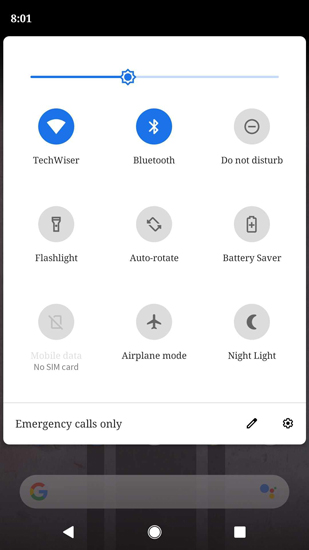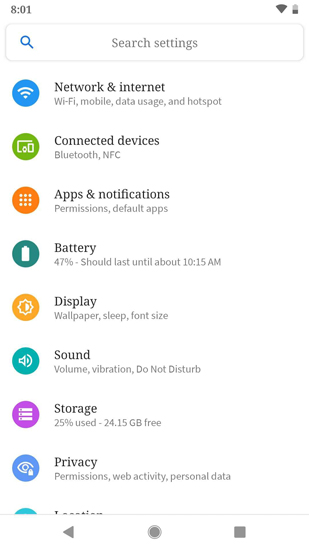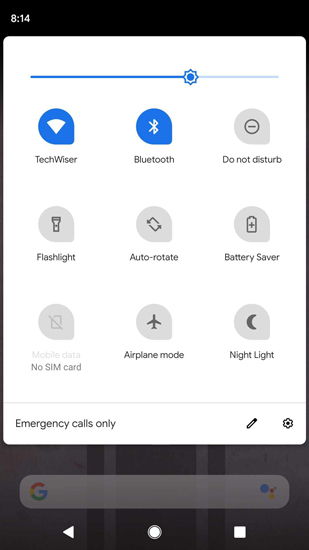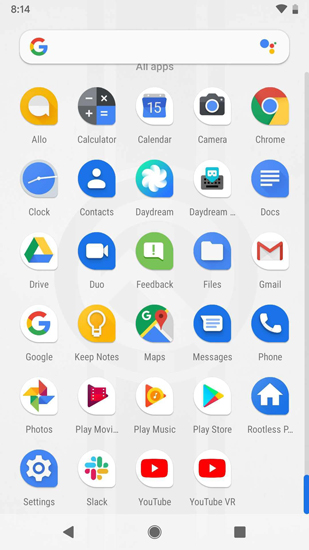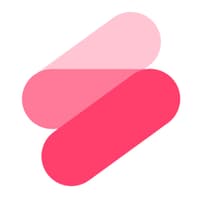Change Font Style And Icon,There is not any shortage of launchers and icon packs with regards to Android gadgets. But, how about if these theming options come in-built into Android. Well, right here’s a sneak peek of the way to change font style and Icon size in Android Q.Change Font Style And IconThere is not any shortage of launchers and icon packs with regards to Android gadgets. But, how about if these theming options come in-built into Android. Well, right here’s a sneak peek of the way to change font style and Icon size in Android Q.
So, Google launched its’s Beta 1 version of Android Q on March thirteen, 2019. If you are enrolled for the Android Beta application, you then would possibly get it through an OTA update. And if you aren’t like me, well you may usually down load and flash it onto your Pixel. Now, before everything look, there seem to now not many modifications and the UI is quite much like Android 9. But this is the beta version and matters are gonna get higher in advance. We have an in depth article on what’s new in Android Q Beta model. For this newsletter, permit’s see how to display document natively in Android Q.
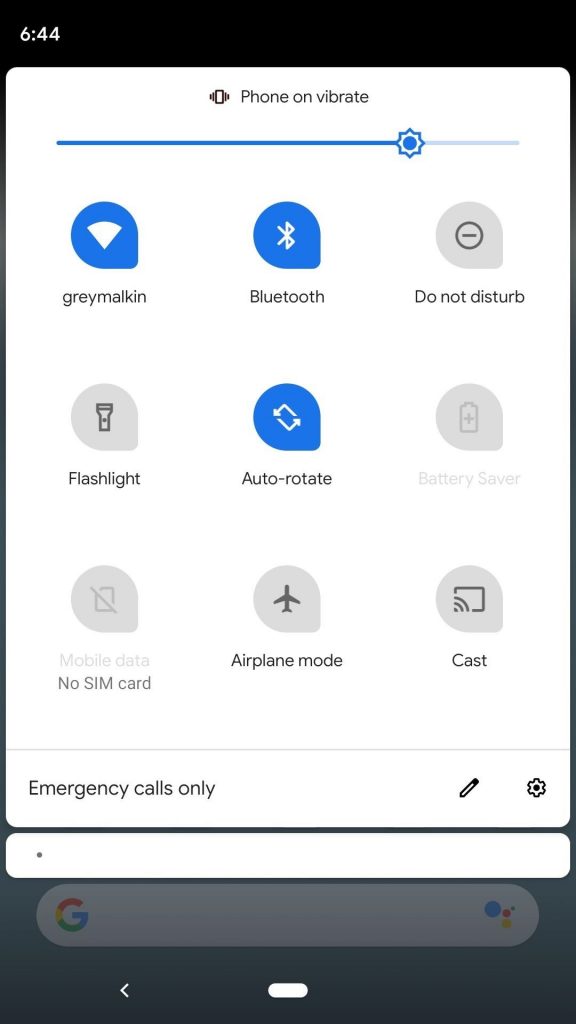
Change Font Style And Icon Size in Android Q
Now, this is simply an early construct, in truth, Beta 1 version of Android Q. So, these alternatives are 1/2 baked and won’t look first rate. But nonetheless, these are capacity adjustments which can be coming inside the subsequent model of Android Q
Change Font Style And Icon, How to alternate Font Style
Step 1: Firstly, visit System Settings. To do this, pull down the notification drawer and click on on the tools icon. Alternatively, you can additionally visit the App Drawer and click on the tools icon to open System Settings.
Step 2: Now, we want to set off the Developer options. To do this, visit the “About Phone” section.
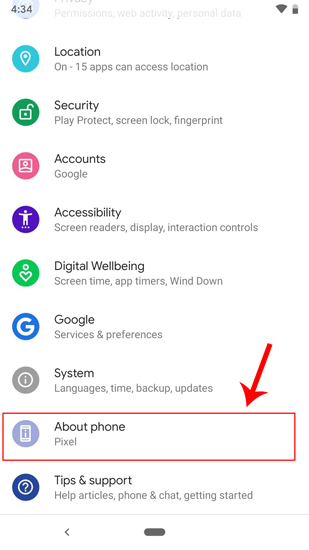
Step 3: In the About Phone segment, tap at the “Build Number” 5 times to allow Developer Options. You will get a tooltip pronouncing “You at the moment are a developer”.
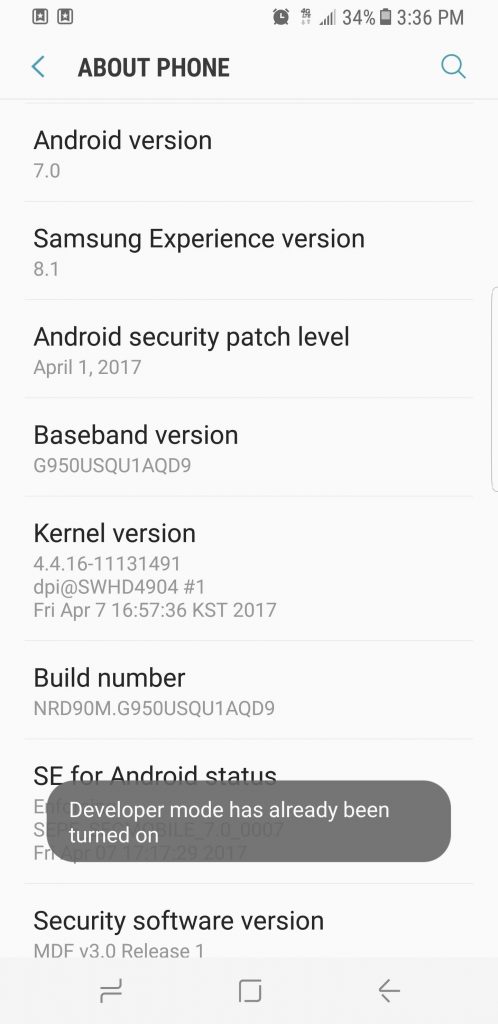
Step 4: Now as soon as you have got the Developer options enabled, you could access it under System alternatives. Go to “System” Options just above the About Phone section.
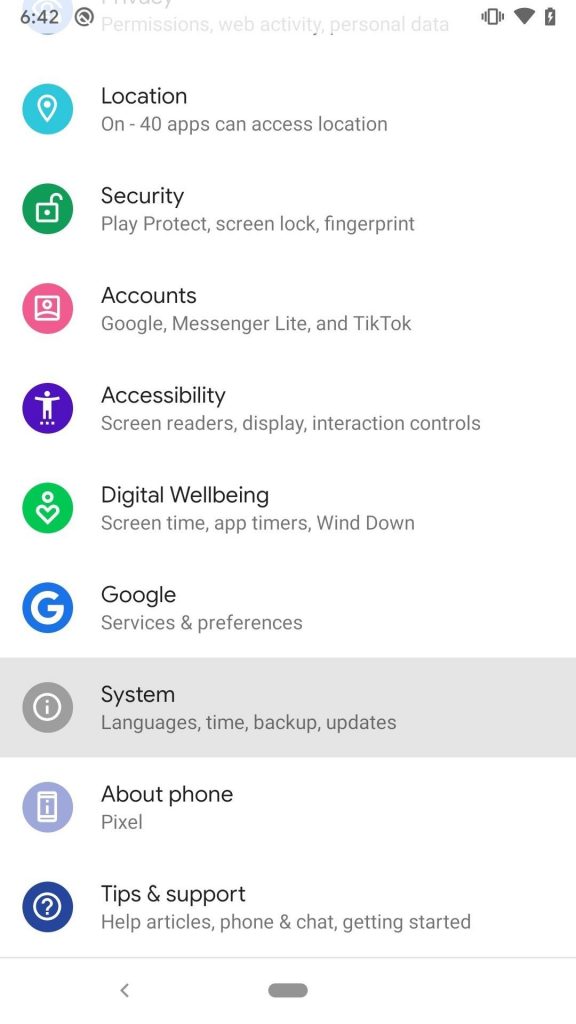
Step 5: Under System Options, faucet on Advanced and it permits few alternatives.
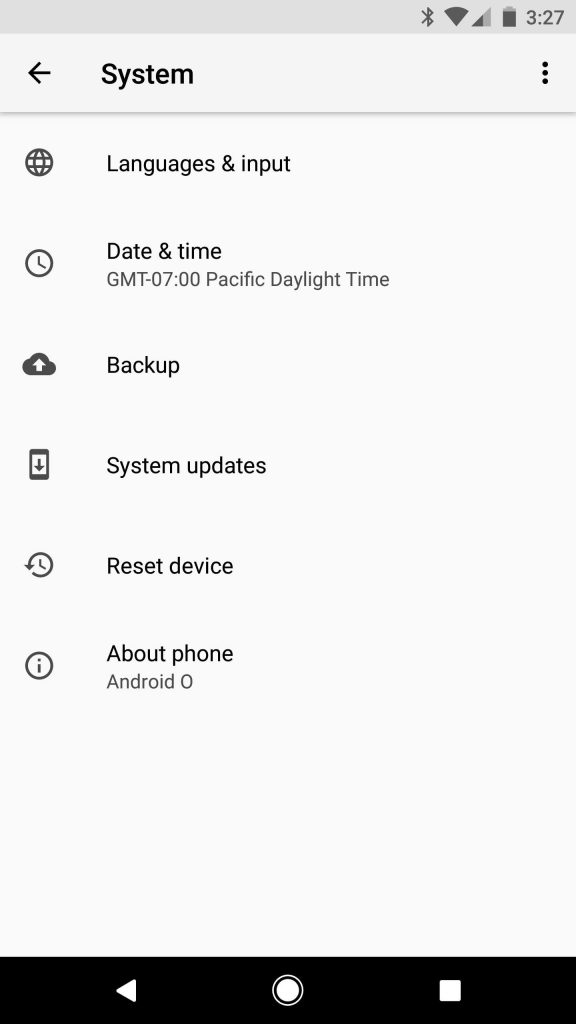
Step 6: Once you get the improved Advanced alternatives listing. Look at the bottom of the listing, you will find “Developer Options”. Tap on it to get to the Developer Options Menu.
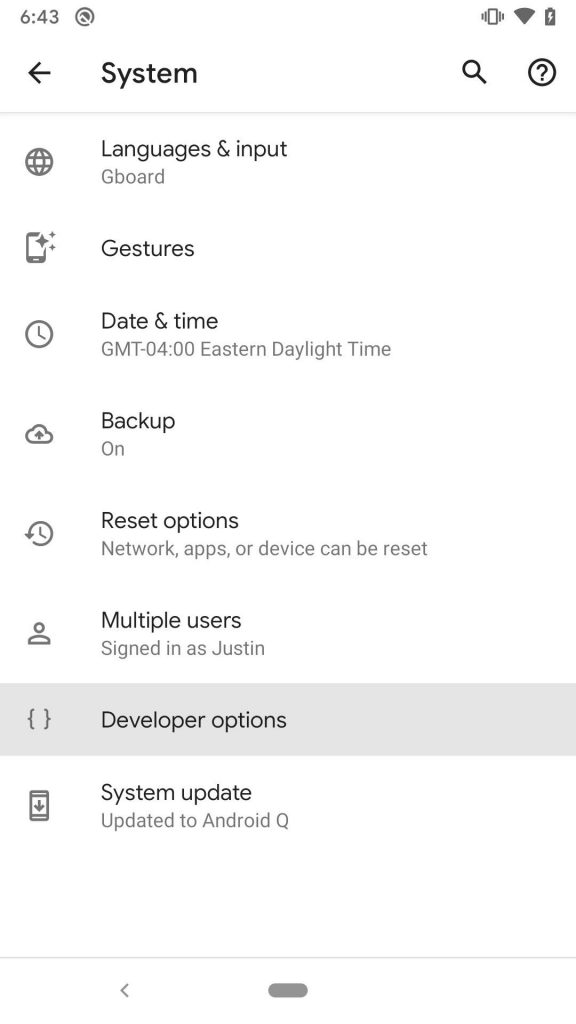
Step 7: In the developer options menu, navigate to the bottom of the list. The remaining section could be “Theming“. Under Theming, you’ll find 3 options. Tap on the second choice called “Headline/Body font“.
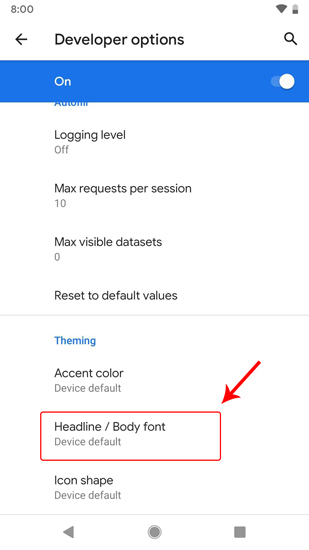
Step 8: From the “Headline/Body font” pop up, you will see 2 alternatives. The one decided on by default is the font you are presently the usage of. The 2nd option is “Not Serif/Source Sans Pro”. Tap on it to set the font style.
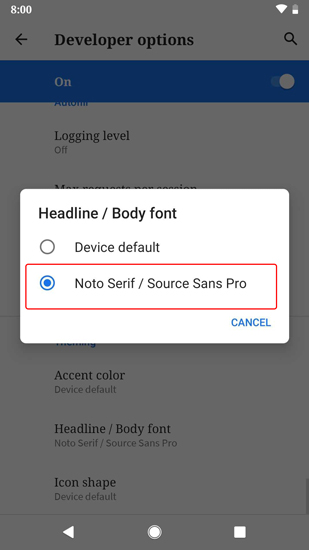
Step 9: Once you’ve got set the “Not Serif/Source Sans Pro” font, this will now not observe to third-party apps. Since it’s far a developer option, it is still within the trying out phase. The font simplest applies to the notification drawer and Settings menu.
The native Messages, Phone ebook, App drawer, and 0.33-birthday party apps don’t use this font. This should potentially be gadget-extensive in the Alpha construct and we are able to assume more font styles or even custom font assist.
How to trade Icon Shape
The Icon Shape option became present in the Developer Options of the Android O as nicely. But the caveat become that it didn’t practice to the notification drawer icons.
Step 1: In the developer options menu, navigate to the lowest of the listing. The closing phase would be “Theming“. Under Theming, you would find 3 options. Tap on the last choice referred to as “Icon Shape”.
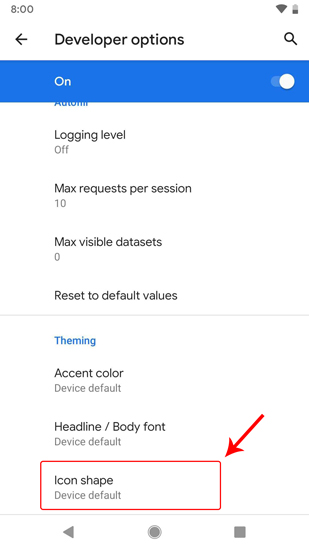
Step 2: From the Icon Shape pop-up select a selected shape. In this situation, permit’s select “Teardrop”. Tap on Teardrop to set the Icon form.
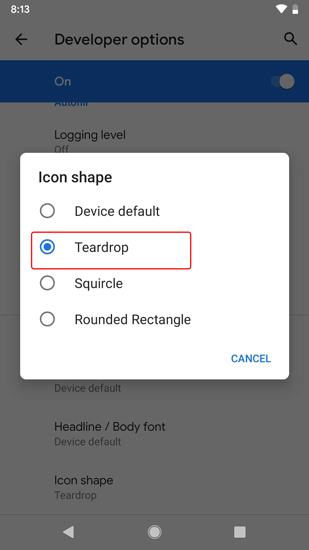
Step 3: Now, the icons inside the app drawer, as well as the notification drawer, have to be in “Teardrop” shape.
Closing Words
This isn’t the very last picture of ways those alternatives are gonna be. But, that is something which was long awaited in the stock launcher. It’s correct to look that Android is presenting icon and font customization within the settings. This could cut downloading an additional app from the Play Store.