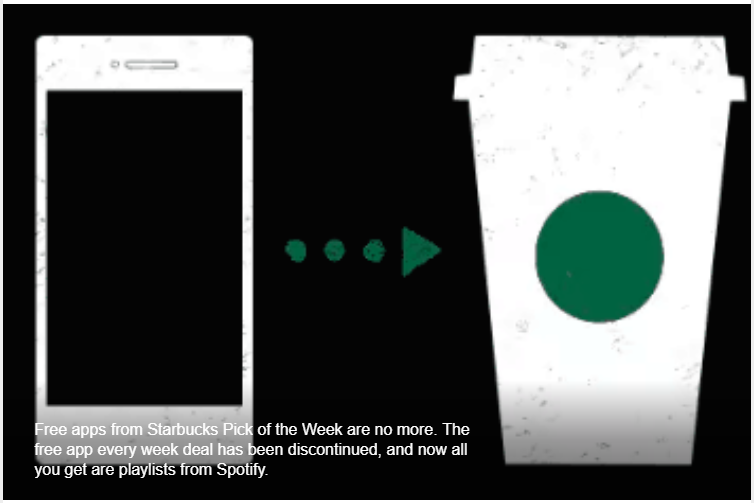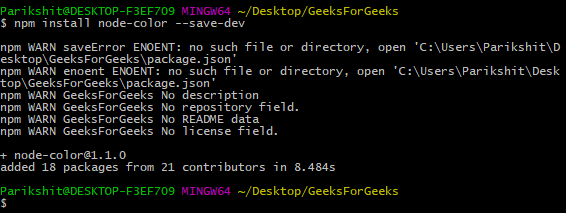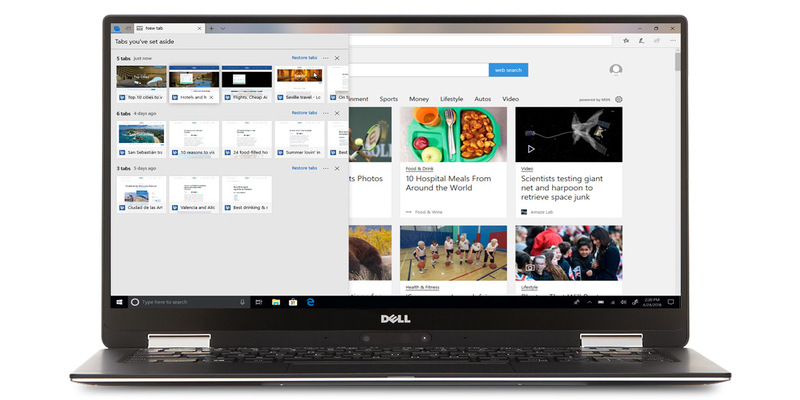
Block Microsoft Edge ,If you’re one in all folks that are wishing away Microsoft Edge, the default net browser included with the Windows 10 working machine, you’re now not by myself. Despite being a first rate browser that’s constantly improving thanks to Windows 10 updates, it’s not smooth to eliminate for suitable.
It’s a center issue in Windows and a Trusted App so that you can’t uninstall or cast off it. Edge is also continual, occasionally spawning popups to remind you how inefficient different browsers are. But this possibly isn’t sufficient impetus to make you switch to the use of it. If whatever, it pales in comparison to different popular browsers and finally ends up being more stressful than beneficial.
What’s worse than loss of personalization, extension guide, and bothersome notification balloons is how Edge pre-launches on startup and runs within the heritage.
Block Microsoft Edge ,Why Microsoft Edge runs in the background
Edge received a overall performance improve in the Windows 10 October 2018 update or version 1809, which lets in it to pre-launch techniques and preload Start and New Tabs at startup.
These optimizations waste resources and slow your laptop’s startup, mainly in case you don’t use it as your browser. However, you could disable this and banish Edge from your net browsing enjoy so it doesn’t hassle you once more. The first steps can be finished by every person, while the closing two are based on Home or Pro variations.
Block Microsoft Edge ,Change the default browser
You’re now not stuck with Edge, as there are numerous different web browsers you may pick from such as Chrome, Opera, or Mozilla’s Firefox.
If your default browser is about to Edge, you may down load one of the different famous browsers from Edge in case you don’t already have it. To try this:
- Click Download on Chrome, Opera, or Firefox, depending at the browser you want to install.
- Locate the down load hyperlink at the bottom-left side of the Edge browser.
- Click the download link (or click Open).
- If prompted to accept Terms of Service, click Accept.
- Click Install (click Yes to approve if prompted).
Block Microsoft Edge ,Set a default browser
A default browser opens when you click a link in either an internet web page, e-mail, or document. In Windows 10 the default browser is about as Microsoft Edge. To trade the default browser:
1. Click “Start -> Settings -> Apps.”
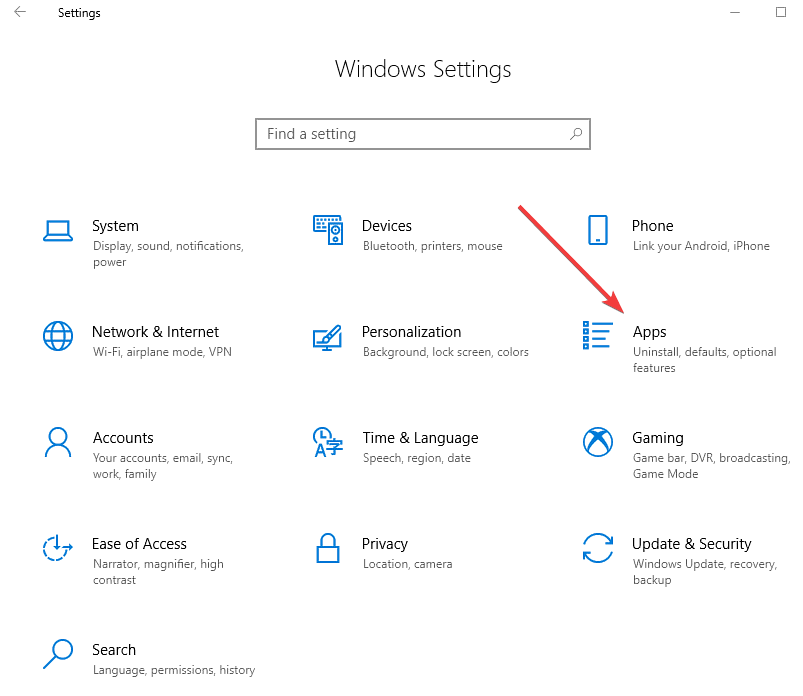
2. Click “Default Apps” and a list of results will be displayed.
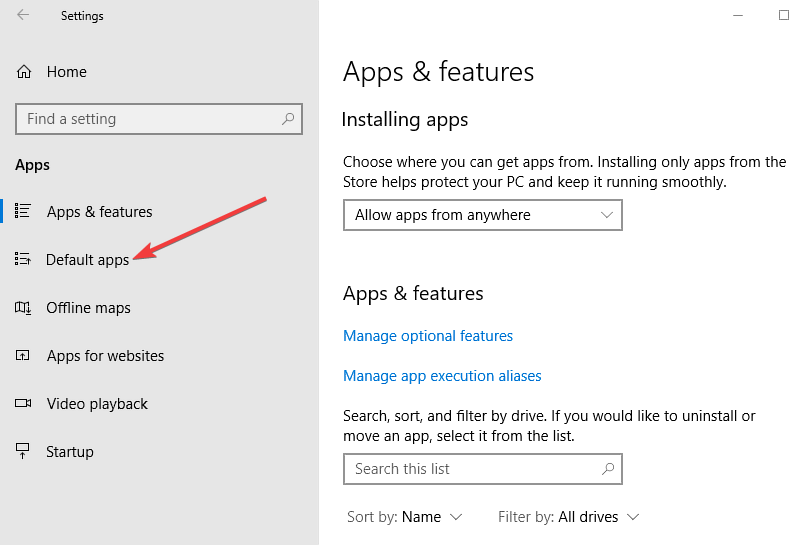
3. Click on the desired browser.
4. Exit the Settings window.
Block Microsoft Edge ,Turn Edge off as a background app
You can turn off Microsoft Edge as a background app or process the usage of those steps:
1. Open Settings.
2. In the search box type “Privacy.”
3. Select “Privacy Settings” from the results listed.
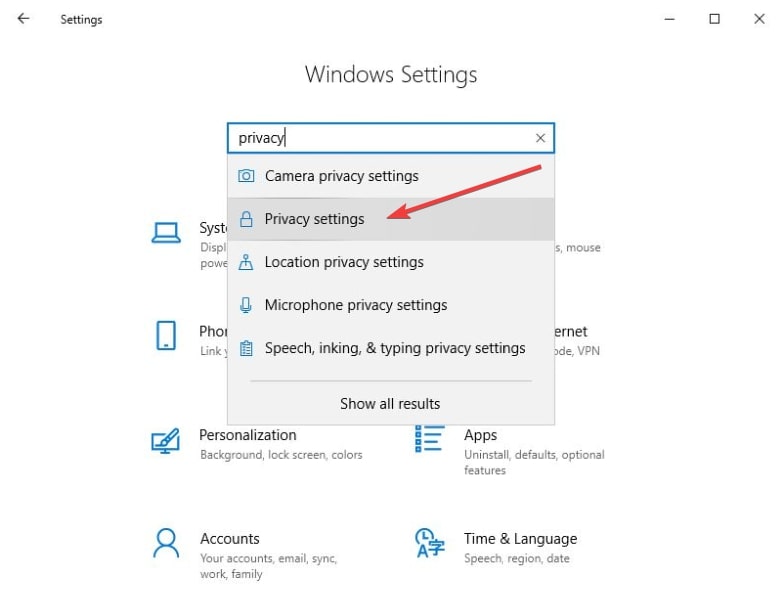
4. On the left pane scroll down to “App Permissions.”
5. Locate “Background apps,” and click on it. (If it doesn’t show on the list of App Permissions, maximize the window.)
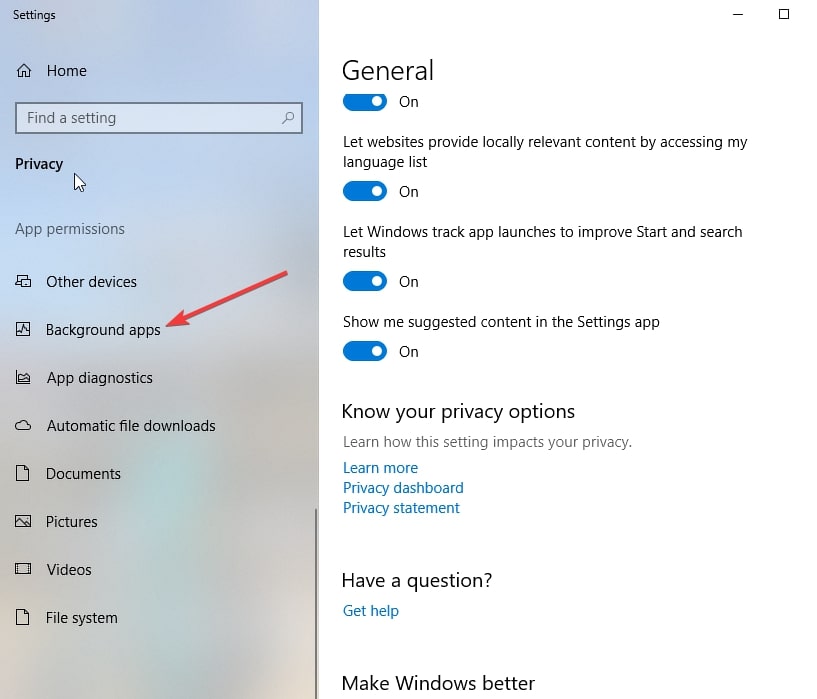
6. On the right side find Microsoft Edge, and turn it off.
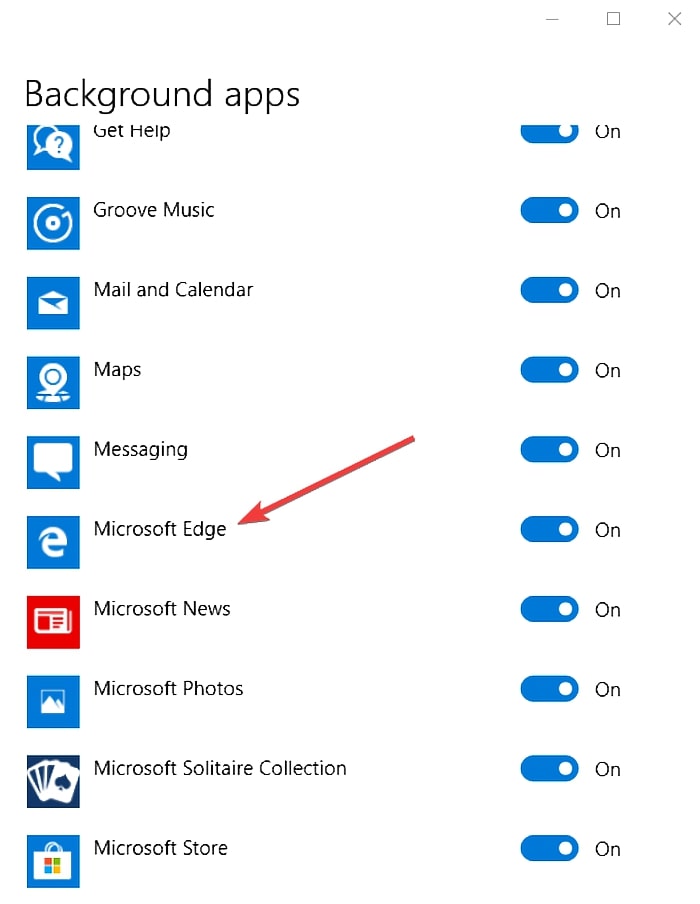
7 . Reboot your computer
Block Microsoft Edge ,Disable Edge by editing the Registry
If you have got the Home version of Windows, you could use the Registry Editor to disable Edge. Pro or Enterprise variants are handled within the next method, however you can nonetheless use it if you’re cozy with it.
If you’ve by no means labored with Registry Editor earlier than, make sure to returned up the Registry and your laptop earlier than you begin making changes.
To disable Edge through making modifications inside the Registry, you’ll ought to make two edits: one that forestalls pre-launching of techniques and some other that prevents preloading of Start and New Tabs.
1. Prevent pre-launching of processes in Microsoft Edge
1. Click the search button and type regedit.
2. Press Enter to open Registry Editor. (Allow it to make changes, if prompted.)
3. On the left side of the Registry Editor navigate to the key “HKEY_LOCAL_MACHINE\SOFTWARE\Policies\Microsoft\MicrosoftEdge\Main.”
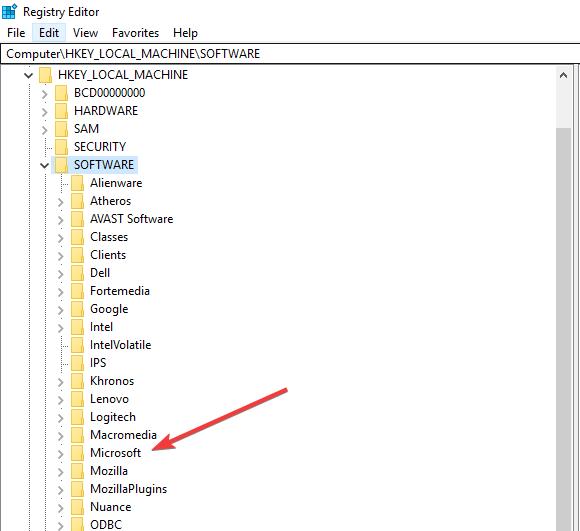
4. Right-click the main key, and select “New > DWORD (32-bit) Value.”
5. Name the value “AllowPrelaunch.”
6. Double-click the new AllowPrelaunch value.
7. In the Value Data box set the value to 0. and click OK. (This can be changed back by going back to AllowPrelaunch and setting the value to 1.)
2. Prevent Preloading of Start and New Tabs
While still inside the Registry Editor:
- On the left side of the Registry Editor navigate to the key HKEY_LOCAL_MACHINESOFTWAREPoliciesMicrosoftMicrosoftEdge.
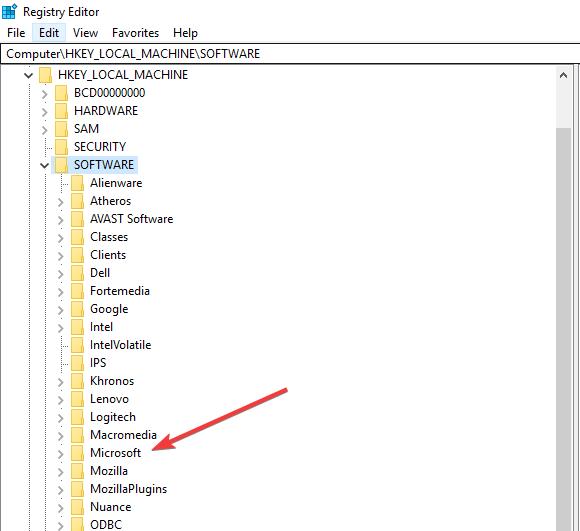
2.Right-click on MicrosoftEdge folder and choose “New -> Key.”
3..Name the brand new key “TabPreloader.”
4.Right-click the TabPreloader key.
5.Select “New -> DWORD (32-bit) fee.”
6.Name the new price “AllowTabPreloading.”
7.Double-click on the brand new AllowTabPreloading cost to regulate it.
8.In the Value Data box set the price to zero.98.Click OK. (You can cross returned to AllowTabPreloading and set the fee to at least one later.)
10.Exit the Registry Editor and restart your pc to effect adjustments.
Disable Edge using Local Group Policy Editor
You can disable Microsoft Edge with a Group Policy setting. This editor is, however, handiest available in the Pro, Education, and Education editions of Windows 10.
- Right-click the Start button and pick out Run.
- Type gpedit.Msc and click OK or press Enter to open the Local Group Policy Editor.
- In the left pane visit “Computer ConfigurationAdministrative TemplatesWindows ComponentsMicrosoft Edge.”
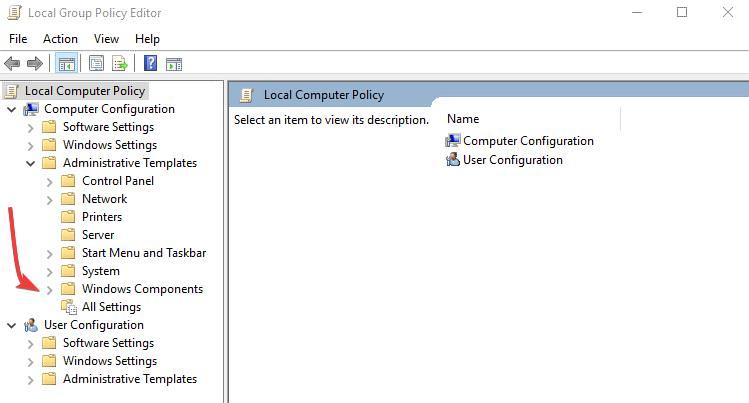
4. In the proper pane of Microsoft Edge double click on Prevent Microsoft Edge from beginning and loading the Start and New Tab web page at Windows startup, and each time Microsoft Edge is closed to edit the policy.
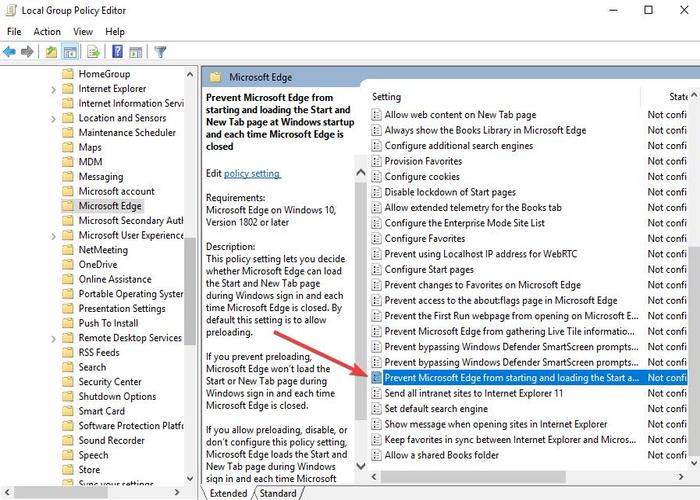
5. Click Enable
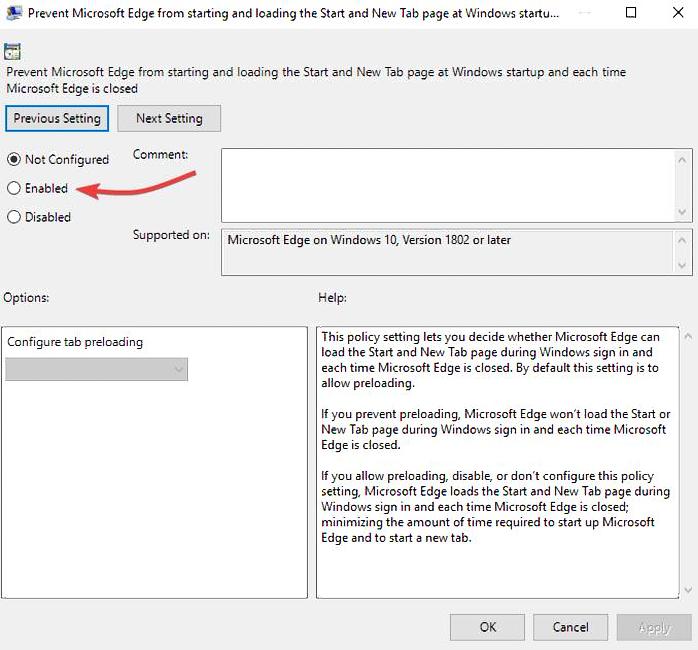
6. Click OK and close the Group Policy Editor
Id any of these steps subsequently forestall Microsoft Edge from strolling inside the heritage of your device? Share with us under.