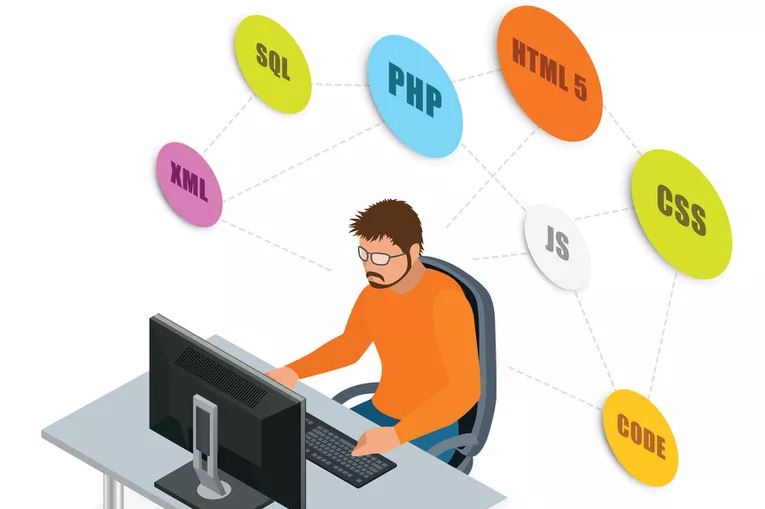Don’t take a chance with the irreplaceable images on your Mac
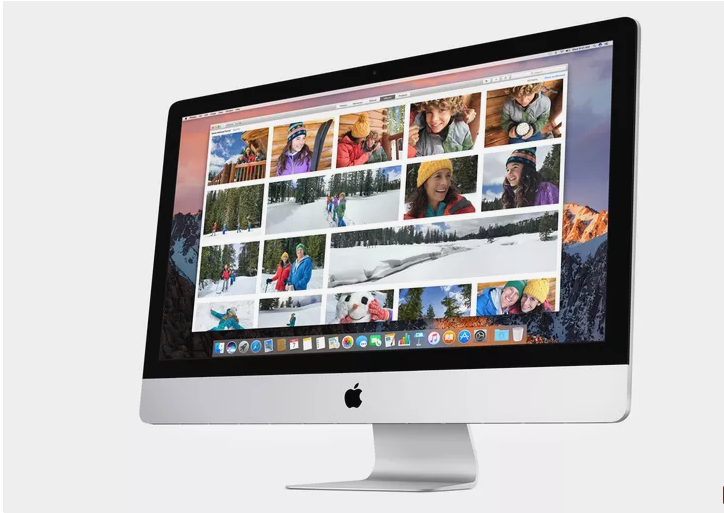
Back Up Your Photos, Backing up and archiving your Photos or iPhoto Library and all of the pictures they keep can be one of the maximum critical tasks you need to carry out frequently.
Digital photographs are the various most vital and meaningful files you keep on your pc, and as with all critically important files, you should maintain modern backups of them. If you have imported a few or all of your photographs into either the Photos app (OS X Yosemite and later) or the iPhoto app (OS X Yosemite and earlier), you then need to be backing up your Photos or iPhoto Library often.
Image libraries are so critical that multiple backups using different backup strategies are needed to make certain you by no means lose your precious recollections.
Back Up Your Photos,ICloud Photo Library
If you use the iCloud Photo Library provider, all the pictures for your Photos or iPhoto library are saved in iCloud, and any new snap shots you take with an iOS device are brought to it and seem on all your devices that have iCloud Photos enabled. However, the images and videos in your iCloud Photo Library need to be subsidized up similar to any pressure.
The fine way to lower back up your iCloud Photo Library is to download all its content material in your Mac. Your whole digital library might be massive, so you may want a Mac with a huge drive to deal with the quantity. Otherwise, lower back up your iCloud Photo Library to an external force attached in your Mac.
Back Up Your Photos, How to Back Up iCloud Photo Library to a Mac
- Open the Photos app on your Mac.
- Click Photos in the menu bar and select Preferences from the drop-down menu
- Choose the iCloud tab.
- Put a check in the box next to Download Originals to this Mac.
Time Machine
If you operate Apple’s Time Machine, then the libraries used by Photos and iPhoto are mechanically backed up as a part of every Time Machine backup that is carried out. While that’s a good place to begin, you may need to take into account additional backups, and here’s why.
Why You Need Additional Image Library Backups
Time Machine does a wonderful task of backing up photographs, but it’s now not archival. By design, Time Machine favors putting off the oldest files it contains to make room for more recent ones. This isn’t always a concern for the everyday use of Time Machine as a backup device used to restore your Mac to its gift condition need to some thing catastrophic occur.
However, it’s far a concern in case you need to preserve long-term copies of gadgets, which include your photos. With digital cameras and smartphones, the authentic is stored at the digicam’s flash garage or cell device. Once the pix are transferred to your Mac, the flash storage tool is erased to make room for a new batch of photographs, and you could no longer preserve each photo on your mobile tool.
The originals come to be to your Mac and nowhere else.
Assuming you use Photos or iPhoto as your Mac picture library app, then the library may preserve the most effective replica of every photo you’ve ever fascinated with a digital digital camera or your smartphone.
Your image library need to possibly have its own dedicated backup approach further to Time Machine to make certain that one-of-a-kind pics are retained for the long term.
Back Up Your Photos or iPhoto Library Manually
You can manually again up the image libraries used by Photos or iPhoto to an external drive, such as a USB flash force, or you could use a backup software to carry out the venture for you. Here’s the way to make a replica manually.
- Open a Finder window, pick out your private home directory within the sidebar and pick Pictures.
- Inside the Pictures folder, you will see a file known as both Photos Library or iPhoto Library. You may additionally have each. Copy the Photos Library or iPhoto Library record or files to a location other than your difficult power, which includes an external power.
- Repeat this process every time you import new photographs into Photos or iPhoto, so you usually have a current backup of each library. Do now not, however, overwrite any present backup as this will defeat the archival process. Instead, deliver each backup a completely unique name.
Note: If you have created more than one iPhoto libraries, make sure to returned up every iPhoto Library report.
What About Images Not Stored in the Photos Library?
Photos helps a couple of libraries. If you created additional libraries, they need to be subsidized up, much like the default Photos Library.
Additionally, Photos lets in you to shop snap shots out of doors of the Photos Library. This is known as the use of reference files. Reference documents are typically used to allow you to get admission to pix that you don’t need to soak up space on your Mac. In many instances, reference image documents are stored on an external force, a USB flash pressure, or every other tool.
Reference documents are convenient, but they present a trouble while you back up. Since the reference photographs are not saved inside the Photos Library, they’re now not subsidized up while you replica the Photos Library. That manner you need to remember where any reference files are positioned and make certain they’re sponsored up as properly.
If you would alternatively not should address reference photograph files, you can circulate them into your Photos Library.
- Launch Photos, placed inside the /Applications folder.
- Select the pix that you need to move to the Photos Library.
- Select File > Consolidate after which click the Copy button.
If you may’t take into account which pictures are referenced and that are already saved in the Photos Library, you could pick some or all the pix, and then pick out Consolidate from the File menu.
After you’ve got all the reference documents consolidated for your Photos Library, they’re subsidized up each time you again up your Photos Library.
Back Up Your Image Library With a Backup App
Another method for backing up your valuable snap shots is to apply a third-celebration backup app that could manage data. The word archive has different meanings relying on how it’s far used. In this situation, it specially refers back to the potential to hold files on the vacation spot force that not seem at the source pressure. This takes place while you lower back up your Photos or iPhoto Library after which, earlier than the subsequent backup, delete some pictures. The next time the backup runs, you want to be assured that the photos you deleted from the library aren’t also eliminated from the present backup.
Several backup apps can deal with this scenario, which include Carbon Copy Cloner four.X or later. Carbon Copy Cloner has an archive alternative that protects files and folders which are completely placed at the backup destination force.
Add the archive function to the ability to schedule backups, and you have a first rate backup system that protects all of your picture libraries.