Registry Keys & Values ,The Right Way to Make Registry Changes in Windows 10, 8, 7, Vista, & XP
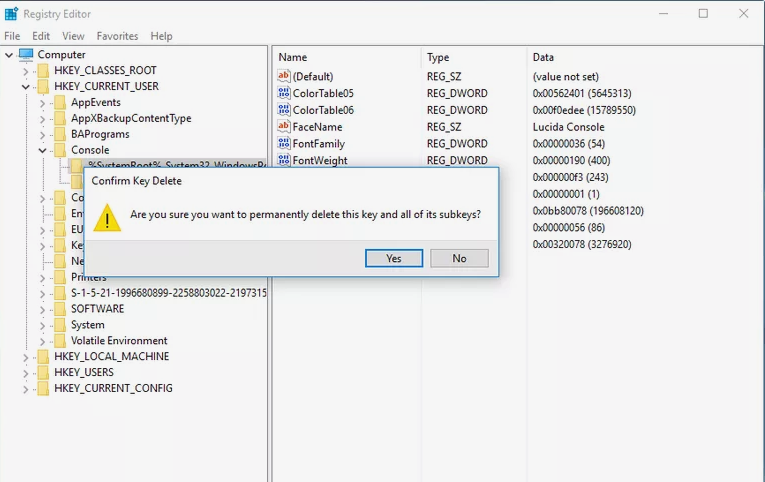
Registry Keys & Values ,Sometimes, as part of a troubleshooting step, or a registry hack of a few type, you can want to do a little kind of “work” in the Windows Registry.
Maybe it’s adding a brand new registry key to restoration some type of malicious program with how Windows handles something or deleting a rogue registry cost that is causing issues with a piece of hardware or a software software.
Regardless of what you are doing, the majority discover the Windows Registry a chunk overwhelming – it is large and seems very complex. Plus, you have possibly heard that even the slightest mistake in there for your element may want to render your computer useless.
Do no longer worry! It’s sincerely not that hard to make adjustments in the registry in case you realize what you’re doing… Something it really is about to be the case for you.
Follow the appropriate steps underneath to modify, add to, or delete elements of the Windows Registry:
NOTE: Adding, removing, and changing registry keys and values works the same way no matter which version of Windows you’re using. I’ll call out any differences between these registry editing tasks in Windows 10, Windows 8, Windows 7, Windows Vista, and Windows XP.
Registry Keys & Values ,Always Back up the Registry First (Yes, Always)
Hopefully, this became your initial idea as properly, however before you get into any of the unique to-dos outlined in the next numerous sections, start via backing up the registry.
Basically, this involves choosing the keys you will be casting off or making adjustments to, or even the entire registry itself, and then exporting it to a REG file. See How to Backup the Windows Registry in case you want assist.
If your registry edits don’t cross well and also you want to undo your modifications, you may be very happy which you had been proactive and selected to again up.
How to Add New Registry Keys & Values
Randomly including a new registry key or a set of registry values likely won’t hurt whatever, but it is not going to do you plenty top, either.
However, there are some times wherein you might add a registry fee, or even a brand new registry key, to the Windows Registry to perform a totally specific purpose, typically to enable a feature or restoration a problem.
For example, an early malicious program in Windows 10 made two-finger scrolling on the touchpad on some Lenovo laptops prevent working. The fix worried adding a brand new registry price to a particular, pre-present registry key.
No remember what academic you are following to repair anything trouble, or add some thing feature, here’s a way to upload new keys and values to the Windows Registry:
01. Execute regedit to start Registry Editor. See How to Open Registry Editor if you need assist.
02. On the left-facet of Registry Editor, navigate to the registry key which you need to feature every other key to, normally called a subkey, or the important thing you want to add a price to.
NOTE: You cannot upload extra top-level keys to the Windows Registry. These are unique keys, referred to as registry hives, and are preset by using Windows. You can, however, add new values and keys without delay under an existing registry hive.
03. Once you’ve got positioned the registry key you want to feature to, you could add the key or cost you want to feature:
- If you are growing a new registry key, right-click on or faucet-and-hold on the important thing it must exist below and select New -> Key. Name the brand new registry key after which press Enter.
- If you are developing a brand new registry value, right-click or faucet-and-hold on the key it need to exist within and pick New, observed by using the kind of fee you want to create. Name the value, press Enter to verify, after which open the newly created fee and set the Value statistics it have to have.
- Advanced: See What Is a Registry Value? For extra on registry values and the one of a kind varieties of values, you could select from.
04. Close the open Registry Editor window.
05. Restart your computer, except you’re certain the new keys and/or values you’ve got introduced won’t need a restart to do something it’s miles they’re presupposed to do. Just do it in case you’re now not sure.
Hopefully, some thing factor you had been trying to perform with these registry additions worked out, however if not, check again which you brought the key or price to the appropriate region of the registry and which you’ve named this new information nicely.
How to Rename & Make Other Changes to Registry Keys & Values
Like I cited above, including a brand new key or fee that doesn’t have a motive does not commonly purpose a hassle, but renaming an present registry key, or change the cost of an present registry value, will do something.
Hopefully, that something is what you’re after, however I make this factor to pressure which you ought to be very cautious converting present elements of the registry. Those keys and values are already there, probably for a very good motive, so make sure some thing recommendation you’ve got gotten that led you to this point is as correct as possible.
How to Rename & Make Other Changes to Registry Keys & Values
So lengthy as you are cautious, here’s how to make exceptional types of modifications to existing keys and values inside the Windows Registry:
01. Execute regedit to start Registry Editor. Anywhere you have command line access will paintings high-quality. See How to Open Registry Editor in case you need help.
02. On the left-side of Registry Editor, discover the registry key you want to rename or the important thing that includes the cost you need to exchange in some way.
NOTE: You can’t rename registry hives, the pinnacle-level keys within the Windows Registry.
03. Once you have placed the part of the registry you need to make adjustments to, you could truly make the ones modifications:
- To rename a registry key, proper-click on or tap-and-keep on the key and pick out Rename. Give the registry key a new name after which press Enter.
- To rename a registry fee, proper-click or tap-and-keep at the cost on the right and select Rename. Give the registry value a new name after which press Enter.
- To alternate a value’s information, proper-click on or faucet-and-maintain at the value on the right and pick out Modify…. Assign a new Value information after which verify with the OK button.
04. Close Registry Editor in case you’re achieved making modifications.
05. Restart your computer. Most changes to the registry, in particular people who effect the working gadget or its structured elements, may not take impact till you have restarted your pc, or at least signed out after which back into Windows.
Assuming the keys and values that you made adjustments to were doing some thing previous to your change, assume some sort of change in conduct once you restart your PC. If that conduct isn’t what you had been after, it is time to dig up that backup you made.
How to Delete Registry Keys & Values
As loopy at it sounds, you would possibly once in a while want to delete a registry key or price, most usually to restoration a hassle, likely resulting from a software that introduced a specific key or price that it should not have.
The UpperFilters and LowerFilters values problem comes to thoughts first. These registry values, while located in a totally precise key, are very regularly the root cause of positive errors you may once in a while see in Device Manager.
How to Delete Registry Keys & Values
Don’t neglect to returned up, after which observe those steps precisely to take away a key or cost from the Windows Registry
01. Start Registry Editor through executing regedit from any command-line region in Windows. See How to Open Registry Editor if you need a bit greater help than that.
02. From the left pane in Registry Editor, drill down till you locate the registry key that you need to delete or the key that includes the registry value you want to put off.
NOTE : You can not delete registry hives, the top-level keys you see in Registry Editor.
03. Once located, right-click on or tap-and-preserve on it and pick out Delete.
IMPORTANT : Remember that registry keys are lots like the folders to your pc. If you delete a key, you will additionally delete any keys and values that exist inside it! That’s notable if that is what you want to do, however if not, you could need to dig a chunk deeper to locate the keys or values you have been genuinely after.
04. Next, you will be asked to confirm the important thing or cost deletion request, with either a Confirm Key Delete or Confirm Value Delete message, respectively, in one of these bureaucracy:
- Are you positive you want to permanently delete this key and all of its subkeys?
- Deleting positive registry values ought to purpose system instability. Are you sure you need to completely delete this price?
- In Windows XP, those messages are barely unique:
- Are you certain you need to delete this key and all of its subkeys?
- Are you positive you want to delete this cost?
05. Whatever the message, tap or click on Yes to delete the important thing or cost.
06. Restart your laptop. The type of component that blessings from a value or key elimination is usually the form of component that requires a PC restart to take effect.




