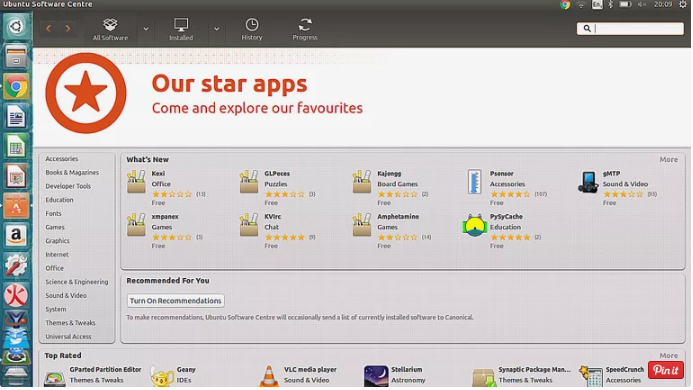
Ubuntu Software,Introduction
Ubuntu Software,The Ubuntu Software Centre is a graphical tool which makes it feasible with a purpose to installation software program on a laptop going for walks the Ubuntu working device.
In order to get the maximum out of the Software Centre you have to read this guide which shows the way to upload greater repositories within Ubuntu.
This manual highlights the capabilities of the Software Centre as well as a number of the pitfalls.
Ubuntu Software,Starting The Software Centre
Ubuntu Software,To start the Ubuntu Software Centre both click on on the suitcase icon on the Ubuntu Launcher or press the awesome key (Windows key) for your keyboard and search for Software Centre in the Ubuntu Dash. When the icon seems click on on it.
Ubuntu Software,The Main Interface
Ubuntu Software,The photo above indicates the principle interface for the Software Centre.
There is a menu on the very pinnacle which appears via soaring over the words “Ubuntu Software Centre”.
Underneath the menu is a toolbar with options for All Software, Installed and History. On the right is a search bar.
In the primary interface there may be a list of classes on the left facet, a panel of recent applications to the proper with a “hints for you” segment beneath.
The bottom pane shows the pinnacle rated applications.
Ubuntu Software,Searching For Applications
The easiest way to discover packages is to search by using either the software’s call or through keywords. Simply input the words inside the seek box and press go back.
A listing of ability programs will seem.
Ubuntu Software,Browsing The Categories
If you simply need to peer what is to be had inside the repositories, click on the categories in the left pane.
Clicking on a category brings up a listing of applications within the equal way attempting to find packages does.
Some classes comprise sub-classes and consequently you may see a listing of sub-classes as well as the top selections within that category.
For example the Games category has sub-classes for arcade, board games, card games, puzzles, function gambling, simulation and sports activities. The top choices consist of Pingus, Hedgewars and Supertux 2.
Recommendations
On the main the front screen you’ll see a button with the words “Turn on suggestions”. If you click on the button you’ll be provided the hazard to join up to Ubuntu One. This will send info of your current installations to Canonical so you will obtain focused results with further advised applications.
If you are worried about large brother watching you you then may not want to do this.
Browsing And Searching By Repository
By default the Software Centre searches using all the repositories to be had.
To search or browse through a specific repository click on on the little arrow next to the words “All Software”. A listing of repositories will appear and you could pick out one via clicking with the left mouse button.
This brings up a list of applications inside the identical manner that searching and browsing classes does.
Showing A List Of Installed Applications Using The Ubuntu Software Centre
To see what’s set up to your machine you could use the Ubuntu Dash and filter the usage of the Applications lens or you could use the Ubuntu Software Centre.
In the Software Centre click “Installed”.
A list of categories will appear as follows:
- Accessories
- Developer Tools
- Games
- Graphics
- Internet
- Office
- Sound & Video
- Themes & Tweaks
- Universal Access
- Uncategoried
- Click on a class to expose a list of applications that are installed on your machine.
You can see which categories are installed by way of repository as nicely through clicking on the down arrow subsequent to “Installed” at the toolbar.
A list of repositories will seem. Clicking on a repository indicates the applications which are installed from that repository.
Viewing Installation History
The history button on the toolbar brings up a list displaying while programs were set up.
There are four tabs:
- All adjustments
- Installations
- Updates
- Removals
The “All Changes” tab indicates a listing of every installation, update and removal via date. Clicking on a date brings up a listing of modifications that passed off on that day.
The “installations” tab best shows new installations, “Updates” simplest indicates updates and “Removals” handiest indicates whilst packages have been removed.
Applications Lists
When you look for an software or browse the types a list of packages can be discovered.
The listing of packages indicates the software’s name, a short description, a score and in brackets the wide variety of human beings who’ve left a score.
In the top right nook of the display there may be a drop down displaying how the listing is taken care of. The options are as follows:
- Top Rated
- Name
- Newest First
Finding Out More About An Application
To get more statistics approximately an software click on on it is hyperlink in the utility listing.
Two buttons will appear:
- More Info
- Install
If you recognize you need the software then truely click on the “Install” button.
To discover extra about the software before putting in it click the “More Info” button.
A new window will seem with the following records:
- The application’s name
- The fee (i.E. Unfastened)
- A description
- A hyperlink to the developer’s web page
- Screenshots
- Version
- Total Size
- License
- Updates
- A list of applications different humans also set up
- A list of reviews
You can clear out the reviews by language and you could sort by maximum useful or most up-to-date first.
To deploy the software program click on the “Install” button
Reinstall Previous Purchases
If you have already sold a few software program and you need to re-deploy it you can accomplish that via clicking the File menu (hover over the phrases Ubuntu Software Centre in the pinnacle left corner) and select “Reinstall Previous Purchases”.
A list of packages will appear.
Pitfalls
The Software Centre is less than ideal.
As an instance look for Steam the usage of the quest bar. An option for Steam will appear inside the listing. Clicking at the hyperlink brings up a “More Info” button however there’s no “Install” button.
When you click on the “More Info” button the phrases “Not Found” appears.
A bigger hassle is that the Software Centre does not appear to go back all of the effects to be had inside the repositories.
I truely advise putting in Synaptic or mastering to apply apt-get.
The Future Of The Software Centre
The Software Centre is because of be retired in the next version (Ubuntu 16.04).
This manual will continue to be beneficial to users of Ubuntu 14.04 however as the Software Centre will be to be had till 2019 on that model.
Finally
This guide is item 6 on the list of 33 things to do after putting in Ubuntu.




