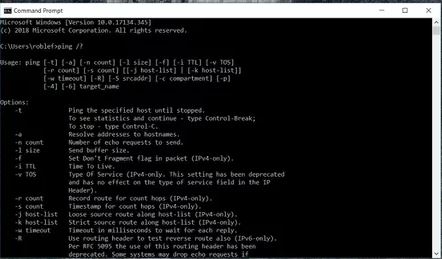PowerShell Windows 10 accompanies many inherent Modern applications of which some of them may not be helpful to you. PowerShell, as you may’ve known, enables you to uninstall individual applications or all applications utilizing a solitary direction. In the event that you had utilized the accompanying order to uninstall all packaged applications in Windows 10, you ought to have seen that the much helpful “Windows Store” application is one among those expelled applications.
[cc]Get-AppXPackage | Remove-AppxPackage[/cc]
Without the “Windows Store” application, you won’t have the capacity to introduce applications from the Store. This post discloses to you how to get back Windows Store in the wake of uninstalling it coincidentally utilizing PowerShell.
PowerShell Reinstall Windows Store Using PowerShell
To reestablish or reinstall Windows Store in Windows 10, begin PowerShell as Administrator. Snap Start, type Powershell. In the indexed lists, right-click “PowerShell” and snap Run as administrator.
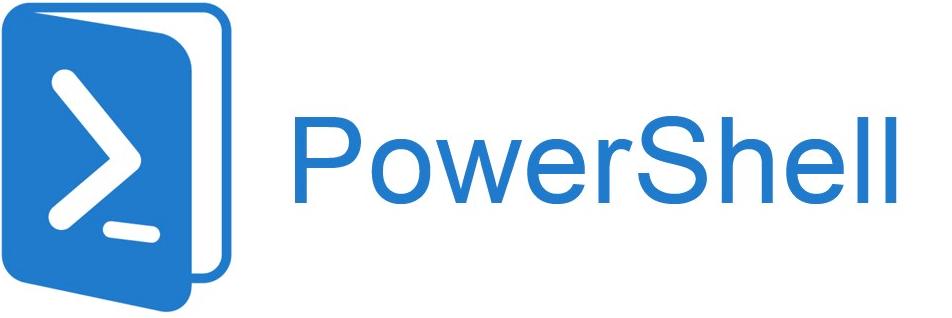
In the PowerShell window, Type the accompanying direction and press ENTER:
[cc]Get-AppxPackage – allusers Microsoft.WindowsStore | Foreach {Add-AppxPackage – DisableDevelopmentMode – Register “$($_.InstallLocation)\AppXManifest.xml”}[/cc]
reinstall windows store utilizing powershell
Reestablish Windows Store utilizing Add-AppxPackage direction
That reestablishes Windows Store by and large. Notwithstanding, for a few clients, the above direction may toss one of the accompanying blunders and Store does not get restored:
[cc]Get-AppxPackage -allusers Microsoft.WindowsStore | Foreach {Add-AppxPackage -DisableDevelopmentMode -Register “$($_.InstallLocation)\AppXManifest.xml”}[/cc]
error 0x80070057: While handling the demand, the framework neglected to enroll the windows.applyDataExtension augmentation …
error 0x80070057: Cannot enlist the demand in light of the fact that the accompanying mistake was experienced amid the enrollment of the windows.applyDataExtension augmentation: The parameter is off base.
An inner mistake happened with error 0x80070002.
Bundle couldn’t be enlisted. Consolidation Failure : error 0x80070003 : Cannot enlist the Microsoft.WindowsStore_2015.23.23.0_x64__8wekyb3d8bbwe bundle on the grounds that there was a union disappointment.
In those cases, your best choice is make another client account which will have all the implicit applications — including Windows Store.
In spite of the fact that there is a system that includes changing the “Program Files\WindowsApps” bundle envelope authorizations and endeavoring a reinstall of Windows Store and its conditions, making another client account is most likely the most secure and favored way.
PowerShell Uninstall Individual Apps Using PowerShell
You would then be able to expel unneeded applications exclusively utilizing the accompanying PowerShell direction line linguistic structure.
[cc]Get-AppxPackage [packagename] | Remove-AppxPackage[/cc]
You can likewise utilize bullets (trump card) rather than composing the full application name, for example, “Microsoft.3DBuilder”. Here are a few models:
Uninstall 3D Builder
[cc]Get-AppxPackage *3dbuilder* | Remove-AppxPackage[/cc]
Uninstall Calculator
[/cc]Get-AppxPackage *calculator* | Remove-AppxPackage[/cc]
Uninstall Xbox
[cc]Get-AppxPackage *xboxapp* | Remove-AppxPackage[/cc]
You can uninstall different applications similarly by utilizing its bundle name. To discover the bundle name, run the accompanying PowerShell order:
[cc]Get-AppxPackage – allusers |more[/cc]
Reestablish all Built-in Apps
In the event that you wish to reinstall or reestablish all the inherent Windows 10 applications, utilize this direction:
[cc]Get-AppXPackage – allusers | Foreach {Add-AppxPackage – DisableDevelopmentMode – Register “$($_.InstallLocation)\AppXManifest.xml”}[/cc]
That is another approach to reestablish Windows Store application alongside all implicit applications.