Super Power Windows,The Windows taskbar is on the very coronary heart of the consumer enjoy for Microsoft’s working system. The taskbar is that thin strip at the bottom of your display where the Start button exists and program icons appear when a window is open. We’ve visible earlier than that the taskbar is quite malleable. You can relocate it to a exclusive facet of your display screen and change taskbar homes, for instance.
Now, we’ll have a look at some less “assignment essential” niceties that you may upload to the taskbar to make your every day use just that little bit higher
01 Super Power Windows,Pin the Control Panel
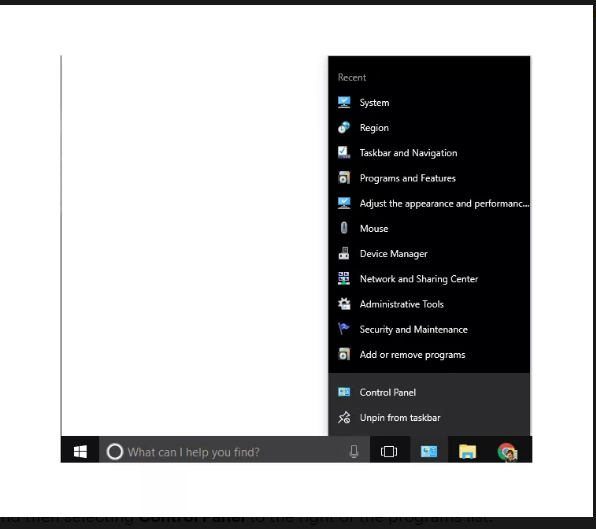
Super Power Windows,The Control Panel is the vital region to make full-size changes to your gadget–though this is converting in Windows 10. The Control Panel is where you control user money owed, upload or do away with applications, and manipulate the Windows Firewall.
The hassle is the Control Panel is a pain to get entry to and navigate. It’s no longer that it is tough to locate just that there are such a lot of alternatives whilst you do open it, it can be overwhelming. One manner to make that simpler is to pin the Control Panel to the taskbar in Windows 7 and up.
Super Power Windows,When you do this, Windows creates a jumplist that makes it simpler to head instantly to key elements of the Control Panel.
To pin the Control Panel to the taskbar in Windows 7 open it by clicking the Start button after which deciding on Control Panel to the right of the packages list.
In Windows 8.1, faucet Win+X on the keyboard and select Control Panel in the context menu that appears.
Once it is open, proper-click the Control Panel icon at the taskbar and choose Pin this software to taskbar.
In Windows 10, kind Control Panel into the Cortana/Search box at the taskbar. The pinnacle result must be the Control Panel. Right-click that top result in Cortana/seek and choose Pin to taskbar.
Super Power Windows,Now that the Control Panel is prepared to move, just click it with the proper-hand button for your mouse, and the jumplist will appear. From right here you may immediately get right of entry to all styles of options, that allows you to alternate relying at the version of Windows you are using.
02 Super Power Windows, Add Multiple Clocks
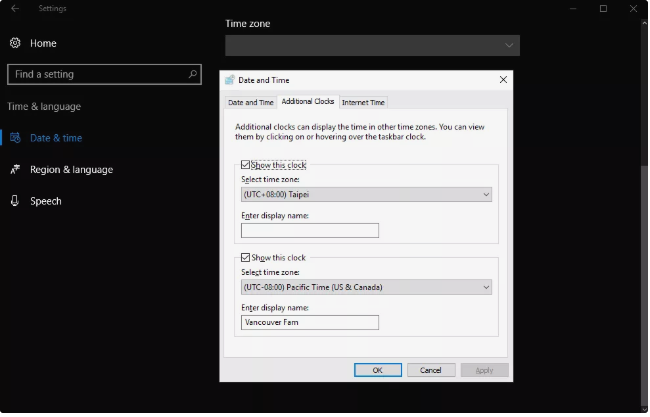
Super Power Windows,Anyone who has to hold song of more than one time zones may have an less difficult time of it by simply including greater clocks to the taskbar. This may not display more than one time zones immediately. What it’s going to do, however, is allow you to hover over the system clock on the taskbar, and spot the present day time in two different time zones.
This will paintings on Windows 7 and up, however the manner is a bit distinct relying on the model of Windows you are the usage of.
For Windows 7 and eight.1 click on at the system time on the a long way right of the taskbar (a place called the gadget tray). A window will seem showing a miniature analog clock and a calendar. Click Change date and time settings… At the bottom of that window.
In Windows 10, click at the Start button and then open the Settings app via selecting the cog icon inside the left margin. Next pick out Time & language > Date & time. Scroll down this window till you spot the “Related settings” sub-heading and click on Add clocks for one-of-a-kind time zones.
Now a brand new window opens entitled Date and Time. Click the Additional Clocks tab–in Windows 10 this tab will open robotically following the commands above.
Super Power Windows,You’ll see slots for adding new time zones. Click the Show this clock checkbox and then pick out the perfect time zone from the drop down menu beneath “Select time sector.” Next, deliver your new clock a nickname inside the text entry container underneath “Enter show call.” You can use any call you want consisting of “Head workplace” or “Aunt Betty,” however notice that there may be a fifteen-person limit on time sector nicknames.
Follow the equal manner within the 2nd time quarter slot if you need to show three time zones, total.
Once you’re completed click on Apply at the lowest of the Date and Time window, and then click OK to close it.
Now just hover over or click the clock on the taskbar together with your mouse to look the current time in multiple time zones.
03 Super Power Windows,Add Multiple Languages
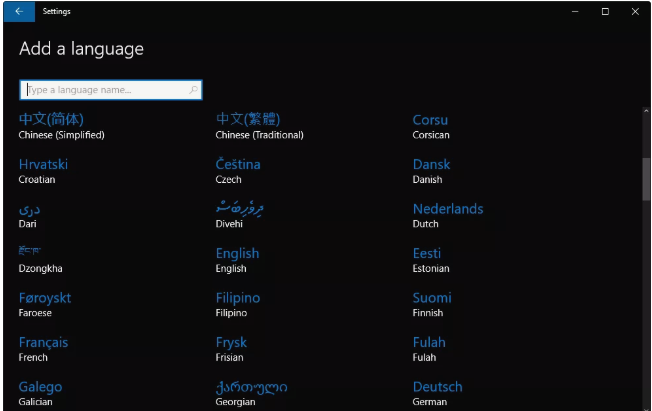
Super Power Windows,Anyone who regularly works in more than one languages desires a quick way to exchange between them. Windows has an easy way to do that, but relying on your version of Windows placing it up won’t be so simple.
In Windows 7 and eight.1, what you want to do is open the Control Panel via clicking the Start button. Next select Control Panel from the listing on the right-hand side of the Start menu.
When the Control Panel opens look in the pinnacle right of the window. Make positive the View by way of choice is about to Classic View. Then click on on Regional and Language Options.
A new window will open. From here, click at the Keyboards and Languages tab. At the pinnacle of this segment, there can be a heading that says “Keyboards and different enter languages.” In this location, click Change keyboards… And but any other window will open entitled Text Services and Input Language.
Under the General tab of this new window you may see an area referred to as “Installed services.” This lists all the various languages which can be already hooked up. Click Add… To open the Add Input Language window. Select the language you need to add in your PC, click on OK, and then back within the Text Services and Input Languages window click Apply.
Now, near up all of the Control Panel windows which can be open. Looking again on the taskbar, there should be a huge EN for English (assuming this is your native show language) icon to the some distance proper of the taskbar. If you do not see it, hover your mouse pointer over the taskbar, after which click on the right button in your mouse. This will show what is called the context menu that homes numerous alternatives for the tasbkar.
Hover over Toolbars on this menu and then when every other context menu panel slides out make sure there’s a check mark next to Language bar.
That’s it, you’re geared up to go with multiple languages. To switch among them both click on on the EN icon and pick out the brand new language, or use the keyboard shortcut Alt+Shift to exchange mechanically. Note which you have to use the Alt button at the left aspect of your keyboard.
Windows 10
Microsoft, happily, made it much simpler to add new languages in Windows 10. Open the Settings app as we’ve got before by means of clicking on the Start button, and then choosing the cog icon in the left margin of the Start menu.
In the Settings app select Time & language and then choose Region & language.
Super Power Windows,On this display, underneath “Languages” click the Add a language button. This will take you to every other display screen in the Settings app, choose the language you need, and that’s it, the language might be delivered mechanically. Even higher, a language toolbar will appear straight away at the some distance proper of the taskbar. To switch among the diverse languages you could another time click on at the ENG or use the brand new keyboard shortcut Win+Space bar.
04 The Address Toolbar
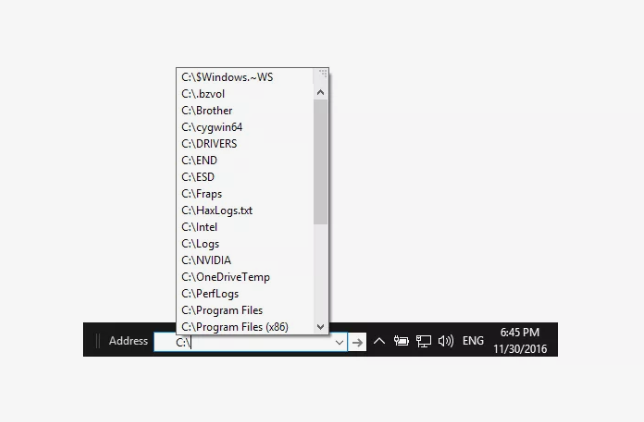
Quick open internet pages from the taskbar.
Super Power Windows,To add this, hover your mouse pointer over the taskbar over again, click the right button at the mouse to open the context menu. Next, hover over Toolbars and while another context menu panel opens pick Address. The address bar will seem automatically on the proper side of the taskbar. To open a website just kind in some thing like “google.Com” or “lifewire.Com,” tap Enter, and the website will open routinely in your default browser.
The Address bar can also open precise locations within the Windows document gadget which include “C:UsersYouDocuments”. To mess around with these alternatives kind in “C:” into the Address toolbar.
All 4 of those hints may not be for every person, however those capabilities which you do discover beneficial can definitely be useful on a every day basis.




