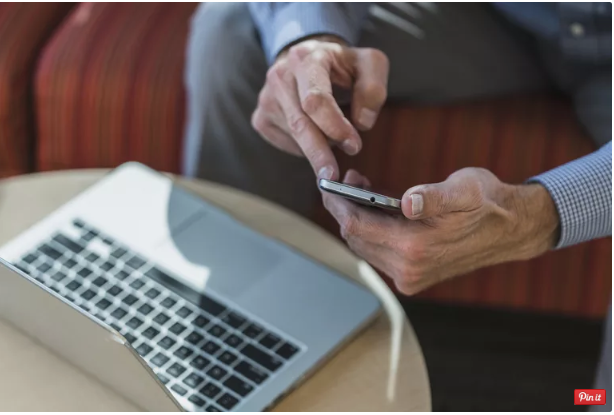Fix to WiFi It’s regularly a difficult and dreaded second when your tool is hooked up to the WiFi, but the Internet isn’t always running. Unfortunately, there is no unmarried answer to no internet on related WiFi trouble. It will be an problem along with your operating machine settings or the router. Over the years, we have frequently encountered this ‘No Internet on Connected WiFi problem’ several times and sooner or later together is step by step guide to help you restore this trouble.
Note: In this newsletter, we’re focusing on troubleshooting net of Desktop OS, if are having a hassle connecting Android to the Internet, check out our different article.
Fix to WiFi Where to look?
There are usually two places to look if you are facing network issues
- Router 2.Device having the issue
Fix to WiFi If the Internet isn’t working on all of the gadgets linked to the network, then chances are there may be a hassle together with your router /modem. You can also have a look at the ADSL cable to peer if it’s damaged or twisted.
If the Internet is not running on only one device but working pleasant on other gadgets linked to the identical network. Then, there are probabilities there may be an issue with the tool’s WiFi adapter or the unique device is having a hard time speaking to the router. To help restoration your ‘no net get entry to’ trouble, we are going to listing down nine steps that must restoration it. So, let’s get started out.
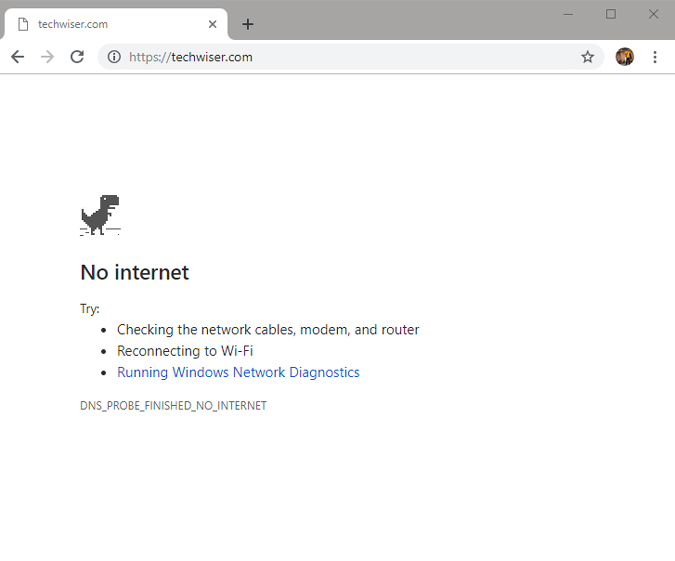
Fix — WiFi Connected But No Internet Access
1. Fix to WiFi Restart Devices
Fix to WiFiYes, I know how it sound and chances are most of you’ve got already carried out this couple of times, however in case you haven’t then you definately must.
The true antique reboot is a fix to many software program troubles and network troubles. Turn off both router and modem (in case you have one) and wait for 30 seconds before restarting them again. Additionally, you should also restart your PC to make certain things are smooth. Once all of the gadgets are reset, strive connecting once more to peer if it works.
2. Fix to WiFi Modem Lights
There might be a hassle together with your net connection instead of the gadgets linked. To verify, check the “Internet light” at the router and ensure it’s working. Additionally, ensure there’s no uncommon behavior; inclusive of splendid mild flickering.
Ideally, the DSL lights ought to be ON or green in few instances, and the WiFi indicator lighting fixtures have to blink. If you are not certain how to check, touch your ISP(Internet carrier company) client care offerings. Confirm what’s wrong with the Internet and what kind of time will it take to restoration the trouble.
Related: Find out who is stealing your WiFi
3. Fix to WiFi Use Built-in Troubleshooter
If the Intenet is first-rate from ISP give up and the Internet is operating on as a minimum one of the linked devices, then possibilities are there’s a trouble with the WiFi adapter of your tool. This can be easily constant with the built-in troubleshooter application that includes Windows and Mac.
For instance, let’s take Windows. Here you have the built-in community troubleshooter that can resolve or at the least answer maximum of the community associated problems. Right-click on on the community icon inside the taskbar and select “Troubleshoot troubles.” Windows will robotically look for issues and fasten them. If it cannot fix it, then it will as a minimum let you recognise what the hassle is. You can look for the solution to the trouble online, or maybe ask within the comments under; we may be capable of help.
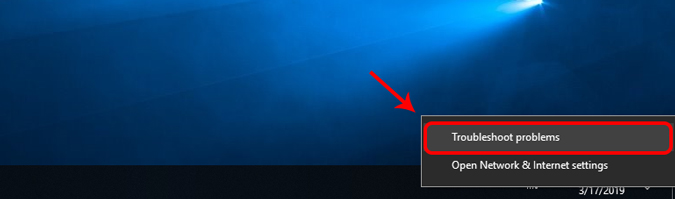
The same option is available for Mac OS X and Ubuntu as well.
4. Flush DNS
Sometimes DNS cache war can cause no longer being able to get right of entry to websites, and you may think that the internet isn’t operating. You need to flush DNS to make certain it isn’t causing any trouble. In Windows begin menu type “cmd” and open it as an administrator.
Command prompt will open up, right here kind “ipconfig /flushdns” and press input. This will flush the DNS cache.
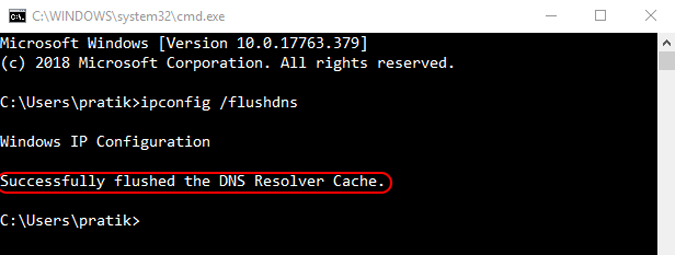
5. Change Wireless Mode on Router
This is an great case and happens handiest if you have an antique Wi-Fi card or device. If you are getting the Internet get entry to for your PC via connecting to the router thru ethernet cable. Then chances are there may be a communication barrier among those two gadgets. And one way to restore that is by means of converting the Wireless mode.
There are numerous Wireless modes on a router. For instance, you would possibly have seen something like — 802.11 b or 802.Eleven b/g or 802.11 b/g/n, and so on. This b, g, n, and ac are different Wireless widespread. B is the oldest WiFi widespread which covers less location and gives much less velocity even as ac is the trendy with wider insurance and better network pace. Consider them like USB 1.Zero, 2.Zero and three.0 trendy; where the brand new is fastest and backward compatible. Now normally the Wireless mode is set to 802.Eleven b/g/n/ and it really works first-rate for the majority. But every so often the old gadgets (mainly vintage smartphones) are not compatible with this mode and for this reason display community problems.
One way to restoration this is — from your computer, log in on your router dashboard and search for the option that says — Wireless Mode, commonly, it’s below the Wireless settings wherein you put WiFi SSID and password, and so on. Next, to the Wireless mode, you’ll see a drop-down menu, click on on that and pick 802.Eleven b and keep adjustments. Now restart the WiFi on the devices which had the WiFi troubles and notice if this fixes the trouble. If this doesn’t paintings, then try 802.Eleven g. If you continue to locate no success then see the next answer.
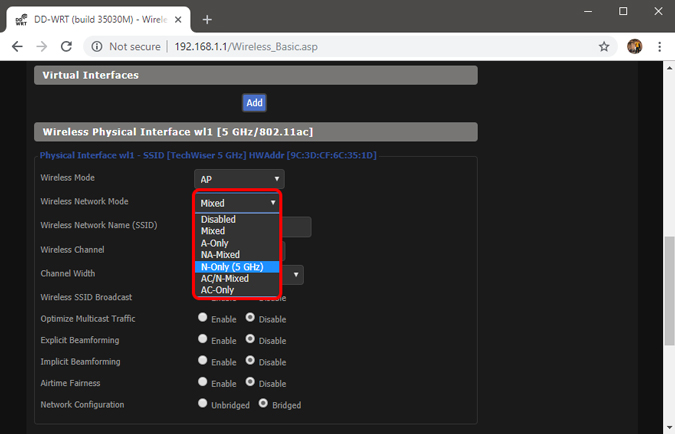
Also Read: How to Remotely Access your Router
6. Obtain IP and DNS Automatically
If you are getting the Internet get admission to by using connecting your computer/phone to other WiFi network, however no longer along with your modern WiFi, then chances are there is a DNS or IP deal with war. Another manner to test that is through pinging your router from the command line. If you get timeout response or vacation spot host unreachable, then it’s probable the IP cope with battle.
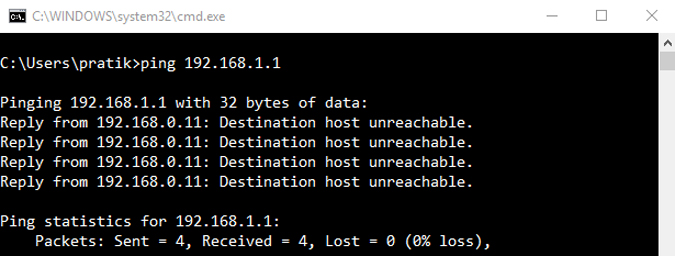
Fix to WiFi Ideally, you should set network settings to automatically obtain the IP address and DNS provided by your ISP to ensure least conflicts. However, sometimes assigning a static IP address to your devices or changing the DNS server helps to fix the network issues. Or, if you are using a static IP address then it will be wise to get the IP address automatically. In short, try to flip the settings here and see which one works for you.
Following is the steps for Windows, if you are running other Operating Systems like Mac OS or Android etc., then check out our previous article on how to change DNS on all platform and how to assign the static IP address on all the main platform.
To obtain the IP cope with robotically on Windows, we want to exchange the community adapter settings. To do this, click on Start Menu and kind in Network and Sharing Center. Click when you see the Network and Sharing Center Icon.
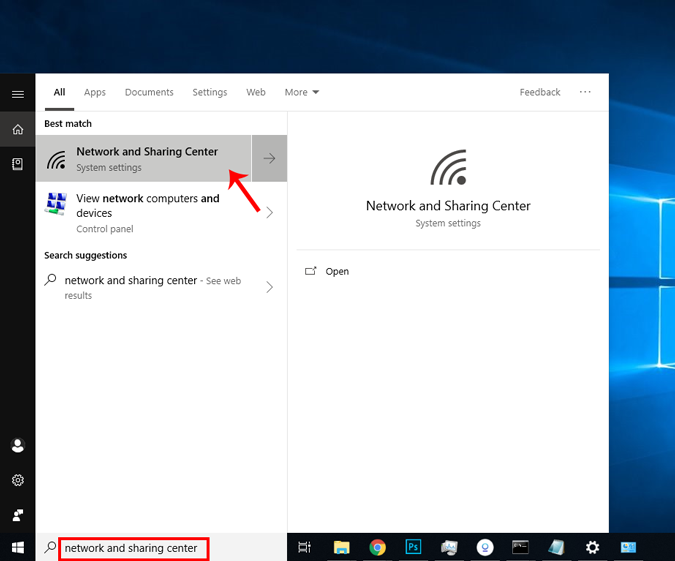
Alternatively, in case you are in Windows 10 then you could right-click on on the Start menu and click on “Network Connections“.
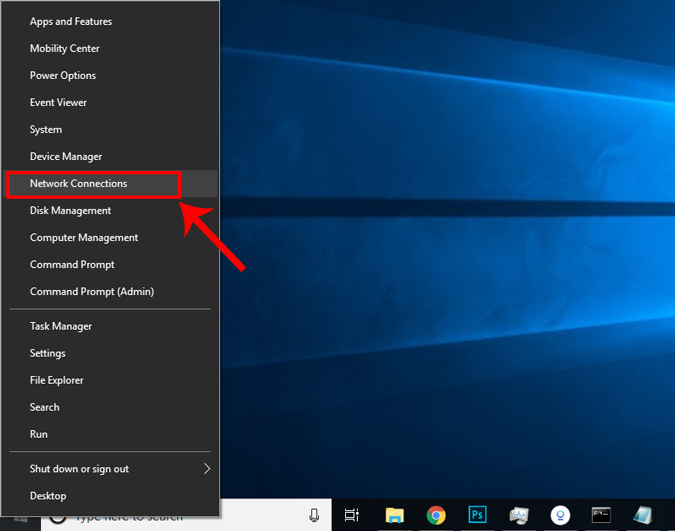
When the network window opens, then click on Change Adapter Options.
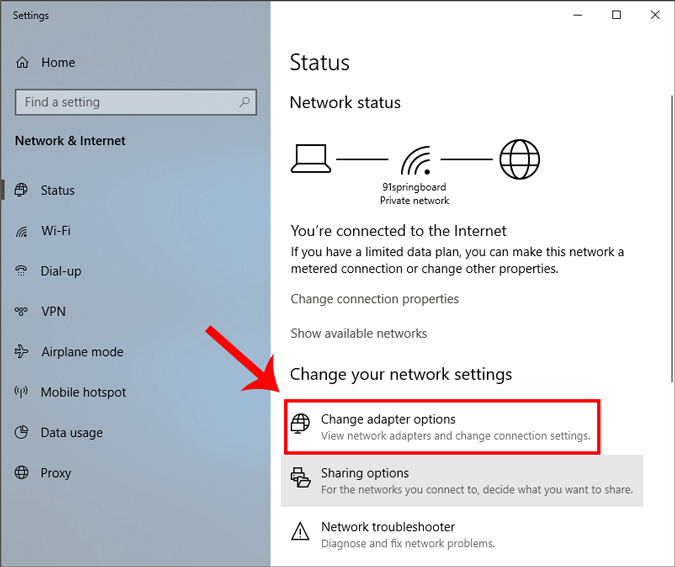
On the Network Connections window, proper Click in your Current Network Adapter ie. Wi-Fi and select Properties.
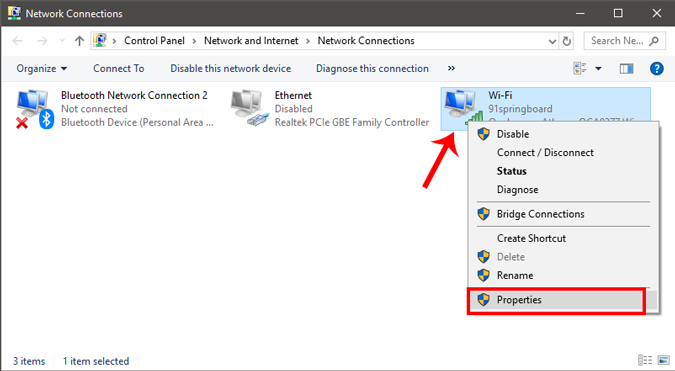
When the new window pops up, select Internet Protocol Version 4(TCP/IPv4) and click on Properties.
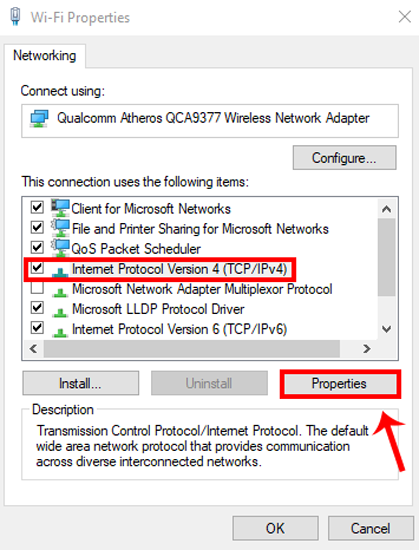
Once you get the pop-up window, pick out “Obtain an IP deal with routinely” and “Obtain DNS Server deal with routinely”. Next, click on on OK to save changes.
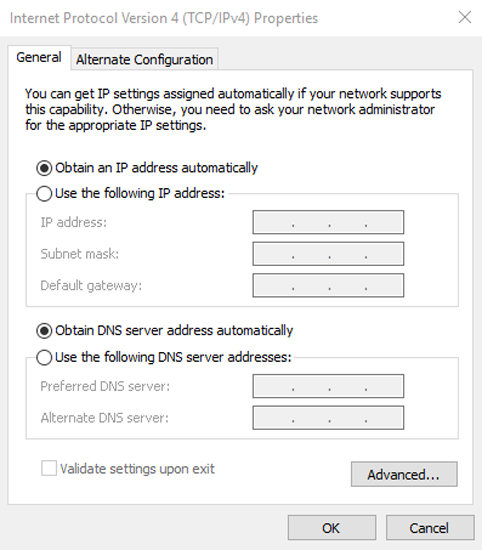
You should connect automatically, if no longer, then try restarting your PC. This need to restart the Network Adapter and it’s going to start the usage of automated IP Address.
7. Fix Network Driver Issues
Sometimes an old network driver or corrupted you can actually lead to no internet on linked WiFi hassle. To repair community driving force problems, Press Window+R keys and input “devmgmt.Msc” to open “Device Manager.”
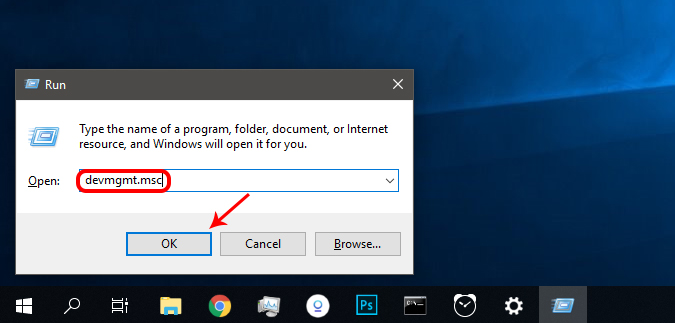
Here make bigger “Network adapters” and locate your “Wireless Network Adapter”. Here, I actually have a Qualcomm Atheros Network Wireless Adapter so that’s the Wi-Fi Adapter for me. Irrespective of some thing emblem you have got were given, it should be suffixed by using “Wireless Network Adapter”. Now right-click on the network adapter and click on on “Update driver software” option.
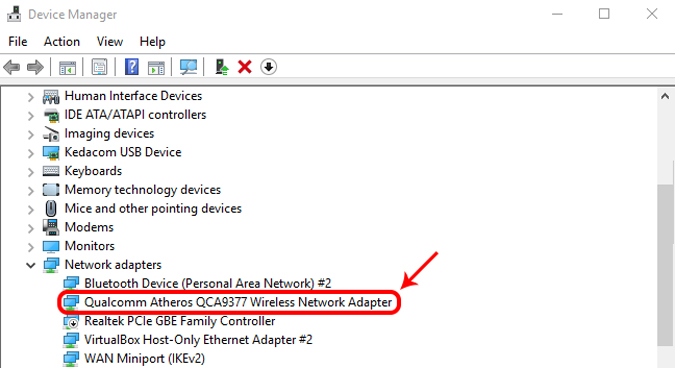
Once you get the replace motive force pop-up, you may be supplied with alternatives. You can replace the motive force either manually or automatically (on line). Try connecting your PC to the router the use of an Ethernet cable to get net get admission to. If there is no problem with the router or internet connection, then you must connect effortlessly. If connected, click on “Search robotically for updated driver software, ” and Windows will routinely find and set up the right driver.
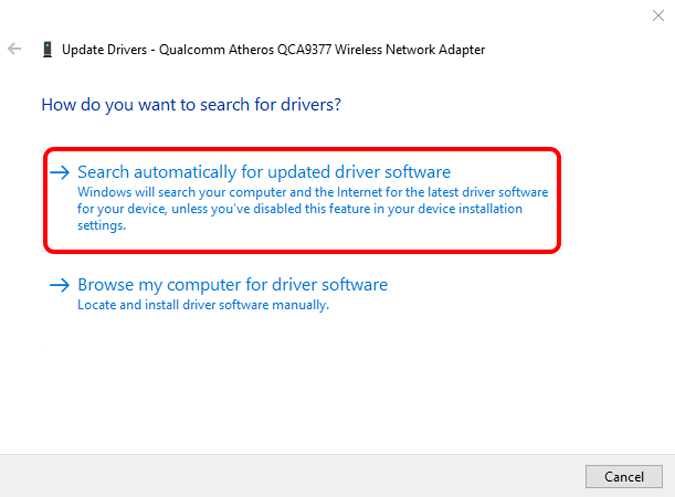
In case you may’t connect, then you may ought to manually down load the trendy driver from the manufacturer’s website on another net related device and flow it to your PC. Once you have the brand new driver, use the “Browse my pc for driver software” option to manually deploy the driving force software program.
8. Fix to WiFi Reset Router
This is a little harsh alternative, however in maximum instances, it solves all kinds of router-associated problems. You can reset the router to manufacturing unit settings to reset all of the new modifications that can be inflicting the problem. This additionally means you will need to again password protect your router and trade simple settings consistent with your need.
Although you can reset the router from its settings, an easier way is to press the bodily reset button on the router itself. The reset button is normally hidden internal a tiny hole, so that you will have to check the router carefully to discover the button. Once determined, use a paper clip (or some thing similar) to press the button interior and hold it for 5-15 seconds, or till all router lighting fixtures blink and router restarts. You need to be able to connect with the internet whilst the router restarts.
Note: Before you reset your router, make certain to log in to your router’s internet interface and write down the username and password, used to login to ISP’s server.
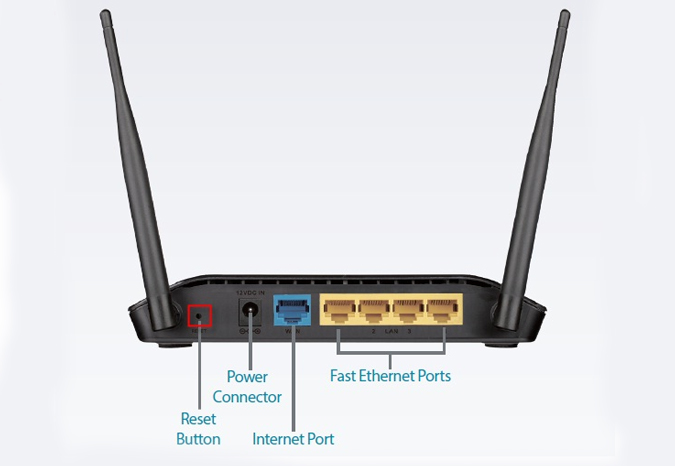
Related: What to do if You Forget Your Wi-Fi Password
9.Fix to WiFi Reset Your Network
As the call suggest Network Reset disable and then reinstall all your network adapters and set other networking components back to their unique settings. Windows will overlook your Ethernet network, your WiFi networks, and passwords, and your VPN connections etc. Meaning it’ll It will delete all of your saved WiFi credentials and VPN connections. This is why resenting your network ought to be your ultimate lodge.
If you are on Windows 10, click on on the Start button and kind Network Reset.
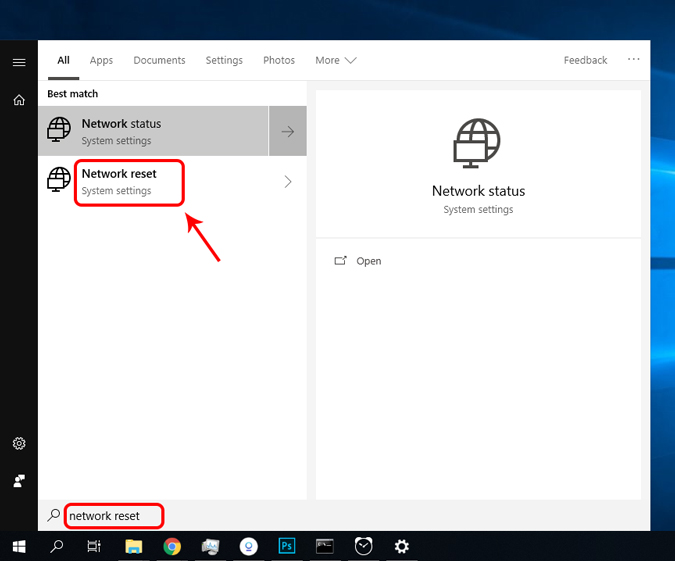
A new window will open warning you approximately what will appear while your community. Click the “Reset now” button to reset the community and restart your PC.
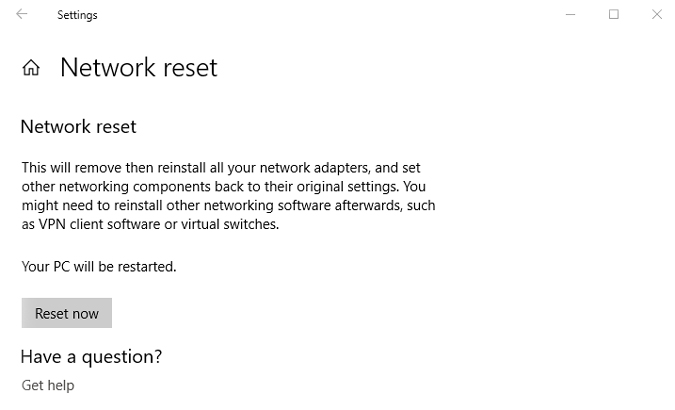
10.Fix to WiFi Call the ISP
Ultimately, it’s miles the process of your Internet Service Provider to make certain you’re related to the internet all of the time, especially if they have provided the router and modem as well. If none of the above hints work, then call your ISP and tell them the problem. They ought to be able to offer on-name commands to fix the problem, each the running gadget and router issues.
If they may be not able to restore the hassle on name, you could ask them to send an agent to fix the trouble for you.
Fix to WiFi Wrapping Up
Like I said before, there’s no unmarried answer to no net access trouble. The above suggestions have to be capable of fix most of the software related problems. However, if there may be a hardware hassle — like a damaged network card or router — then you’ll should contact an expert technician.
Related: What is DNS and how to change it on all Windows | Mac | Android | Linux