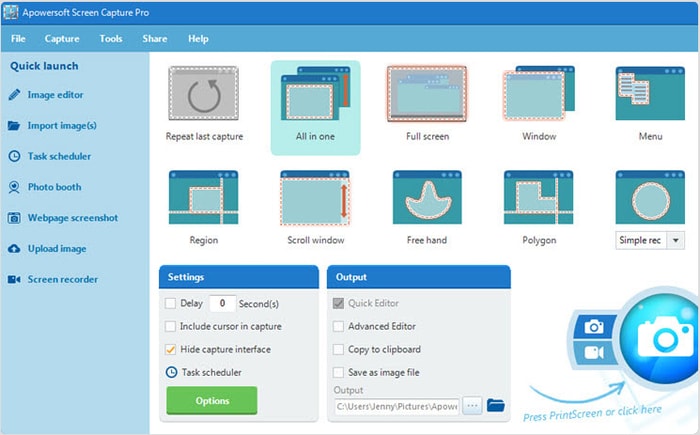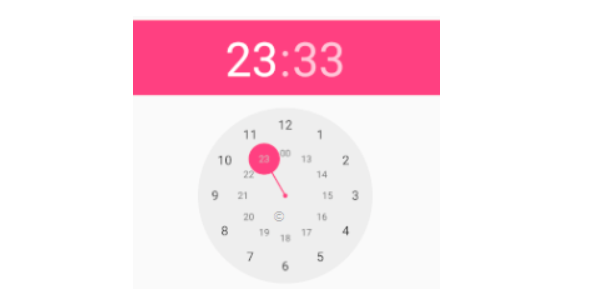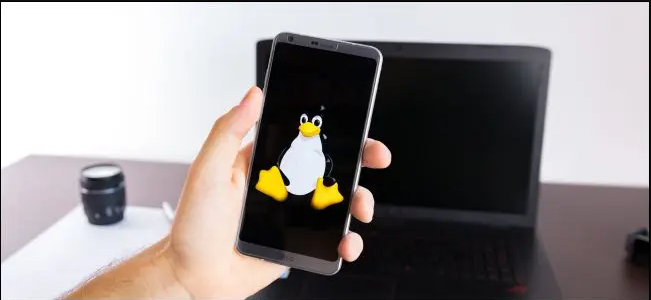
Wirelessly Transfer Android Files, Do you have got an Android phone and a Linux computer? You can transfer documents wirelessly, send texts out of your PC, and control your smartphone out of your computer. It’s like Windows 10’s Your Phone app for Linux!
Wirelessly Transfer Android Files, Android and Linux Integration
KDE Connect is a slick and richly featured piece of software program that integrates your Android handset proper into your KDE laptop surroundings.
It gives many features together with two-way notifications between your phone and pc, wi-fi switch of files in each instructions, and the sending of SMS texts from your laptop. KDE Connect is an critical a part of the KDE laptop environment.
GSConnect is a model of the software evolved for the GNOME desktop surroundings. It is constructed as a GNOME extension. GNOME users must deploy GSConnect.
Wirelessly Transfer Android Files, To contend with the Android aspect of things, KDE and GNOME customers alike must set up and use the KDE Connect Android app.
The pc you will pair your Android phone to does not should be using Wi-Fi. It may be plugged into the community using an ethernet cable. It ought to be on the same community as your handset, however that’s the only requirement.
Wirelessly Transfer Android Files, The Installation Steps
Installing GSConnect is straightforward, but the steps must be followed in the correct order.
- Install the KDE Connect app on your Android cellphone.
- If you’re the usage of Google Chrome, installation the chrome-gnome-shell Linux software program.
- Configure Chrome or Firefox to integrate with the GNOME shell.
- Use Chrome or Firefox to install the GSConnect GNOME extension.
- Pair your Android handset to your KDE or GNOME computer environment.
KDE users only want to do the first and ultimate steps. GNOME customers who are the usage of Firefox as their browser do not need to do step two.
Wirelessly Transfer Android Files, Installing the Android App
On your Android handset, open the Play Store and search for “KDE Connect.” When the app has been found, click the green “Install” button.
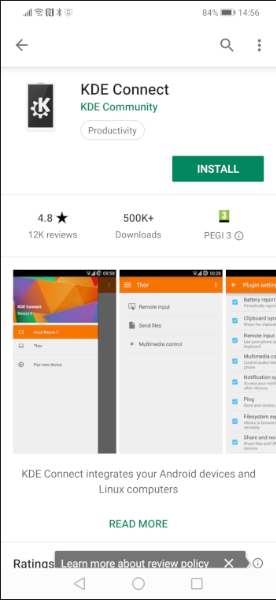
Wirelessly Transfer Android Files, When the installation has completed, you will be able to find the “KDE Connect” icon in the Apps Launcher.
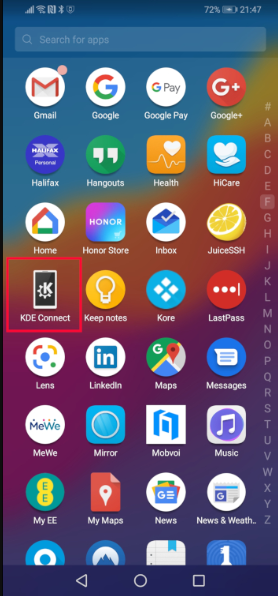
If you use Google Chrome as your browser, you may want to put in the chrome-gnome-shell integration software program. If you’re the usage of Firefox, you don’t want to try this, so bypass this step and pass instantly to the segment titled Configure Firefox to Manage GNOME Extensions.
Use apt-get to install this package onto your system if you’re the use of Ubuntu or another Debian-primarily based distribution. On different Linux distributions, use your Linux distribution’s package deal management device as an alternative.
sudo apt-get install chrome-gnome-shell
Wirelessly Transfer Android Files , Configure Chrome to Manage GNOME Extensions
Open Google Chrome and read to the Chrome Web Store. Search for “GNOME Shell integration.”
When you notice the GNOME Shell integration extension click the blue “Add to Chrome” button.

You will be asked to confirm that you want to add the extension to Chrome. Click the “Add extension” button.
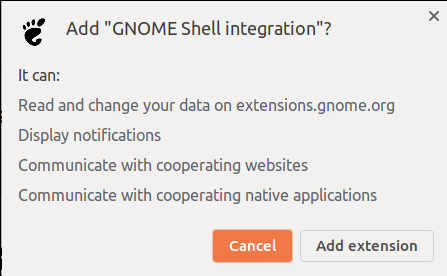
Wirelessly Transfer Android Files , When the extension has been added to Chrome, you will see the GNOME footprint icon in the top right of the Chrome toolbar.
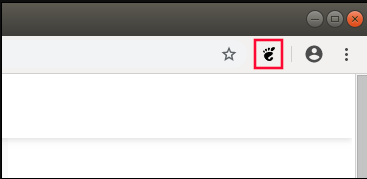
You should now jump to the Install the GSConnect GNOME Desktop Extension section, below.
Wirelessly Transfer Android Files, Configure Firefox to Manage GNOME Extensions
Open Firefox and skim to the Firefox Add-Ons website. Search for “GNOME Shell integration.”
When you notice the GNOME Shell integration extension click the blue “Add to Firefox” button.
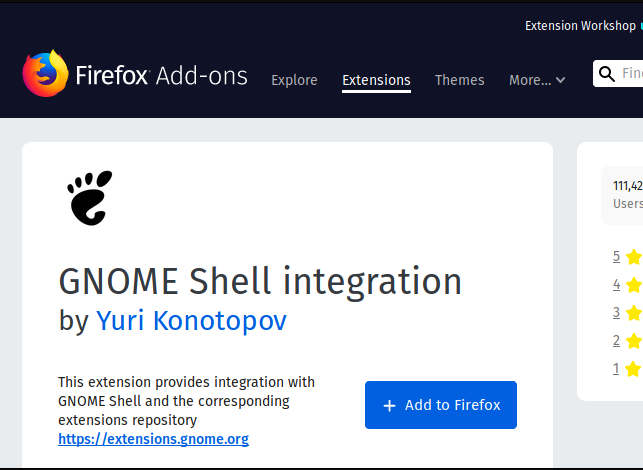
You will be asked to confirm that you want to add the extension to Firefox. Click the blue “Add” button.
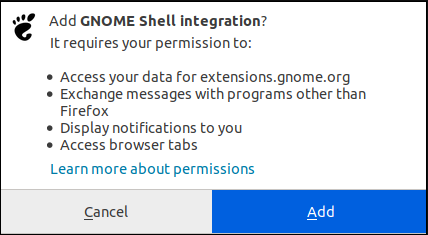
When the extension has been added to Firefox, you will see the GNOME footprint icon in the top right of the Firefox toolbar.
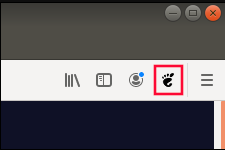
We can now add the GSConnect GNOME desktop extension.
Install the GSConnect GNOME Desktop Extension
In Google Chrome or Firefox, click on the GNOME footprint icon inside the pinnacle proper of the toolbar. Search for “GSConnect” and click the “GSConnect” access when it seems.
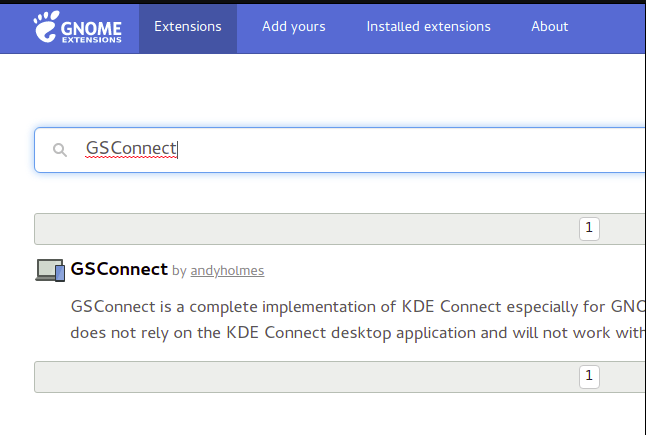
Click the On / Off button so that the blue “On” section is showing. This downloads, installs, and then activates the GSConnect GNOME extension.
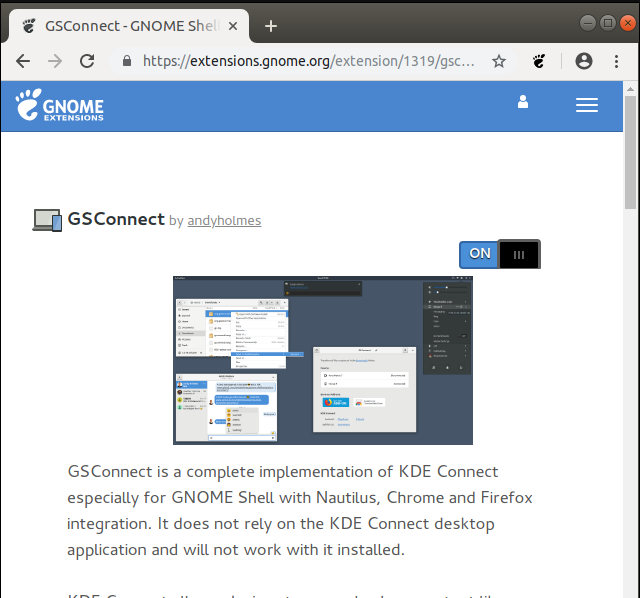
You may now close your browser.
Verify Mobile Devices is in the System Menu
Open the GNOME device menu. You should see a new entry within the menu titled “Mobile Devices.” If you can not see this new menu entry, repeat the steps described above.
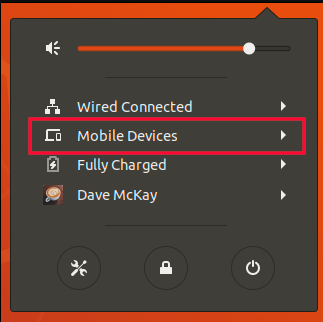
Pairing Your Android Phone and Your Computer
Click the Mobile Devices menu entry. The menu will expand. Click the “Mobile Settings” menu entry.
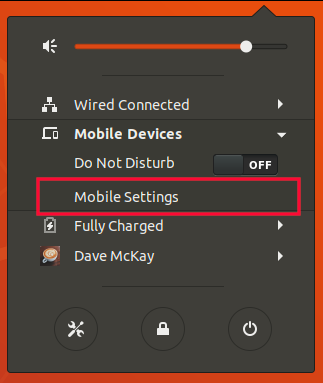
A window will appear which has the name of your computer as its title. If the KDE Connect app is running on your Android phone, you will see it listed in this window.
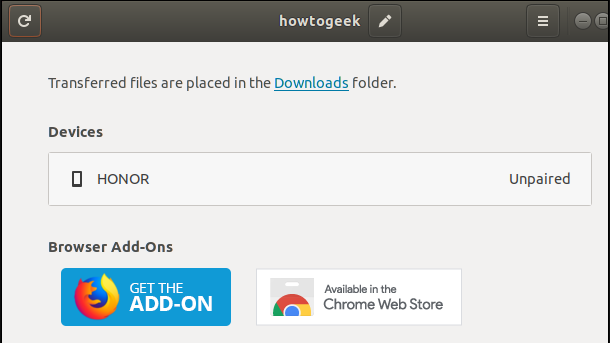
On your Android phone, start the KDE Connect app if it isn’t always walking. When the app opens, you must see the name of your pc indexed as an to be had tool. In this situation, it’s far “howtogeek.”
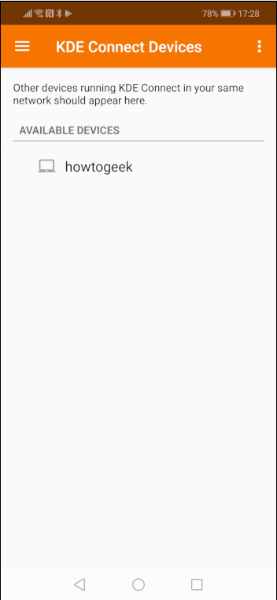
Tap the call of your laptop. The app will inform you the tool isn’t paired. Press the blue “Request pairing” button.
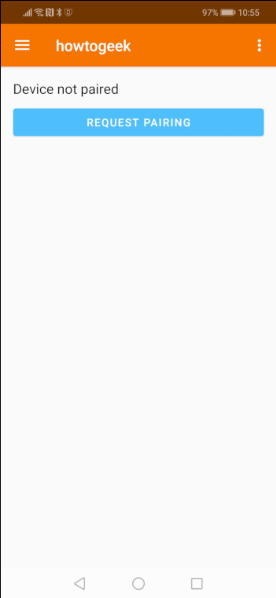
A Pair Request dialog field will appear to your computer. It will tell you the name of the Android telephone this is inquiring for the connection. In this case, it’s miles Honor.
Click the “Accept” button to just accept the pairing request.
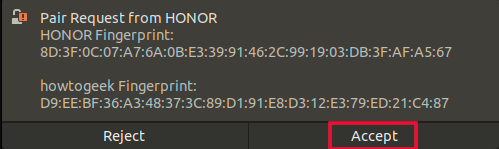
Your KDE Connect app will display a set of functions that are now available.
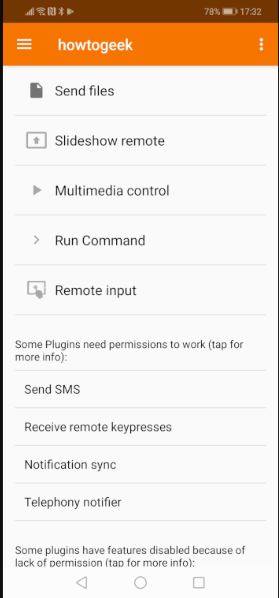
Your Android handset will be listed as connected on your computer.
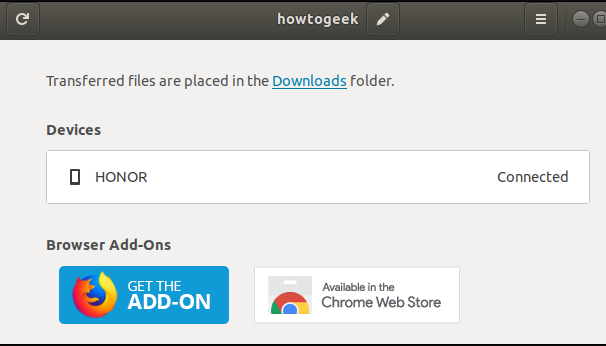
If you click on the name of your Android phone the conversation will display you a set of options and settings that you could use to satisfactory-track the interworking between your pc and your cell smartphone.
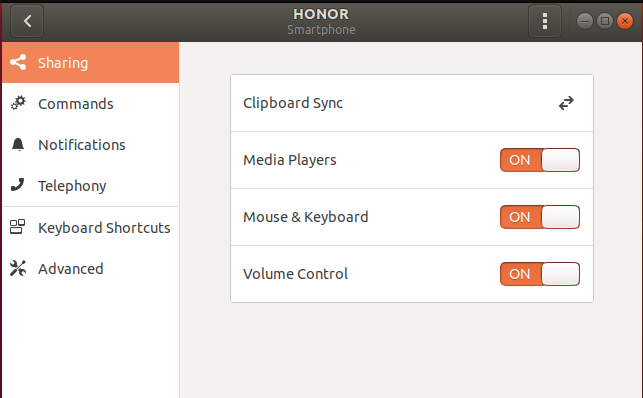
The Mobile Devices menu access inside the GNOME system menu will get replaced by way of a menu entry showing the call of the Android telephone that has been paired. Clicking that menu entry will reveal a sub-menu with new capability in it.
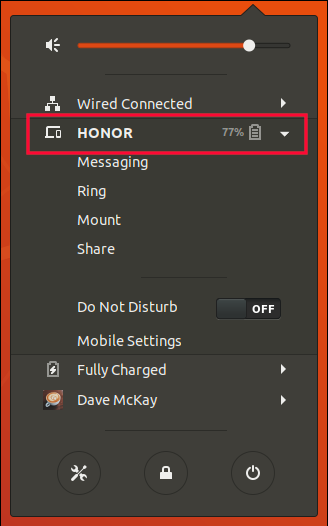
Your two devices are now paired.
It’s a Lot Simpler with KDE
KDE Connect is an necessary part of KDE. Because of the smooth integration between the 2, the setup technique is effortless as compared to the GNOME technique.
Open the machine menu in KDE. The “Applications” icon.
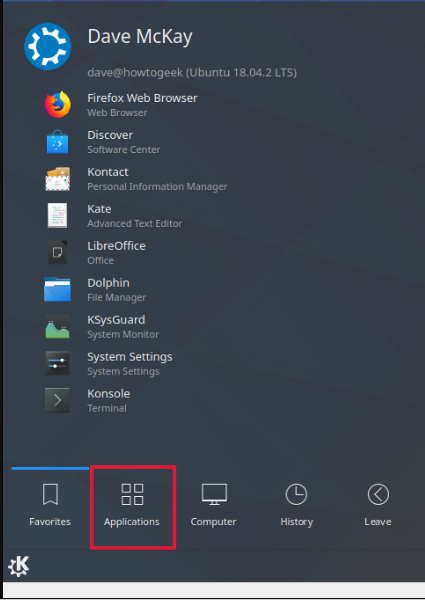
The “Settings” menu item Click.
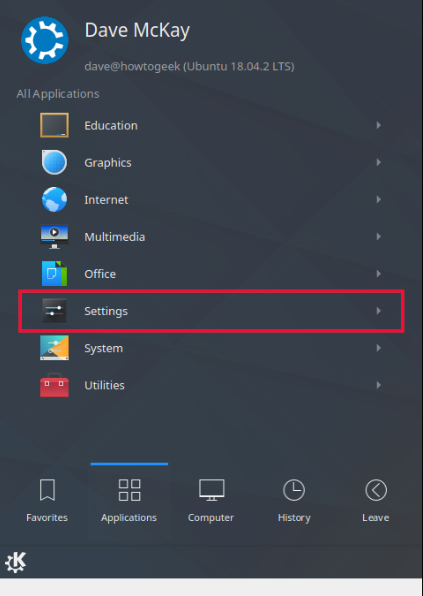
The “System Settings” menu entry Click.
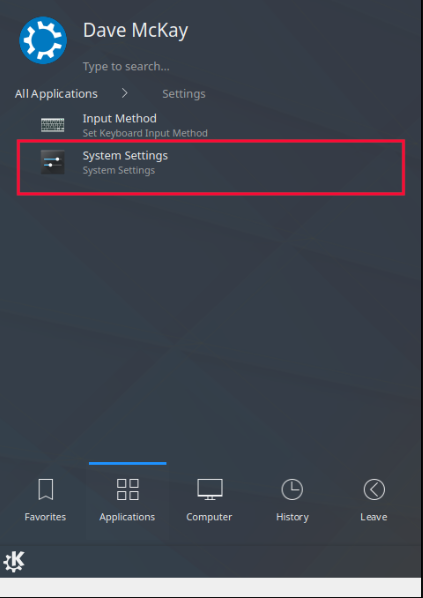
The System Settings conversation will seem.
Scroll down until you could see the KDE Connect menu item. Click the “KDE Connect” menu object.
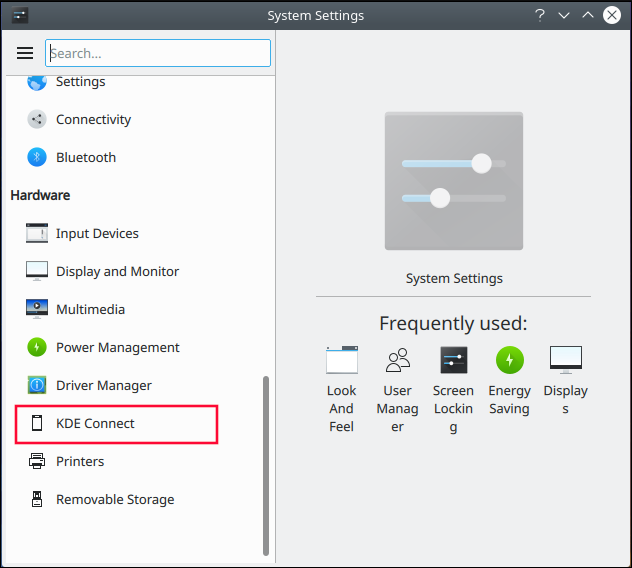
On your Android phone, begin the KDE Connect app if it isn’t always jogging. When the app opens, you need to see the call of your pc indexed as an to be had device.
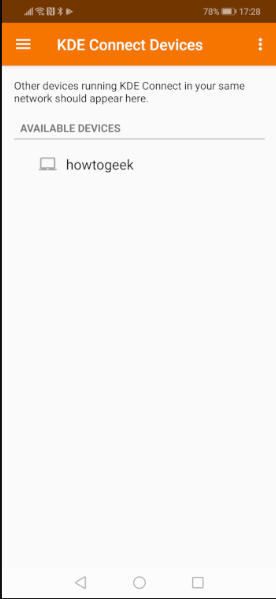
Tap the name of your computer. The app will tell you the device is not paired. Press the blue “Request Pairing” button.
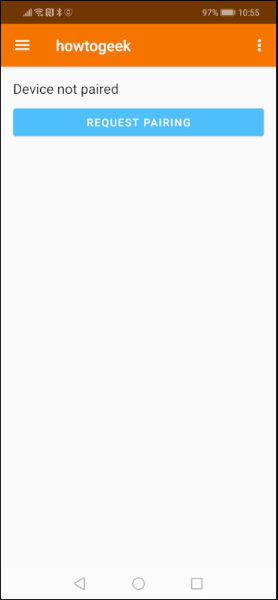
Accept the pairing request on your computer. Your Android handset will now be indexed as a paired tool in the System Settings window.
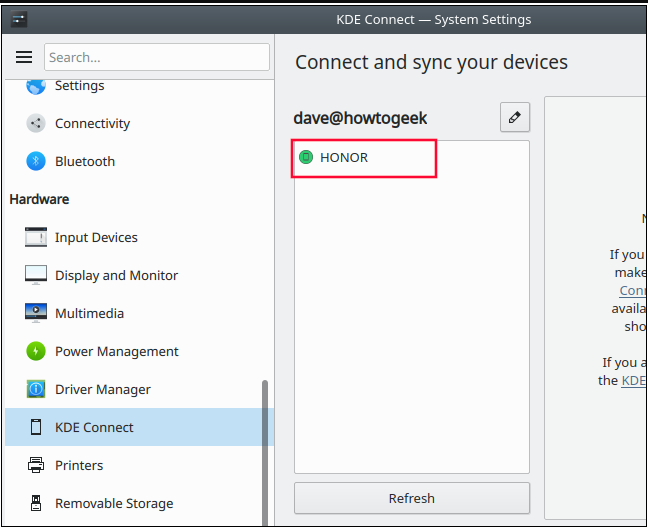
Click the call of your phone. The System Settings conversation will list settings and features related to your paired device.
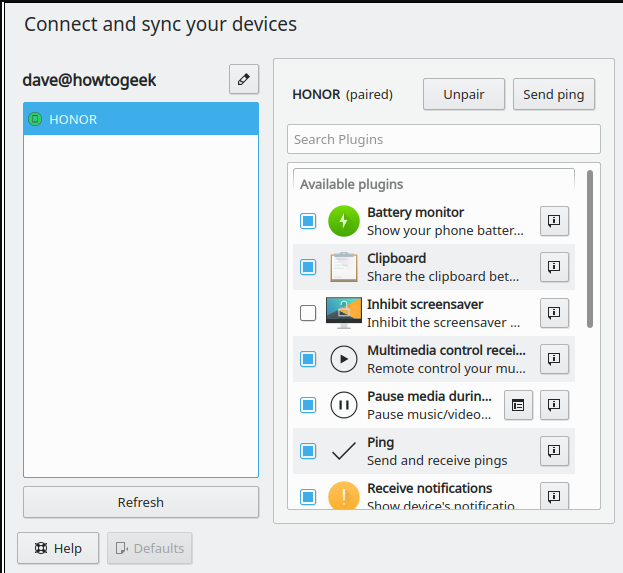
Your Android smartphone and your computer are actually paired.
Finishing Up the Android Settings
The KDE Connect app wishes permission from you to allow a number of its plugins to perform. Tap every plugin to make certain it has the permissions it calls for.
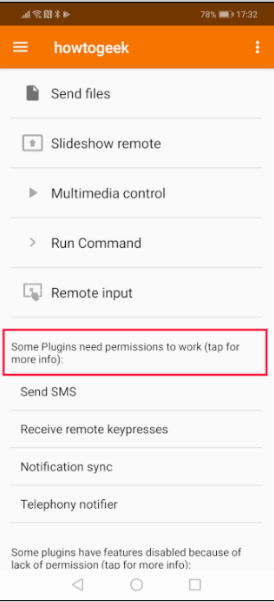
For example, tapping the “Notification sync” plugin will take you to the Notification get right of entry to screen. Locate “KDE Connect” within the listing after which switch the toggle to the on position.
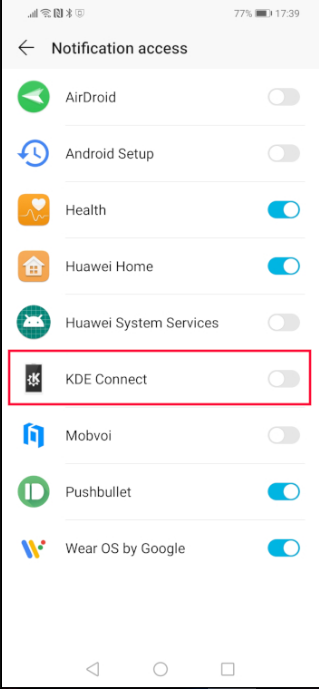
Android will ask you to verify you wish to supply the permission to KDE Connect. Tap the “Allow” button.
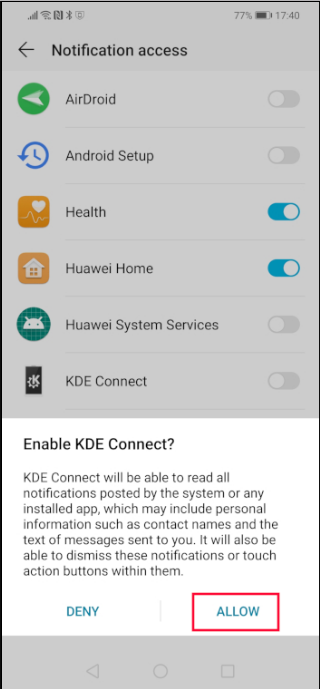
The KDE Connect slider button will now be blue indicating that the permission changed into granted.
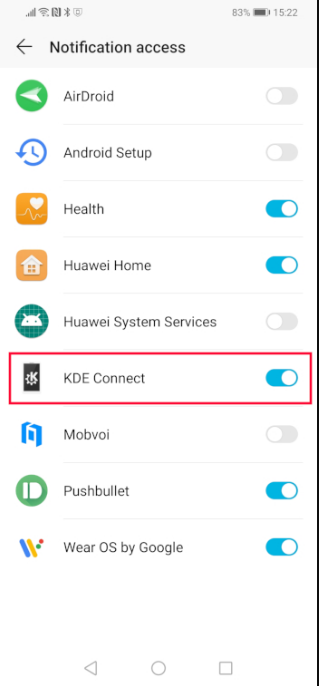
Continue granting permissions for the plugins you plan to apply. As every plugin that calls for permissions is addressed, it’s miles removed from the listing.
To go back to the settings of any plugin faucet the three-dot menu icon.
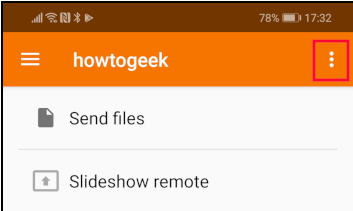
Then tap the “Plugin settings” menu item.
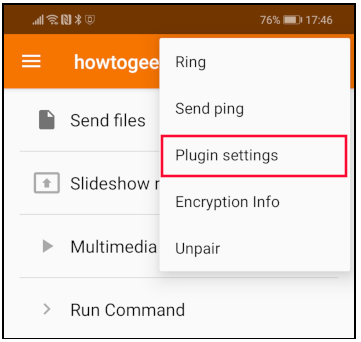
All of the plugins will be listed and can be administered from here.
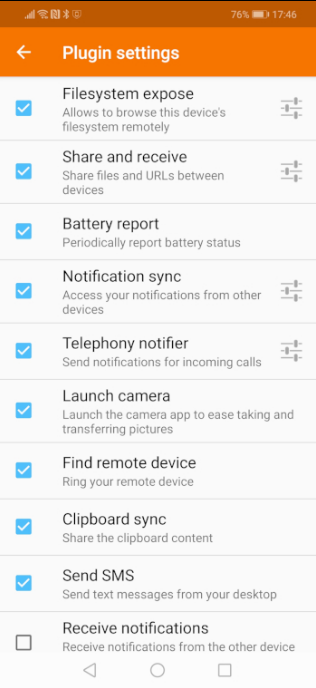
Android Storage Locations
The Filesystem divulge plugin makes a location for your Android telephone on hand to your computer. This permits files to be transferred on your cellular telephone from your laptop. If you handiest want to ship files out of your Android smartphone to your computer you want now not hassle with this putting.
To set up a garage location, tap the “Filesystem divulge” object.
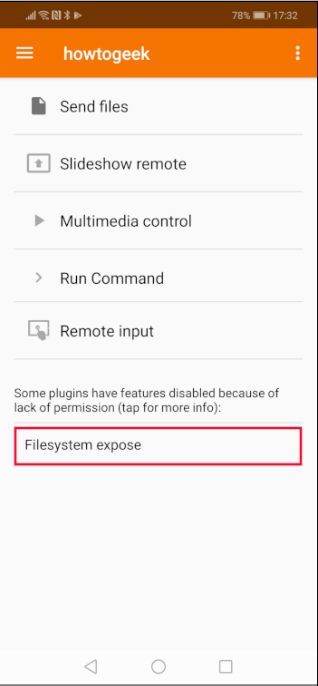
On the Filesystem expose settings screen, tap the blue plus (+) sign.
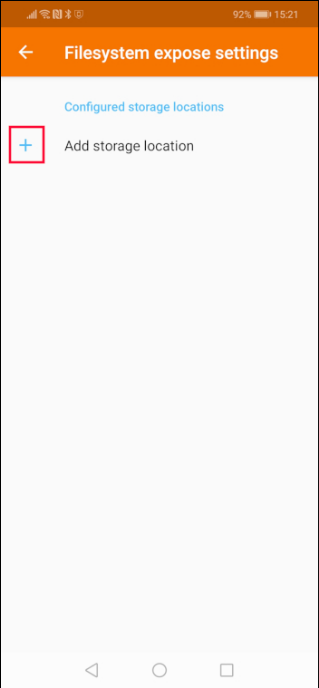
Tap the “Click to select” option in the Add storage location menu.
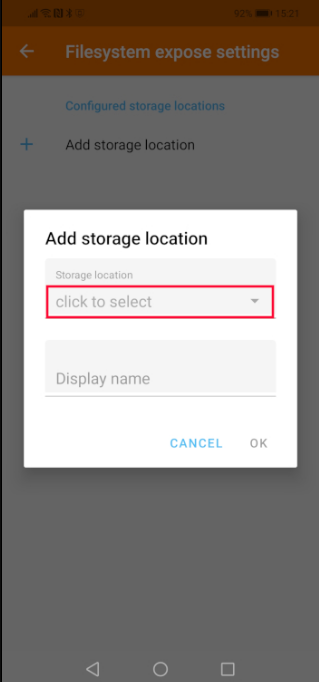
Your Android telephone may additionally offer several storage places to pick from. The Android phone used to analyze this newsletter best provided one, the Downloads folder. Tap the vicinity you desire to apply and then tap “Select.”
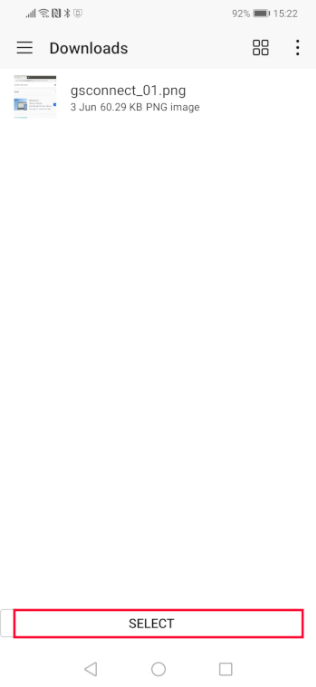
Tap the Display call menu entry and provide a name for the storage area. In our example, this is “downloads.” Tap “OK.”
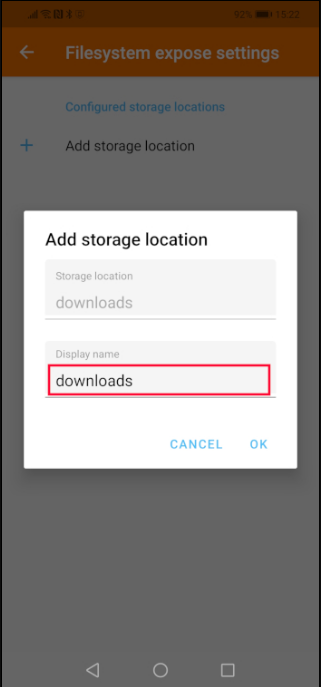
Downloads will now appear on the Filesystem disclose settings display.
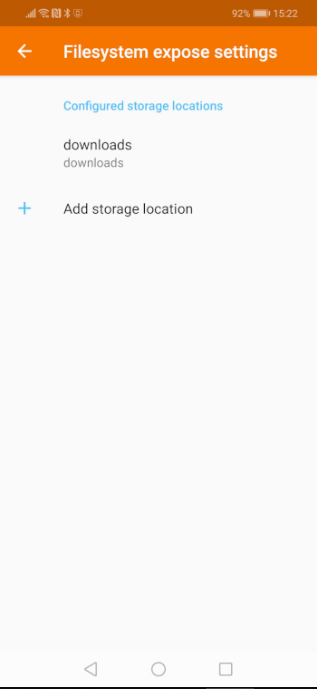
Transferring FIles to Your Computer
Tap the “Send files” option in KDE Connect.
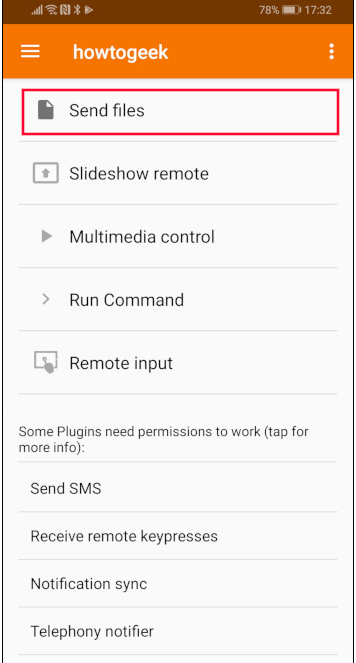
KDE Connect will open the default storage area, which became previously set to Downloads. We have a single file in this place. To transfer it to the paired pc, tap the document.
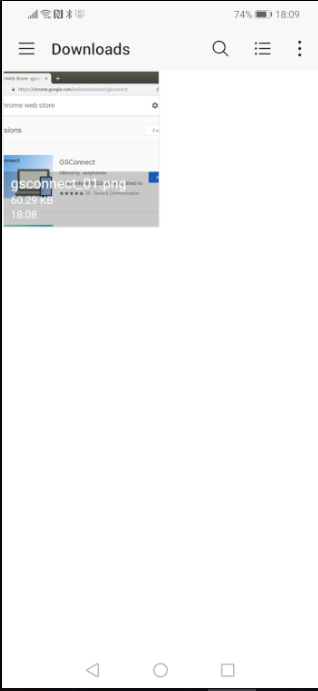
You will see a switch notification popup in your laptop, informing you that the transfer finished successfully.

Transferring Multiple Files
You can switch many documents right away, and from exclusive locations to your telephone.
If you need to switch files from somewhere aside from your default garage place, faucet the “hamburger” menu.
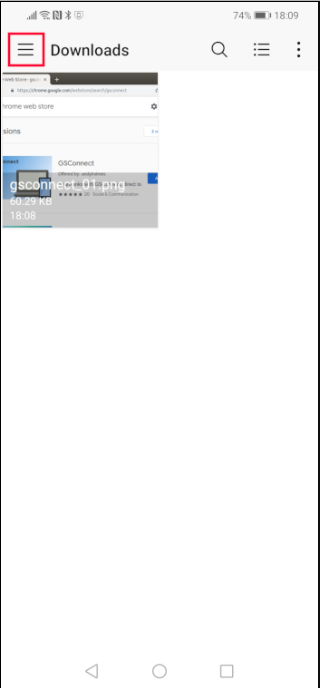
A side-panel seems that lets in you to browse all through the garage for your Android.
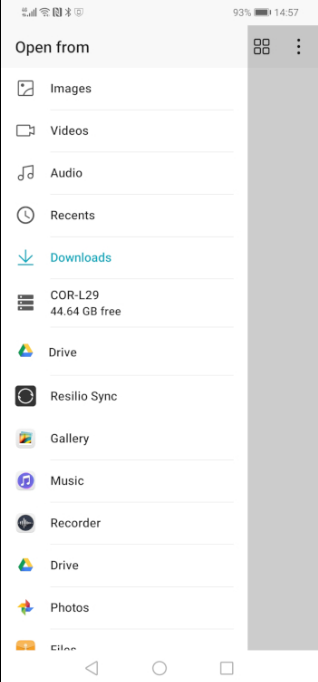
If you desired to send images, you’d tap the “Images” icon. If you desired to transfer audio documents, you’d faucet the “Audio” icon.
Let’s say we’ve tapped Images. You can choose multiple files through tapping every record in turn. A white tick in a blue container appears on the selected documents.
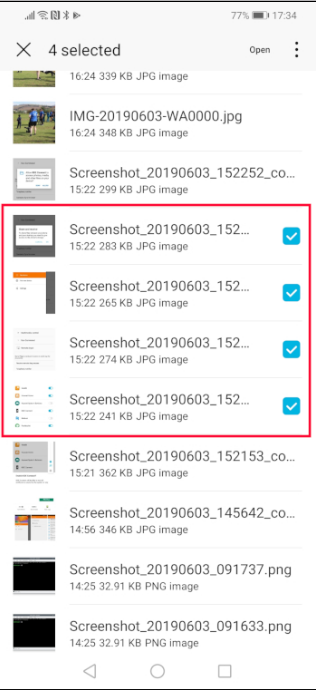
To transfer the files, tap the word “open.”
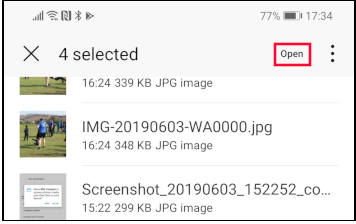
By default, the transferred files arrive to your computer within the Downloads listing.
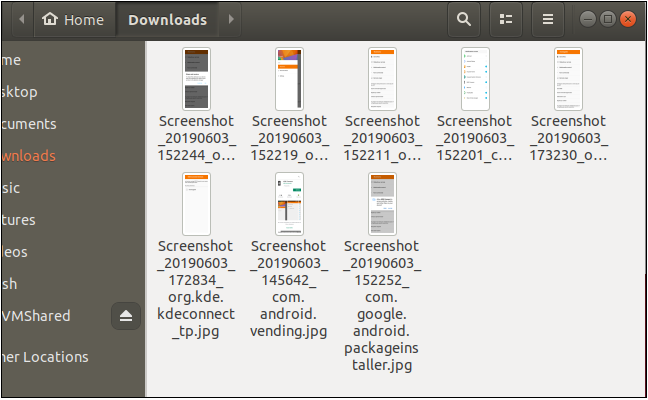
KDE File Manager Integration – Dolphin
The KDE document manager Dolphin has integration with the KDE Connect app as quickly as your Android phone is paired with the pc.
If you release Dolphin, you’ll see your Android telephone listed under Devices.
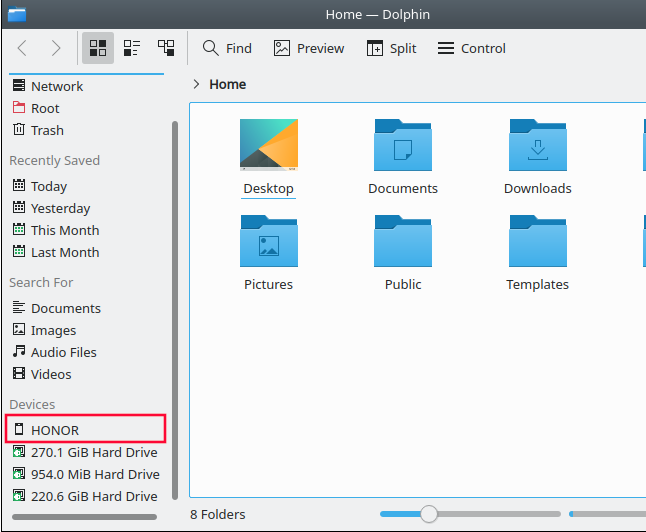
Click on your cellphone’s call to peer the default garage area that turned into installation inside the KDE Connect app. Dropping documents on this listing will transfer them for your Android phone.
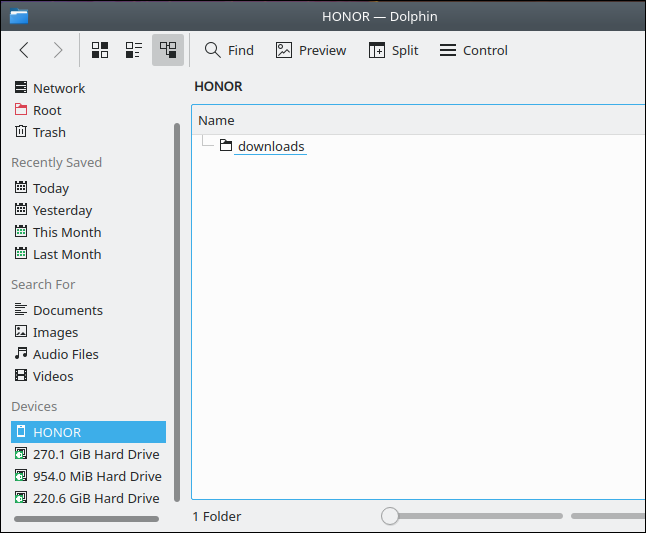
GNOME File Manager Integration – Nautilus
There’s a piece greater work to be done to reap the same component with GNOME. The consequences are just as true, though.
First, we need to install the Nautilus and KDE integration company. Close any Nautilus home windows and then kind the following command in a terminal window, and press Enter.
sudo apt install python-nautilus gir1.2-nautilus-3.0 sshfs
Open the System Menu, click the call of your Android smartphone and then click on the “Mount” menu alternative.
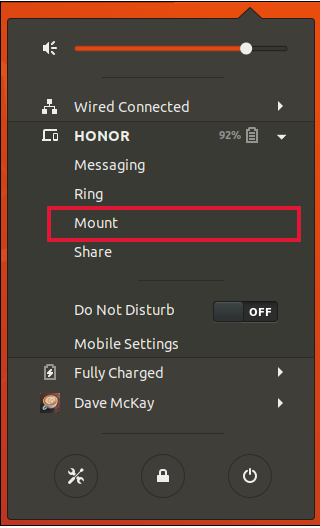
Open a Nautilus report supervisor window. You will see an entry on your Android phone. It received’t be indexed through call—that’s a perk for KDE users—it is going to be indexed with the aid of the IP address it has to your Wi-Fi community.
In this case, it is 192.168.4.24.
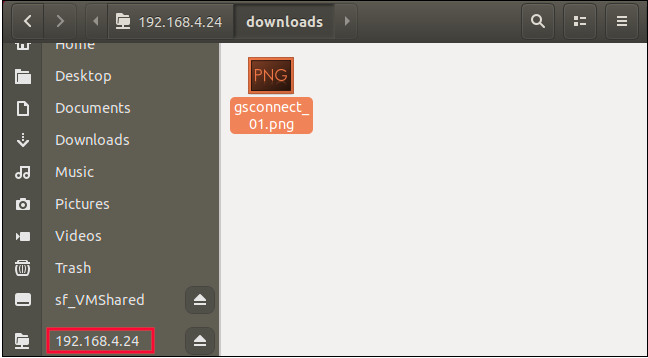
Selecting the IP cope with that represents your Android phone permits you to browse to the default storage region of the phone, and to switch documents through losing them into that listing.
That Felt Like a Marathon
Once you begin to experiment and discover the features of GSConnect and KDE Connect, you’ll see that it became worth it. The degree of integration is superb, feels expert, and is truly beneficial.