
Dual Boot,This manual will show you the quickest and easiest manner to dual boot Windows eight.1 or Windows 10 with Linux Mint 18.
Linux Mint has been the most famous version of Linux on the Distrowatch website for some of years and in keeping with its very own internet site, Linux Mint is the 4th maximum popular running device in the world.
This manual gives you the whole lot you need to help you to twin boot Linux Mint 18 with Windows eight or Windows 10.
Before you start there may be a key step which you ought to comply with that is to back up your laptop.
Dual Boot,Make Space For Linux Mint 18
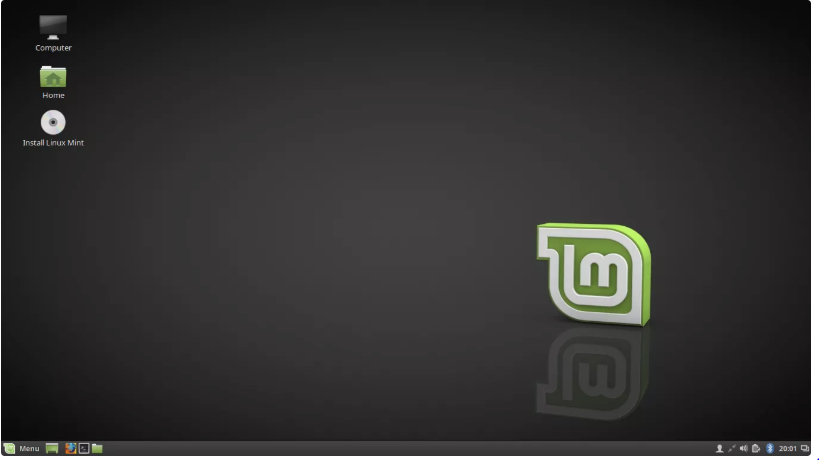
Dual Boot,Windows 8.1 and Windows 10 absorb a huge quantity of area in your tough power although most of it’ll be unused.
You can use some of the unused space to put in Linux Mint but to do so you have to
Dual Boot,Create A Linux Mint USB Drive
Dual Boot,Check here to learn how to create a Linux Mint USB power. It will also display you a way to setup Windows eight and Windows 10 to permit booting from a USB power.
Install Linux Mint Alongside Windows 8.1 Or Windows 10
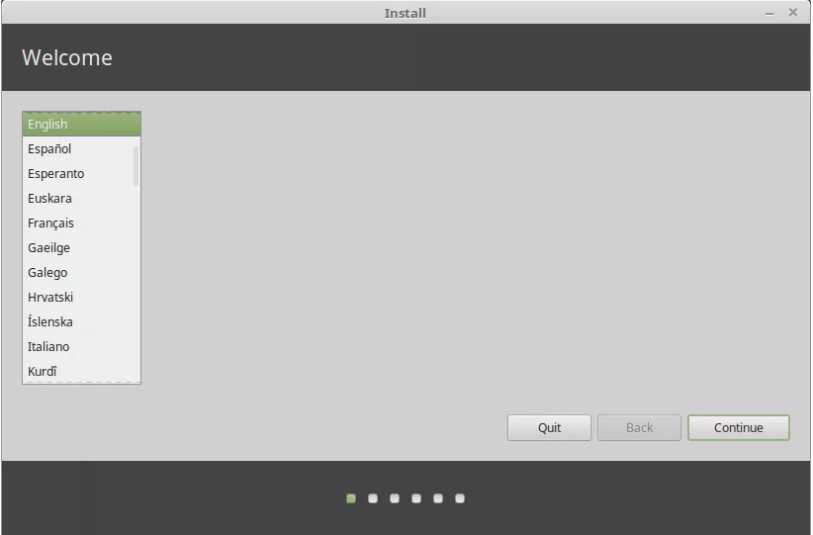
Dual Boot,Step 1 – Connect To The Internet
Dual Boot,The Linux Mint installer now not asks you to connect to the net as a part of the installer. There are steps in the installer for downloading and putting in 0.33 birthday celebration applications and putting in updates.
To connect with the net appearance within the backside proper nook for the community icon. Click at the icon and a listing of wi-fi networks ought to appear.
Choose the community you wish to connect to and enter the password for the wi-fi community.
If you are using an ethernet cable then you’ll no longer want to do that as you should mechanically be related to the net.
Dual Boot,Step 2 – Start The Installation
To start the installer click the “Install” icon from the live Linux Mint desktop.
Dual Boot,Step 3 – Choose Your Language
The first real step is to select your language. Unless you experience like a undertaking pick out your native language and click on “preserve”.
Dual Boot,Step 4 – Prepare To Install Linux Mint
Dual Boot,You will be asked whether you want to put in 1/3 party software.
The 0.33 birthday celebration software lets in you to play MP3 audio, watch DVDs and you’ll get commonplace fonts which includes Arial and Verdana.
Previously this was covered automatically as a part of the Linux Mint set up until you downloaded a non-codec version of the ISO photo.
However so that it will reduce the number of ISOs produced this is now an set up alternative.
I suggest checking the field.
Dual Boot,How To Create The Linux Mint Partitions
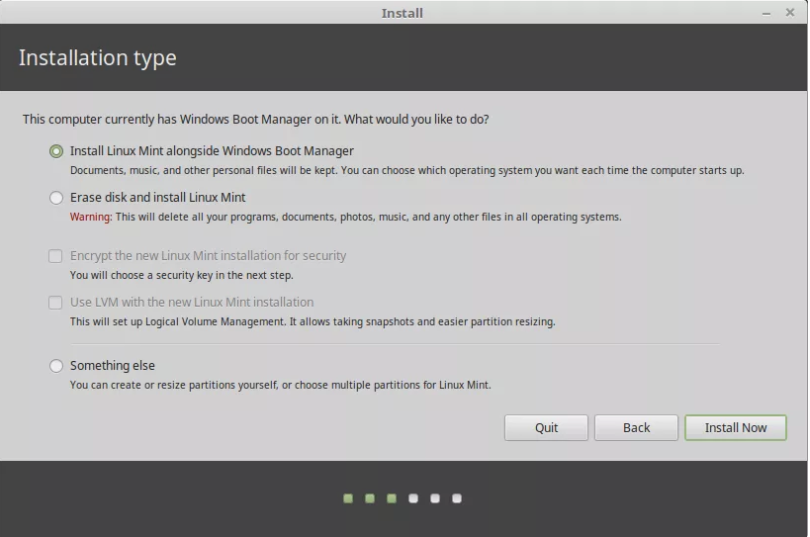
Dual Boot,Step 5 – Choose Your Installation Type
The subsequent step is the maximum important element. You will see a display with the subsequent options:
- Install Linux Mint along Windows Boot Manager
- Erase disk and set up Linux Mint
- Something else
Choose the first option to set up Linux Mint 18 along your model of Windows.
If you want to make Linux Mint the most effective running device choose the second choice. This will wipe your complete hard power.
In a few cases, you might not see the option to install Linux Mint along Windows. If that is the case for you observe step 5b below otherwise circulate directly to step 6.
Click “Install Now”
Step 5b – Manually Creating Partitions
If you had to choose the some thing else choice then you will need to create the Linux Mint partitions manually.
A listing of partitions will appear. Click on the words “Free Space” and click on the plus icon to create a partition.
You want to create two walls:
- Root
- Swap
When the “Create Partition” window opens input various that is 8000 megabytes less than the entire free area to be had inside the “length” field. Select “primary” because the “partition type” and set “use as” to “EXT4” and “/” as the “mount point”. Click “OK”. This will create the basis partition.
Finally, click at the “Free Space” and the plus icon again to open the “Create Partition” window. Leave the cost distinctive as it’s miles (it need to be around the 8000 mark) as the disk space, choose “number one” because the “partition type” and set “use as” to “change”. Click “OK”. This will create the swap partition.
(All of these numbers are for guide purposes most effective. The root partition may be as low as 10 gigabytes and also you do not actually need the swap partition in case you don’t need to use one).
Make positive the “Device for bootloader installation” is ready to the device with the “kind” set to “EFI”.
Click “Install Now”
This is the factor of no return. Make certain you’re satisfied to retain before clicking “Install Now”
This is the point of no return. Make sure you are happy to continue before clicking “Install Now”
Choose Your Location And Keyboard Layout
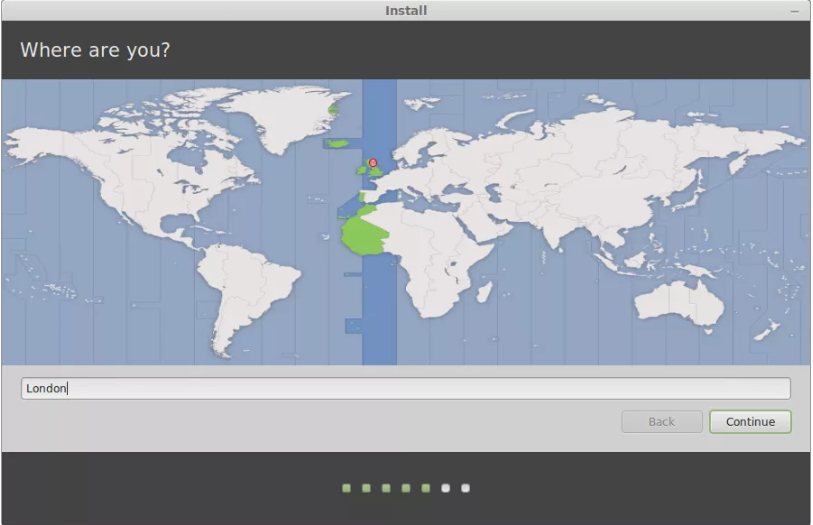
Step 6 – Choose Your Location
Whilst the files are copied throughout for your system you have got to complete some more steps in order to installation Linux Mint.
The first of these is to select your timezone. Simply click your area on the map and then click on “Continue”.
Step 7 – Choose Your Keyboard Layout
The penultimate step is to choose your keyboard layout.
This step is vital because in case you don’t get this right, symbols on the display screen will seem like exceptional to the ones revealed for your keyboard keys. (For instance, your ” signal may additionally pop out as a # symbol).
Choose your keyboard’s language within the left pane after which choose the ideal layout inside the proper pane.
Click “Continue”.
Create A User in Linux Mint
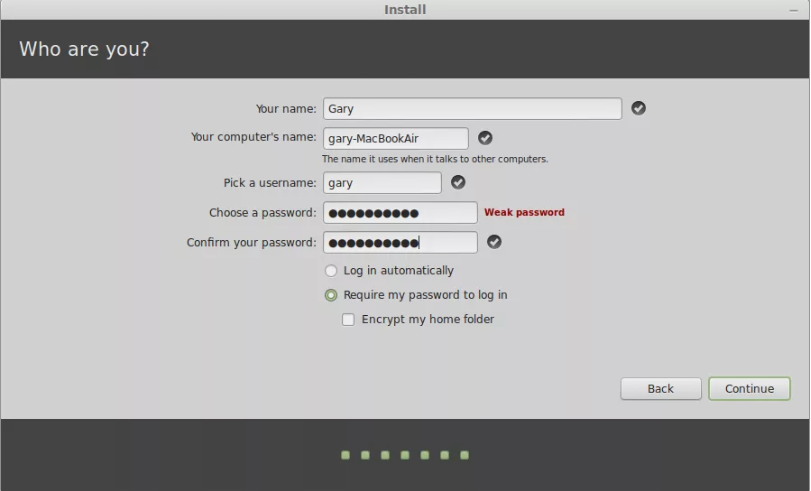
To be capable of login to Linux Mint the first time you will want to create a default user.
Enter your name into the container supplied after which provide your laptop a name that you may understand. (This is beneficial in case you try to hook up with shared folders from any other pc and to identify it on a community).
Pick a username and enter a password to be related to the consumer. (You will want to affirm the password).
If you’re the only person of the computer then you might want the pc to login routinely while not having to enter the password in any other case click the choice to require you to log in. I endorse leaving this as the default option.
You can pick out to encrypt your private home folder if you so want. (I could be writing a manual quickly as to why you will want to try this).
Click “Continue”.
Summary of Dual Booting Windows 8.1, Windows 10 And Linux Mint




