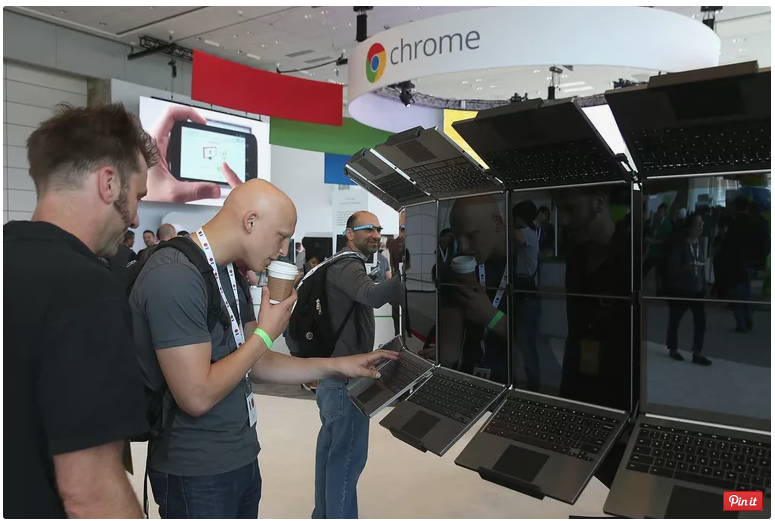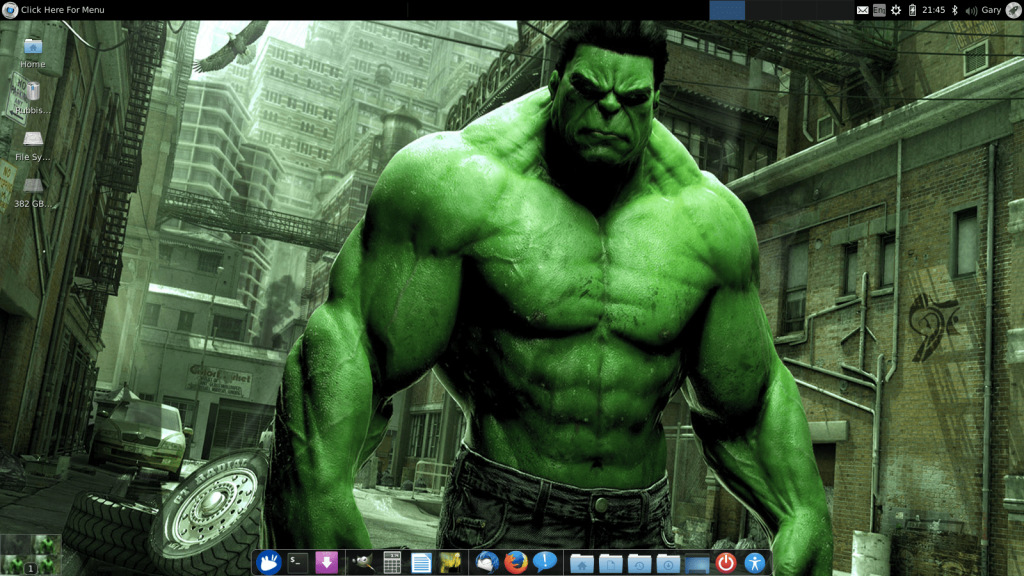Customize,Part 3 – Screens
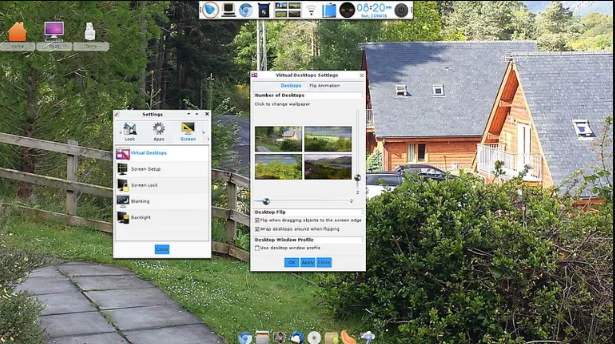
Customize,Introduction
Customize,Welcome to component three of this collection displaying the way to personalize the Enlightenment Desktop Environment.
If you missed the primary two components you will find them right here:
- Customize The Enlightenment Desktop – Part 1
- Customize The Enlightenment Desktop – Part 2
Part 1 included changing the computing device wallpaper, altering the application themes and putting in new laptop themes. Part 2 blanketed customizing packages along with putting in place a favorites menu,
putting default applications for unique document sorts and launching programs on startup.
This time I will be showing you a way to outline the number of virtual computer systems,
a way to customise the lock screen and how to modify whilst and the way the display is going clean while the laptop isn’t always in use.
Customize,Virtual Desktops
By default there are 4 digital desktops installation while using Enlightenment inside Bodhi Linux. You can regulate this number to 144. (Although I cannot believe why you would need one hundred forty four computer systems).
To modify the digital computer settings left click on on the computer and choose “Settings -> Settings Panel” from the menu. Click the “Screens” icon at the pinnacle of the settings panel after which pick “Virtual Desktops”.
You will see the 4 computers in a 2 x 2 grid. There are slider controls to the proper and backside of the computer systems. Move the slider up on the right side to alter the wide variety of vertical desktops and flow the slider at the bottom to alter the range of horizontal desktops.
For examples in case you need a three x 2 grid slide the lowest slide throughout until the quantity three indicates.
There are few different options to be had on this display. The “flip whilst dragging gadgets close to to the display screen side” choice when checked should display the next desktop if you drag an item to the edge of the screen.
The “wrap computers around whilst flipping” alternative actions the final computing device to the primary function and the primary to the second one and so forth. The flipping moves relies on the threshold detection settings being activated. This might be protected in a later article on this collection of tutorials.
Each virtual computing device could have its personal wallpaper picture. Simply click on on the image of the computer you desire to exchange and this will convey up a “Desk Settings” screen. You can give each desktop a name and set the wallpaper photograph. To set the wallpaper click on the “set” button and navigate to the photograph you want to use.
The digital desktop settings display screen has two tabs to be had. The default is the only that allows you to define the range of computers and has the heading “Desktops”. The other is called “Flip Animation”. If you click on at the “Flip Animation” tab you could choose a pleasant visual effect a good way to occur when you pass to some other computer.
Options include:
- None
- Blend
- Diagonal
- Grow
- Pane
- Zoom
Customize,Screen Lock Settings
There are some of ways to regulate how and whilst your screen locks while using the Enlightenment Desktop Environment. You also can personalize what occurs whilst the screen locks and what you have to do to free up the display.
To alter the display screen lock settings select “Screen Lock” from the settings panel.
The screen lock settings window has a number of tabs:
- Locking
- Keyboard Layout
- Login Box
- Timers
- Presentation Mode
- Wallpaper
The locking tab helps you to set whether or not the lock display is shown on startup or now not and whether it’s far proven while you suspend (shut the computer lid and so on).
You also can put into effect a number of distinctive strategies for unlocking the display screen. The default choice is your user’s password but you may also set up a non-public password or a pin number. All you have to do is click on the correct radio button and provide the password or pin variety required to liberate the gadget. Personally I advocate leaving this on my own.
The keyboard format tab helps you to choose the keyboard to apply for getting into passwords. There will be a list of all your to be had keyboard layouts. Select the one you want to use and click on follow.
Screen Lock Settings
The Login Box tab lets you pick out which screen the login box appears on. This is predicated on you having a couple of monitors set up. The alternatives to be had encompass current display, all monitors and display wide variety. If you choose display wide variety then you could flow a slider alongside to pick the screen the login container appears on.
The Timers tab lets you define how long after the screensaver shows that the gadget locks. By default that is on the spot. So in case your screensaver is ready to kick in after a minute then as quickly because the screensaver is displayed the machine will lock. You can pass the slider alongside to regulate this time.
The other choice of the timer tab lets you decide after what number of mins the machine locks mechanically. For instance if you set the slider to five minutes then your gadget will lock after 5 minutes of state of being inactive.
If you’re looking a movie to your laptop then you may need the gadget to enter presentation mode so that the screen stays on. The “Presentation Mode” tab lets you determine how lengthy the system has to be inactive earlier than a message is displayed asking if you need to use presentation mode.
The Wallpaper tab helps you to set a wallpaper for the lock display. The options consist of the wallpaper for the theme, the current wallpaper or a custom wallpaper (your own image). To outline your own picture click at the “custom” option,
click at the photograph container and navigate to the photograph you want to apply.
Customize,Screen Blanking
The display screen blanking settings determine how and while your display is going blank.
To regulate the screen blanking settings pick “Screen Blanking” from the settings panel.
The display blanking application has three tabs:
- Blanking
- Wakeup
- Presentation
From the blanking tab you can turn the display blanking function on and off. You can specify the amount of time it takes for the display to move blank via sliding the slider to the number of mins of pastime there must be earlier than the screen is going blank.
Other alternatives at the blanking display can help you decide whether or not the device suspends when the display screen goes blank and whether or not the system suspends even if there is AC electricity (i.E. It’s miles plugged in).
If you place the machine to suspend then there’s a slider letting you specify the amount of time before the gadget suspends.
If you place the machine to suspend then there’s a slider letting you specify the amount of time before the gadget suspends.
Finally you could additionally specify whether or not blanking happens for full display screen applications. Generally talking if you are looking a video in a complete window you may not want the system to droop.
The wakeups tab has a couple of alternatives which allow you to decide whilst the system automatically awakens together with while there may be a notification or an urgent movement together with low energy.
The “Presentation Mode” putting is the same as the only for the display locking and lets you specify how lengthy the gadget is idle earlier than a message seems suggesting switching to presentation mode. You will want to use presentation mode in case you are looking films or you are appearing a presentation.
Customize,Summary
That is is for part 3. The part of the guide will cover window, language and menu settings.
If you want to be saved informed whilst there are new parts to this collection or indeed about every other articles then please sign up to the publication.
If you want to attempt out the Enlightenment Desktop Environment why not set up Bodhi Linux following this little by little manual.