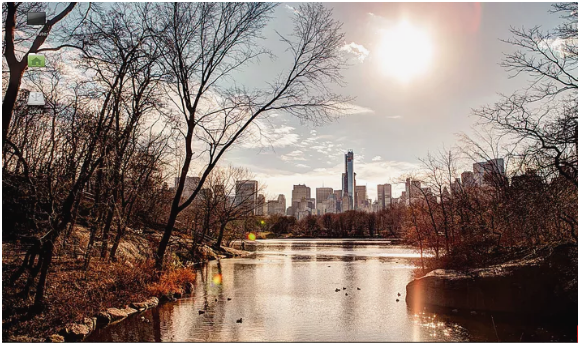
Customize the Cinnamon, The Cinnamon Desktop Environment is fantastically new when as compared to KDE and Gnome and therefore there aren’t pretty as many customizable functions.
This manual will display you the type of things you could do to enhance the Cinnamon desktop consisting of:
- Changing the computer wallpaper
- Adding panels
- Applets to panels (Adding).
- Adding Desklets
- Customizing the login display screen
Customize the Cinnamon, Linux Mint is getting used for the functions of this guide, however these instructions need to paintings for Cinnamon on all Linux distributions.
Change The Cinnamon Desktop Wallpaper
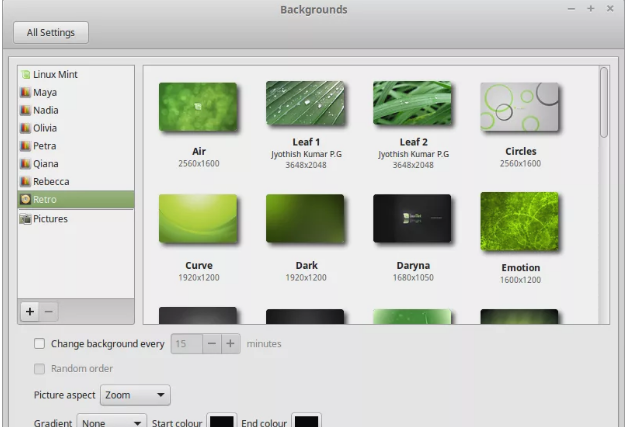
To change the laptop wallpaper within Cinnamon right click on at the desktop and pick “Change Desktop Background”.
The software used for changing the desktop wallpaper may be very smooth to apply.
Within Linux Mint the left pane has a list of classes which might be the previous versions of Linux Mint. The proper pane shows the images that belong to a category.
Linux Mint has had some surely exceptional backgrounds over time, the “Olivia” category specially.
Customize the Cinnamon, You can upload your personal folders of pictures by way of clicking the plus image and navigating to the folder you wish to add.
Clicking on an image automatically adjustments the history to that photograph (You do not should confirm by using urgent follow or whatever like that).
If you’re one of those people who likes a chunk of variety even as they’re operating. Then you could test the container that asserts “Change history each x minutes,” and you may specify how frequently the pictures change.
Customize the Cinnamon, Every picture in the decided on folder might be shown so as until you test the “Random Order” checkbox wherein case the photograph will alternate in, well, a random order.
The “Picture Aspect” dropdown list we could you make a decision how the pix might be displayed to your computer.
- “No Picture” makes your computing device pass black.
- “Mosaic” repeats the photo horizontally and vertically
- “Centered” locations the image inside the middle of the display screen
- “Scaled” increases the scale of the image both horizontally and vertically
- “Stretched” makes the picture take up the complete display
- “Zoom” zooms in at the image
- “Spanned” makes the paper stretch throughout more than one displays
The “Gradient” alternatives paintings whilst the “No Picture” alternative is selected for the “Picture Aspect”.
You can make the gradient vertical or horizontal and the photograph fades from the start colour to the cease colour.
How To Add Panels To The Cinnamon Desktop
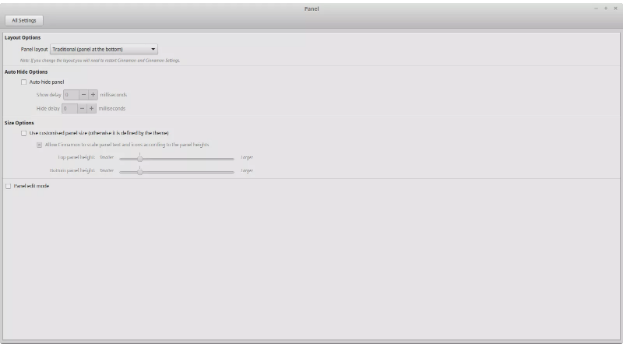
To regulate the panels inside Cinnamon right click on an present panel and choose “Panel Settings”.
There are three alternatives available:
- Traditional Layout (Panel at the bottom)
- Flipped (Panel on the top)
- Classic (Panels at the pinnacle and bottom)
If you exchange the panel layout, you’ll want to restart Cinnamon for the alternate to take place.
Click the “vehicle-hide” checkbox (there could be one for every panel) if you need the panel to hide when not in use.
Change the “Show Delay” cost through clicking at the plus or minus buttons. This is the number of milliseconds it takes for the panel to re-appear whilst you hover over it.
Change the “Hide Delay” price, inside the equal manner, to decide how long it takes to hide the panel whilst you circulate away from it.
How To Add Applets To Panels Within The Cinnamon Desktop
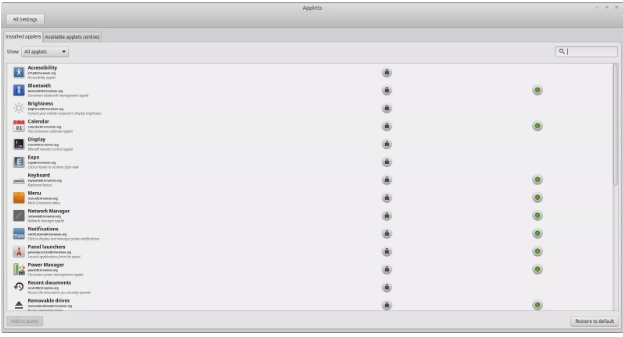
To add applets to a panel at the Cinnamon Desktop, proper click on the panel and pick “Add applets to panel”.
The “Applets” screen has two tabs:
- Installed
- Available (Online)
The “mounted” tab has a listing of all the applets which are presently installed to your computer.
Next to every object there will be a lock if the applet can not be uninstalled and/or a green circle if the applet is in use on every other panel.
If the applet is already hooked up on a panel you can’t upload it to another panel. You can, but configure the object by means of clicking the “Configure” button at the lowest of the display screen.
Note: The configure option only appears for certain items
To upload an applet to a panel click at the applet and click the “Add To Panel” button.
To pass an applet to every other panel or to a exceptional role proper click the panel and transfer the edit mode slider to the on role. You at the moment are able to pull the applet to the region where you need it to go.
Within Linux Mint there are a few respectable applets set up which aren’t on the panels by way of default:
- Expo – Zooms out and suggests more than one workspaces
- Accessibility – For human beings with eyesight and hearing troubles
- Recent Documents – Lists these days accessed documents
- Scale – Zooms out to reveal all open packages
- Slideshow Controls – Can be used to flip your heritage photo
- Workspace Switcher – Choose your workspace
There is one sort of applet that can be introduced multiple times and that is the panel launcher.
When you upload the panel launcher there are default icons for Firefox, Terminal and Nemo. To alter the launchers proper click on them and pick out add, edit, eliminate or launch.
The upload alternative indicates a display screen where you have to input the name of the program you want to run after which a command to launch this system. (Click the browse button to discover an utility).
You can change the icon by using clicking at the default picture and navigating to the photo you want to use. Finally, there are options for launching the utility inside a terminal window and including a remark.
The edit option shows the identical screen because the upload choice however with all of the values crammed in already.
The dispose of option deletes the character utility from the launcher.
Finally the launch option launches the software.
The “Available Applets” tab shows a list of applets that may be set up in your machine. There are masses to be had however here is a brief list to get you commenced:
- Weather
- Configurable menus
- Classic menu
- News Reader (RSS)
- Restart Cinnamon (high-quality if you need to amend the panels)
- Screenshot + Desktop Record
- Force Quit
- Slingshot (Dash style menu) (This is sincerely stylish)
- Gmail checker
- Internet Search Box
- Virtual Machine Launcher
Customize the Cinnamon, Add Desklets To The Cinnamon Desktop
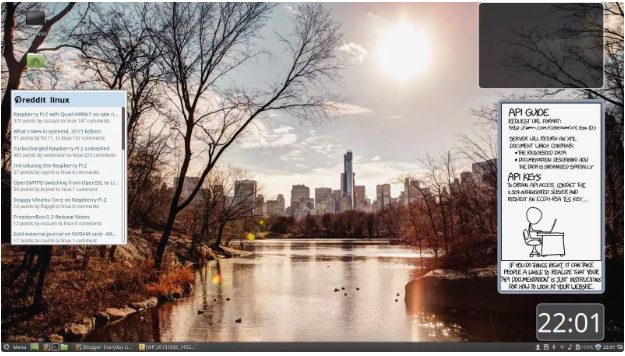
Desklets are mini packages that may be brought for your computing device consisting of calendars, clocks, photo viewers, cartoons and quote of the day.
To upload a desklet right click on on the laptop and pick “Add Desklets”.
The “Desklets” application has 3 tabs:
- Installed Desklets
- Available Desklets
- General Desklet Settings
The “Installed Desklets” tab has a listing of desklets which can be already hooked up to your computer. As with panel applets. A desklet may have a locked symbol if it can’t be deleted. And a inexperienced circle to reveal that it’s miles already on the computer. Unlike panel applets, you may usually add as many of every desklet as you desire.
You can configure desklets by clicking on a desklet this is in use and click the “Configure” button.
The hooked up desklets encompass:
- A clock
- A launcher
- A photoframe
The to be had desklets tab has desklets that can be mounted to your system but that are not in the mean time.
There are not that many available however the highlights are as follows:
- Weather
- Sticky Notes
- Comic viewer
- Reddit viewer
- Quote of the day
The popular settings tab has 3 options:
- Decoration of desklets
- Snap to grid
- Width of desklet snap grid
Customize the Cinnamon, Customizing The Login Screen
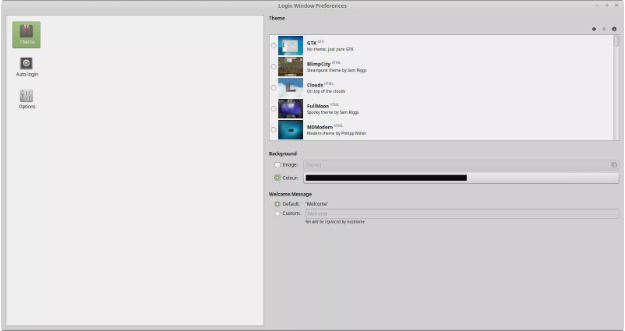
The login screen for Linux Mint is simply elegant with various images fading inside and outside as it waits which will log in.
You can of direction configure this display screen. To achieve this, select “Login Window” from the “Administration” category at the menu.
The “Login Window Preferences” screen has a panel down the left with 3 alternatives and a panel at the proper which changes relying which choice you choose. The three options are as follows:
- Theme
- Auto Login
- Options
The “Theme” option provides a list of topics that may be used as a login screen display.
If you would favor to use your own photograph take a look at the historical past image option and navigate to the photo you wish to use.
Customize the Cinnamon, You can also choose to apply a historical past colour instead of an photo. By means of checking the “Background Color” alternative after which click on at the colour you desire to apply.
The welcome message can also be modified to reveal a custom message.
The “Auto Login” alternative may be used to routinely login as a selected. User by way of checking the “Enable Automatic Login” and deciding on the consumer from the dropdown listing.
If you need to routinely login as a user but provide another consumer the threat to login first. Take a look at the “Enable Timed Login” checkbox and select the default consumer to login as.
Customize the Cinnamon, Then set a time limit for how lengthy the machine will anticipate any other user to login earlier. Than routinely logging in because the set consumer.
The “Options” choice has the following to be had settings:
- Default consultation
- Use 24-hour clock
- Automatically choose the closing logged in person
- Allow root login
- Log debug consultation
- Limit the consultation output
- Filter the consultation output
Customize the Cinnamon, Add Cinnamon Desktop Effects
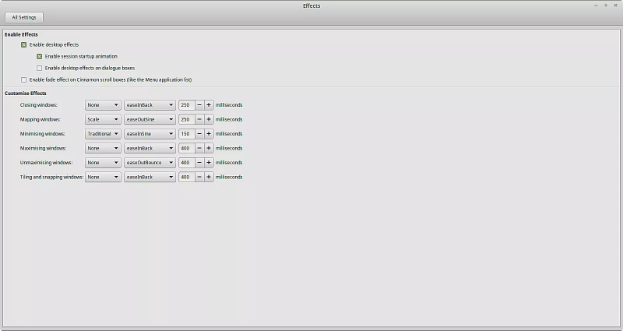
If you like snazzy laptop consequences, pick out the “Effects” option from the “Preferences” category on the menu.
The Effects display screen is cut up into two sections:
- Enable Effects
- Customise Effects
The “Enable Effects” option helps you to pick whether to enable computing device consequences and in case you do whether. Or not to enable consultation startup animation and allow laptop consequences on talk containers.
Customize the Cinnamon, You also can take a look at a field to decide whether to permit the fade impact on Cinnamon scroll boxes.
The “Customise Effects” phase of the display helps you to customize the following objects:
- Closing Windows
- Mapping Windows
- Maximising Windows
- UnMaximising Windows
- Minimising Windows
- Tiling And Snapping Windows
Customize the Cinnamon, For every of those gadgets you could select whether. Or not to fade and scale (besides for minimizing which gives you a conventional option as nicely).
There are then a chain of results that may be selected from including “EaseInBack” and “EaseOutSine”. Finally, you can adjust the amount of time the outcomes closing for in milliseconds.
To get the consequences to paintings the manner you want them to takes a chunk of trial and mistakes.
Customize the Cinnamon Further Reading. For Customizing The Cinnamon Desktop
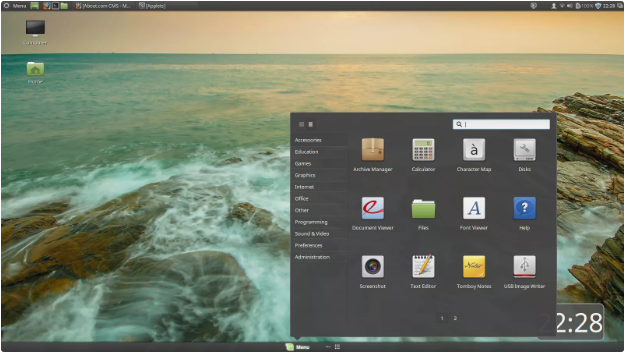 9
9Hopefully, this has given you the muse and help required to get you started out with customizing Cinnamon.




