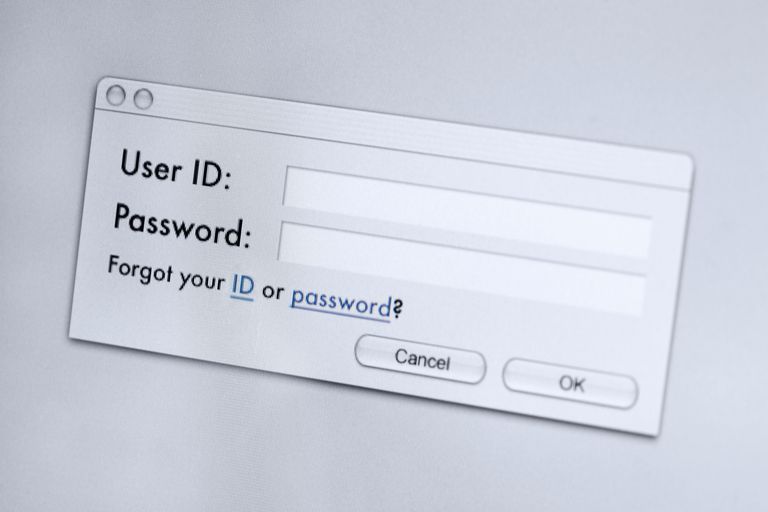
Create App Passwords,To keep your Outlook.Com account at ease, two-step authentication, which calls for both a password and a code generated on your phone, is an invaluable device. Email programs that log onto Outlook.Com via POP don’t support security codes for 2-step verification, even though. Thus, you want a workaround to get right of entry to your email account this way.
However, you could installation precise Outlook.Com passwords for use in e mail packages that paintings with two-step authentication. You can create a brand new POP password for every software, and if some thing malicious happens, all the passwords are automatically disabled without difficulty and speedy.
When you also create app passwords for Outlook.Com IMAP and POP get admission to, it guarantees that even though you are gaining access to Outlook.Com externally, your account remains relaxed.
Set Up Application-Specific Passwords for Outlook.com
Create App Passwords,Here’s a way to create a brand new password for an email program to log in to your Outlook.Com account even if you have two-step verification enabled.
01. Select your name or avatar in Outlook.Com’s pinnacle navigation bar. Click My Account or View Account.
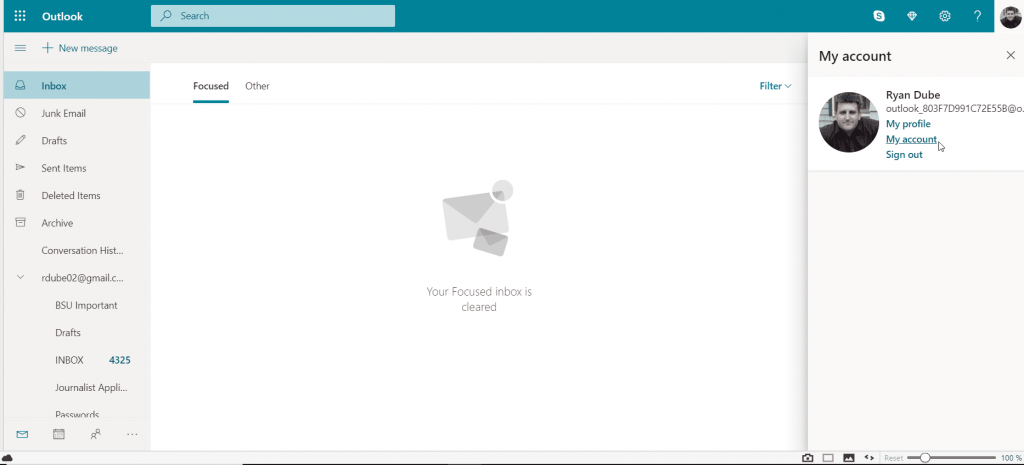
02. Scroll down and click Update under the Security section.
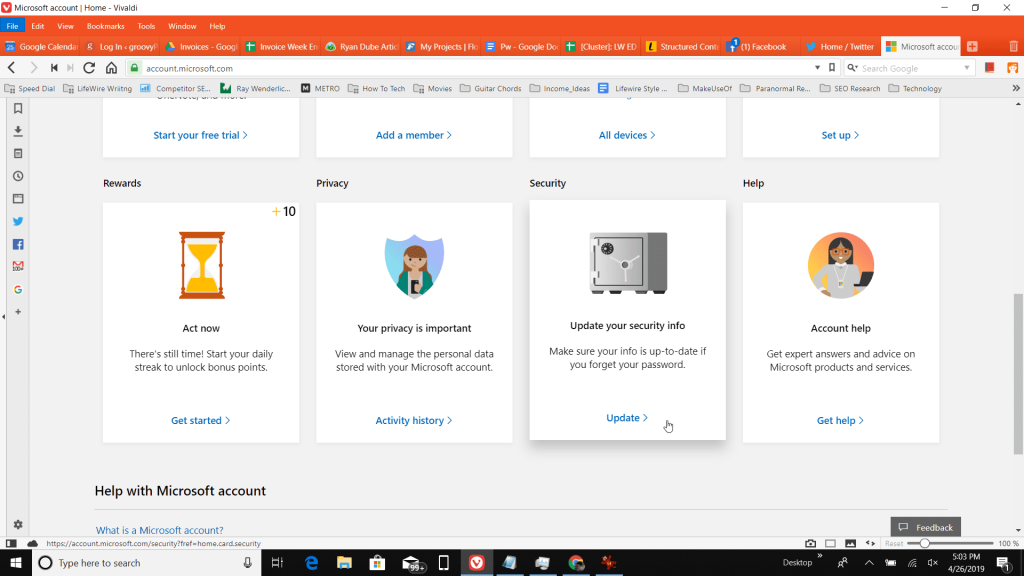
03. On the Security fundamentals display screen, click more protection alternatives at the lowest.
Note: You would possibly want to offer your e-mail password earlier than viewing those settings.
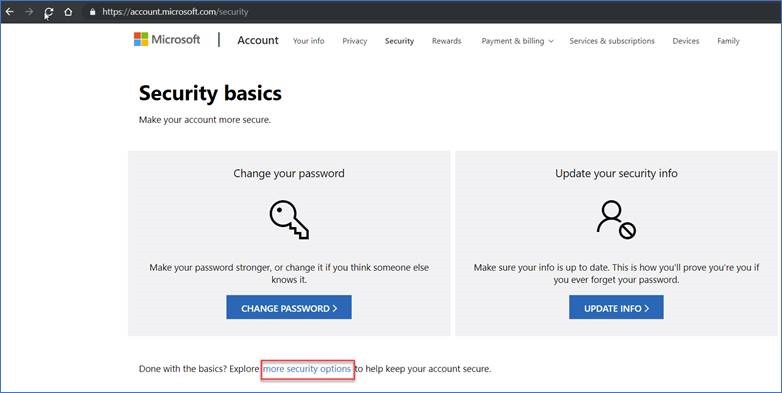
04. Scroll down and click Set up two-step verification.
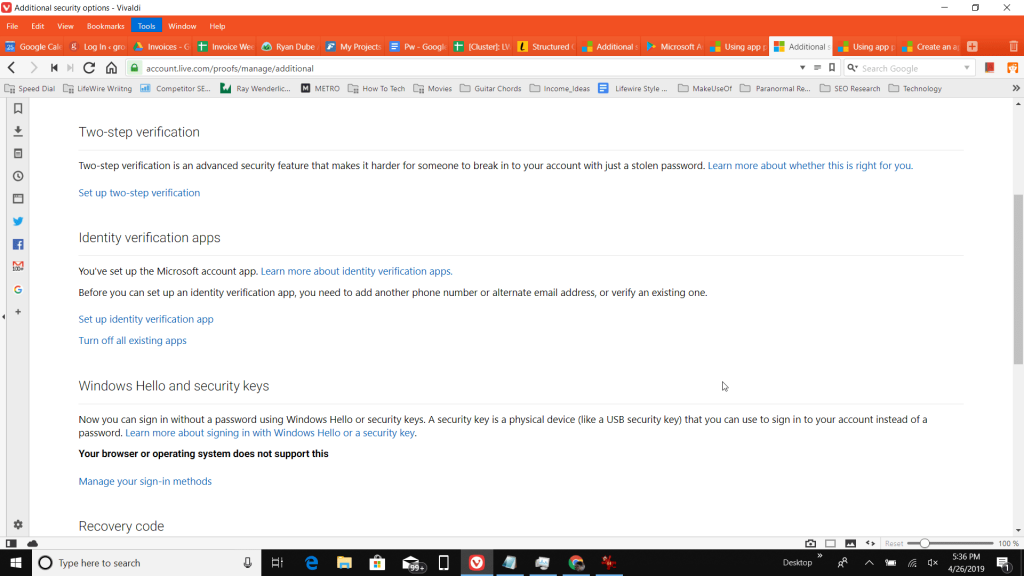
05. Launch the Set up two-step verification wizard by using clicking Next. Follow the commands to permit two-step verification.
Note: One manner to shop time when syncing email apps with your Outlook account is to installation the Microsoft Authenticator app for your phone. Then all you need to do is faucet an approval notification to offer an app get admission to for your Outlook account. No password or code is required.
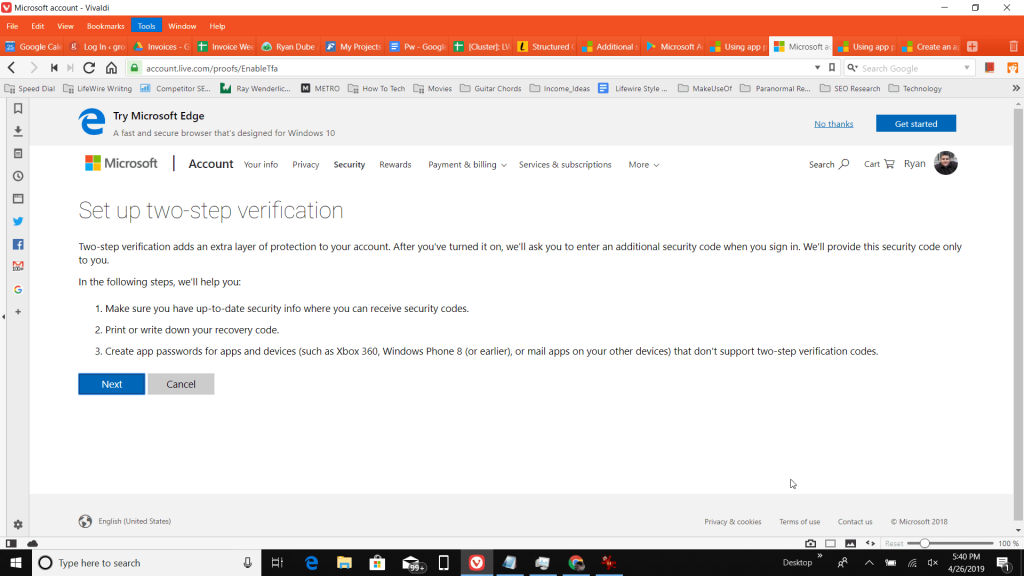
06. On the third step of the wizard, you will see an option to get app passwords on your cell e-mail apps, for Android, iPhone, or BlackBerry. Click the relevant link to get the password in your e mail app.
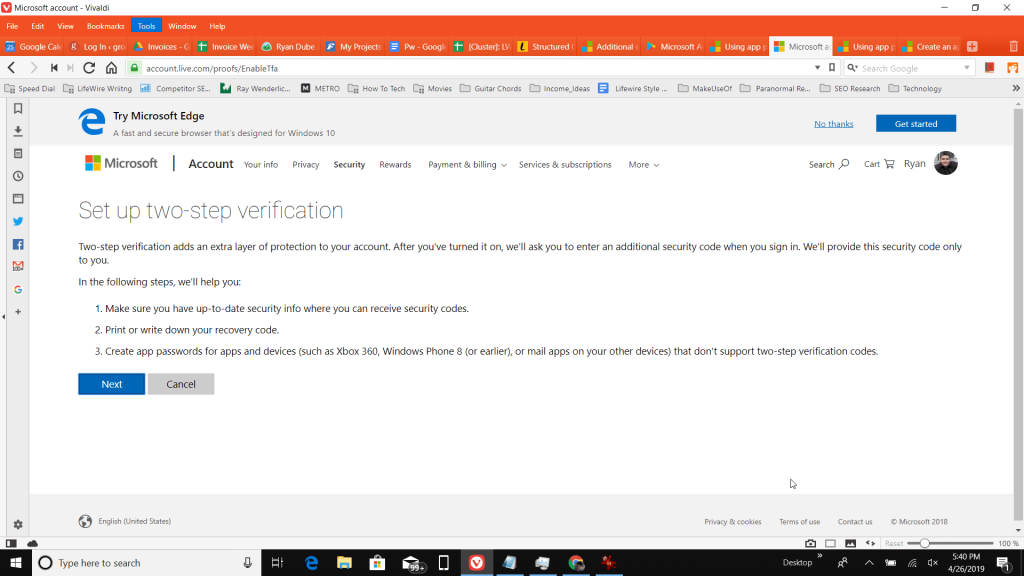
07. Follow the on-screen instructions to complete setup in your smartphone or pill. Once you’ve got an app password set up, you could use it to your app, or trade it whenever you want.
Use Your Outlook.com App Password
Create App Passwords,Now you’re ready to apply your app password. To access Outlook.Com emails in some other e mail software, you first need to enable POP get right of entry to.
Then you will must upload your Outlook account to an e-mail program which include Gmail and login along with your everyday password.
If you operate the Microsoft Authenticator app, you may authorize the signal-in from there.
Once you’ve got synced your electronic mail app with your Outlook account, you’ll in no way need to sign into your Outlook account again, regardless of -element authentication enabled.
Change Your Outlook.com App Password
In case you change your mind or are concerned approximately a safety issue, you may trade your app password from your Outlook account.
- Select your name or avatar in Outlook.Com’s top navigation bar. Click My Account or View Account.
- Scroll down and click Update underneath the Security phase. On the Security basics display screen, click on extra safety options at the lowest.
- On the Additional safety alternatives display screen, you’ll now see an App passwords section.
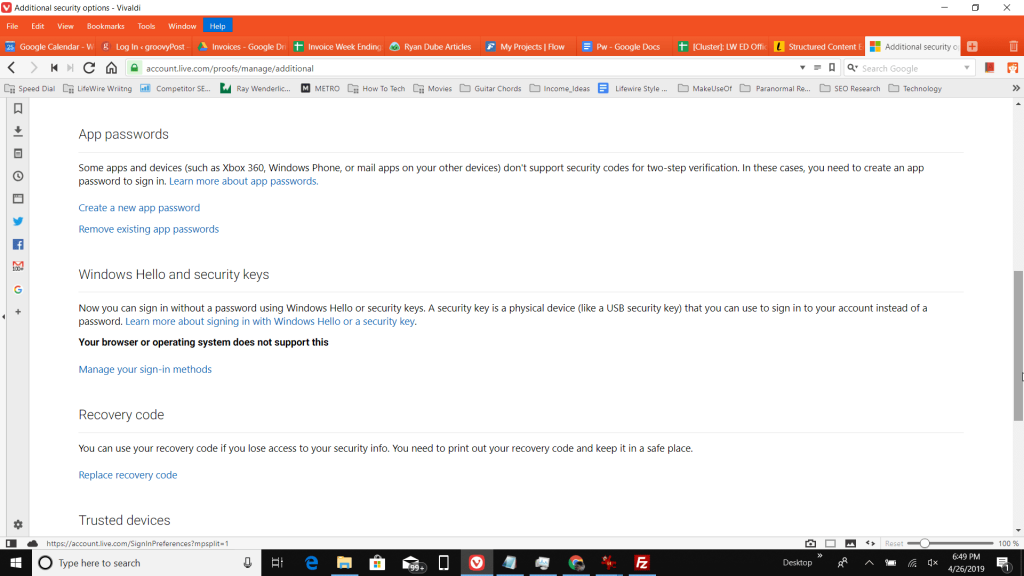
4. Click Create a brand new app password. Outlook will generate a new app password that you can use together with your synced apps to reconnect along with your Outlook account.
Disable Application-Specific Passwords in Outlook.com
You can delete software passwords associated with your Outlook.Com account and prevent log-in the usage of them.
- In Outlook.Com, visit My Account > Security > extra safety alternatives to get to the Additional security options page.
- Under App passwords, click on Remove present app passwords.
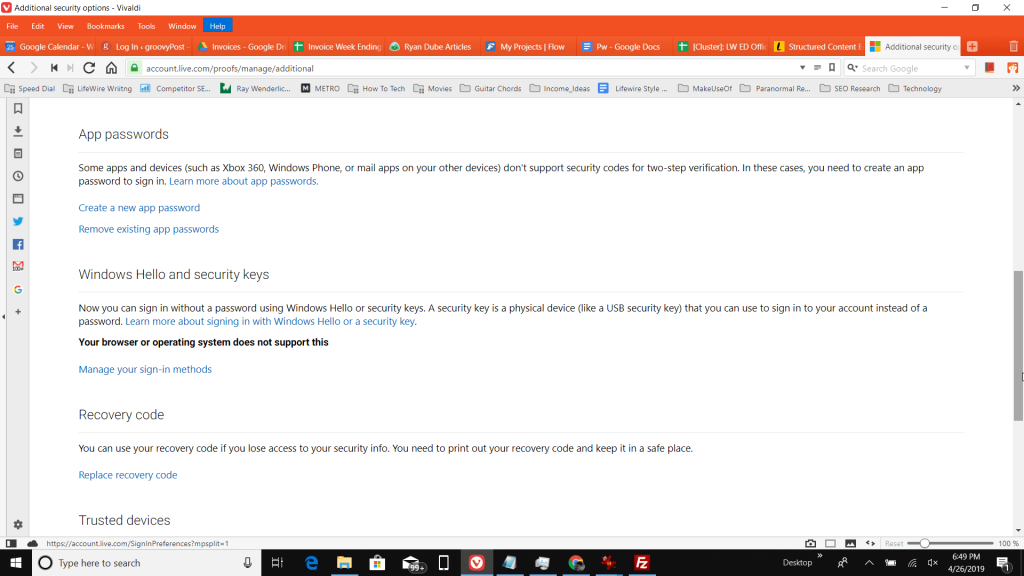
03. All passwords you have set up to your Outlook.Com account could be disabled. You can’t delete particular passwords and could have to trade the Outlook.Com POP passwords in all of your e-mail applications.
04. Select Remove.
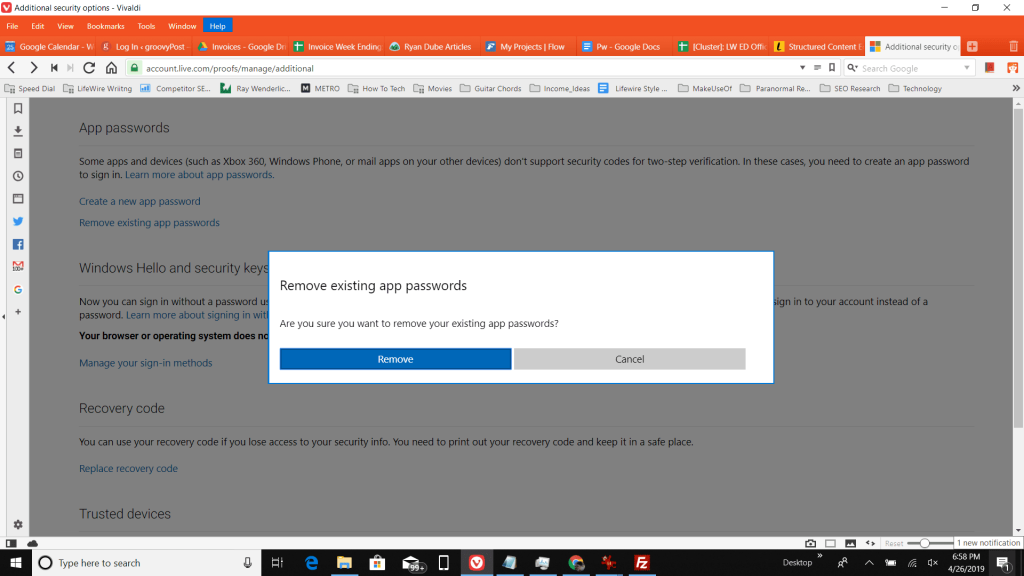
05. Now you’ve disabled all of the previous account access authorizations.




