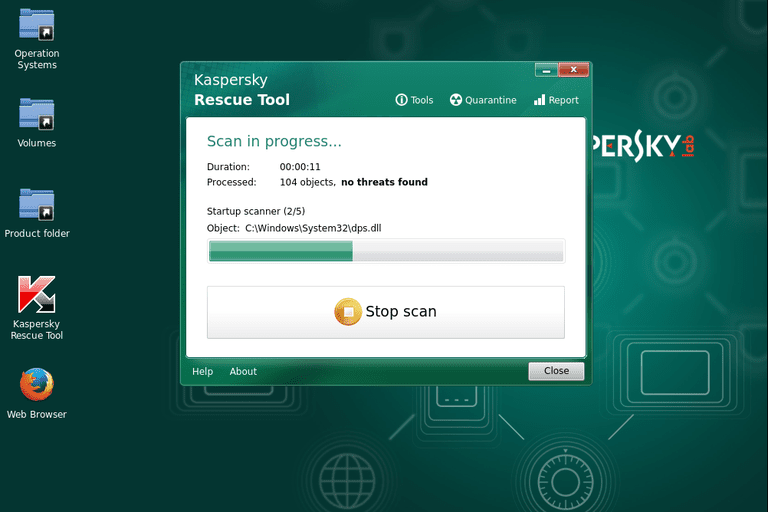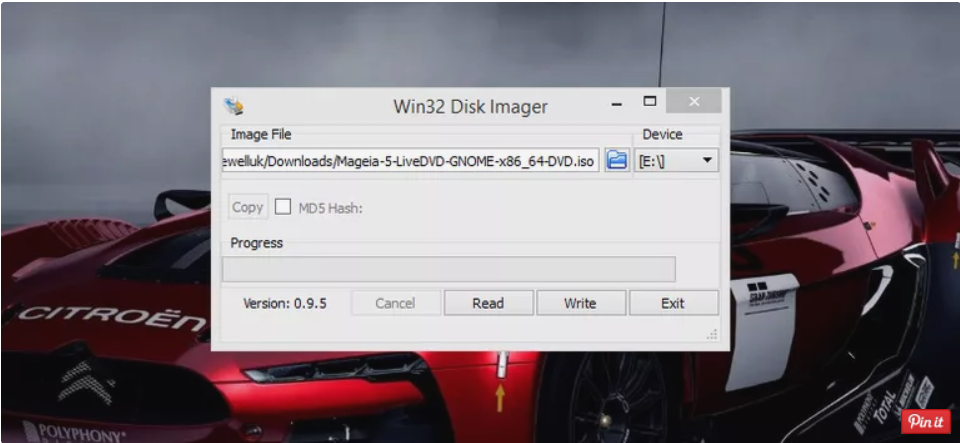
UEFI Bootable,Ubuntu, Linux Mint, Debian, Fedora, and openSUSE are fairly widely known Linux distributions, however additionally using excessive up in the top 10 is Mageia.
The Linux distribution Mandrake modified its call to Mandriva, after which it disappeared (despite the fact that there may be now an openMandriva available). Mageia is based on a fork of the code from Mandriva.
This guide shows a way to create a bootable stay USB drive for Mageia to be able to boot on a system with a UEFI bootloader. (Generally present day computers built to run Windows 8 and up and above have UEFI).
UEFI Bootable,Step 1 – Download Mageia
UEFI Bootable,The today’s version of Mageia to be had is Mageia 5 and it may be downloaded from https://www.Mageia.Org/en-gb/downloads/.
The options at the downloads web page consist of “Classic”, “Live Media” and “Network Installation”.
Click on the “Live Media” option.
Two alternatives will now seem asking whether or not you need to download a LiveDVD photograph or an English handiest CD.
Click at the “LiveDVD” option.
Two more alternatives will seem asking whether or not you need to download the KDE or GNOME laptop model of Mageia.
It is up to you which ones one you pick out but the installation guide that I will be producing for Mageia may be based on GNOME.
Again there are extra alternatives, 32-bit or sixty four-bit. Your desire here will depend on whether you’re making plans to run the Live USB on a 32-bit or sixty four-bit laptop.
Finally, you can pick among an instantaneous hyperlink or a BitTorrent download. It is up to you which you pick out and relies upon whether or not you’ve got a BitTorrent patron mounted on your laptop or not. If you don’t have a BitTorrent client pick “direct link”.
The ISO for Mageia will now begin to download.
UEFI Bootable,Step 2 – Get The Win32 Disk Imaging Tool
UEFI Bootable,The Mageia website lists a couple of tools for developing a bootable USB power the use of Windows. One of the tools is Rufus and the other is the Win32 Disk Imaging Tool.
I best had success even as using the Win32 Disk Imaging Tool and so this guide suggests a way to create a bootable USB pressure the usage of that over Rufus.
UEFI Bootable,Step 3 – Installing The Win32 Disk Imaging Tool
UEFI Bootable,To install the Win32 disk imaging device double click at the icon in the downloads folder.
Now observe these steps:
- Click subsequent at the welcome message
- Accept the license agreement
- Choose in which to put in the device and click next
- Click subsequent to get beyond the start menu folder
- Leave the “Create a computer icon” checked and click on subsequent
- At the “Ready To Install” display screen click “installation”
- Click “Finish”
UEFI Bootable,Step 4 – Create A Live Linux USB Drive
UEFI Bootable,If you left the checkbox for “Launch Win32DiskImager” checked even as putting in the software program you must now have a screen similar to the one inside the photo. If the device hasn’t started double click on on the “Win32DiskImager” icon on the desktop.
Insert a blank USB pressure into one of the USB ports for your computer.
Click at the folder icon and find the download Mageia ISO photograph from step 1. Note that you’ll be wanting to exchange the drop down that reads “disk photos” to reveal “all files”.
Change the tool dropdown in order that it points to the force letter where your USB power is placed.
Click “Write”.
The picture will now be written to the USB force.
UEFI Bootable,Step 5 – Boot Into The Live USB Drive
UEFI Bootable,If you are booting on a gadget with a wellknown BIOS then all you need to do is reboot your pc and pick out the Boot Mageia option from the menu that looks.
If you are booting on a device jogging Windows 8 or Windows eight.1 you will need to show off the fast startup.
To flip off speedy startup right-click on inside the backside left corner of the display screen and choose “Power Options”.
Click at the “Choose what the strength button does” alternative and scroll down until you spot the choice “Turn on speedy startup”. Remove the tick from the checkbox and click “Save Changes”.
Now keep down the shift key and reboot the computer with the USB force nevertheless inserted. A UEFI setup screen have to appear. Choose as well from EFI force. The Mageia boot menu ought to now appear and you could select the “Boot Mageia” option.
Step 6 – Setting Up The Live Environment
When you boot into the live image a set of dialog boxes will appear:
- Choose your language from the list and click on subsequent
- Accept the license agreement
- Choose your area from the list so as to set the timezone and click on subsequent
- If multiple time appears, pick out the excellent one from the list and click on subsequent
- Choose your keyboard format and click on next
Summary
Mageia have to now boot into the stay environment and you could try out its functions. There is a decent splash display screen with hyperlinks to files. There is also a excellent Mageia wiki page which is worth analyzing.