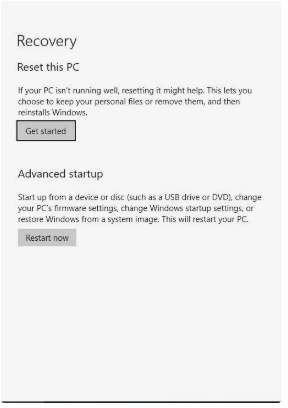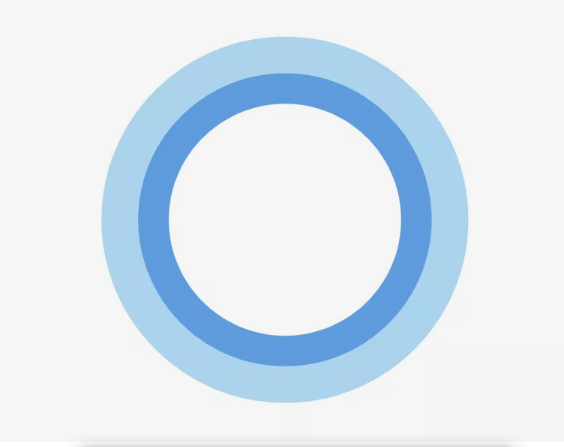
Cortana Not Working Windows Cortana is Microsoft’s digital digital assistant. Most of the time, she’s online and a pleasure to paintings with. But from time to time, she stops running, often for what looks like no reason in any respect. Perhaps she’s not answering to “Hey Cortana” like she used to. Maybe she’s long past completely AWOL from the Taskbar or Reminders aren’t operating. Perhaps she in no way labored! Whatever has happened to Cortana, first sincerely attempt restarting your device, then, strive these solutions.
Cortana Not Working Turn on Cortana and Reconfigure the Microphon
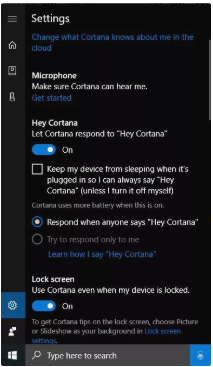
Cortana can most effective paintings if she’s enabled, and she or he can most effective listen your voice if there’s a microphone to be had. If she’s not enabled you would possibly additionally locate that the Windows button isn’t always operating. To verify Cortana is enabled in Cortana Settings:
- On the Taskbar, in the Search window, type Cortana.
- In the results click Cortana & Search Settings (in System Settings).
- Verify that the following options are enabled:Under Microphone and Make sure Cortana can hear me, click Get Started.
- Let Cortana reply to “Hey Cortana” to speak to Cortana.
- Respond whilst everyone says “Hey Cortana” to let anyone communicate to Cortana.
- If preferred, Use Cortana when my device is locked.
- Under Microphone and Make certain Cortana can listen me, click on Get Started.
- Work through the wizard to set up the microphone.
- If there are problems, let Windows resolve them.
Fix Problems With Your Microsoft Account
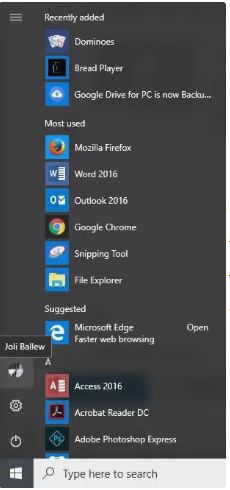
If the Start menu isn’t always running or in case you’re seeing a Start menu essential mistakes, it is probably an problem with your Microsoft account. Resolving this trouble by using logging out and logging returned on may solve it. To see in case your Microsoft Account is inflicting the hassle
- Click the Start button.
- Click the user icon.
- Click Sign Out.
- Sign in again, using your Microsoft account.
- If that doesn’t resolve the issue, restart your device.
Check for updates
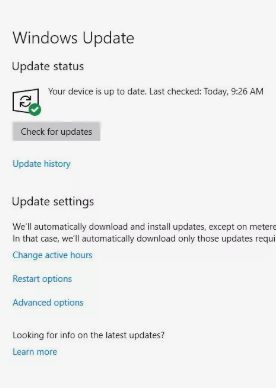
Microsoft has updates to be had to restore regarded troubles with Cortana. Installing those updates will remedy associated issues at once. To replace Windows 10 the use of Windows Update:
- On the Taskbar, in the Search window, type Check for updates.
- Click Check for Updates (in System Settings) in the results.
- Click Check for Updates and wait for the process to complete.
- Restart your device, even if you aren’t prompted to.
Note:Cortana works with unique languages, like English or Spanish, but not every language. Your laptop has to support and be configured with the regions offered so as for Cortana to paintings. Additional languages may be covered thru updates. To see the maximum recent list of languages which might be supported, visit Microsoft.
Cortana Not Working Run the Start Menu Troubleshooter
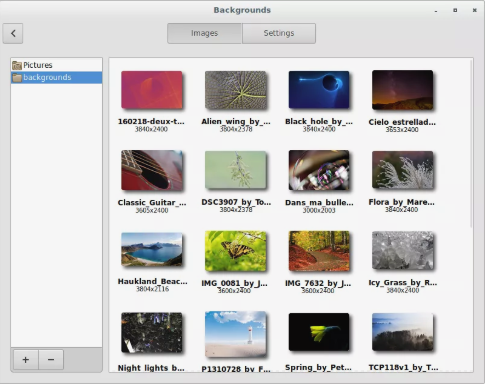
Microsoft gives the Windows 10 Start Menu Troubleshooter to be able to search for and resolve acknowledged issues with the Start menu and Cortana. Often whilst Cortana isn’t operating, the Start button isn’t always working properly either, accordingly the call. Here’s how to use it:
- Navigate to Microsoft’s “Troubleshoot issues with the Start menu or Cortana” webpage.
- Click Try the Troubleshooter after which click on Start Menu Troubleshooter.
- Click on the downloaded report and click Next. How you discover that record depends at the web browser you’re using.
If issues arise, let the troubleshooter fix them, and then click Close.
Restart the Cortana Process
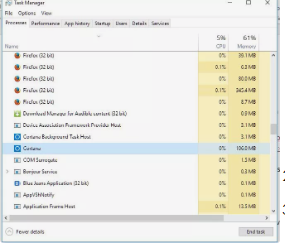
You can stop and restart the Cortana Windows technique if the previous options haven’t resolved your problem. To restart the service:
- Hold down the Ctrl key + Alt key + Del keys on the keyboard. Task Manager will open.
- If relevant, click More Details.
- From the Processes tab, scroll to discover Cortana and click on it one time.
- Click End Task.
- Restart the device.
Cortana Not Working Disable Antivirus Software
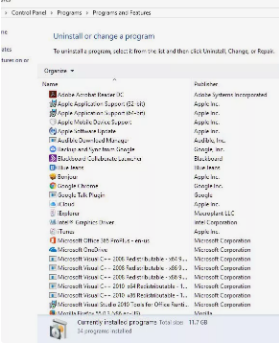
To uninstall a 3rd-birthday celebration antivirus application:
- On the Taskbar, in the Search window, kind Control Panel.
- From Control Panel, click on Uninstall a program.
- In the list of programs that looks, click the antivirus application one time, and click on Uninstall.
- Work via the uninstall manner.
- Restart the tool.
Cortana Not Working Reinstall Cortana
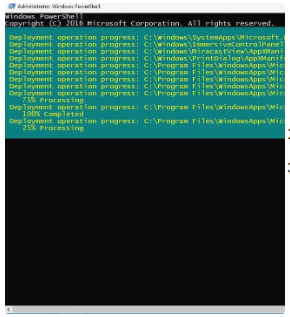
- On the keyboard press Windows key + X, and then press A.
- Click Yes to allow PowerShell to open.
- Type the command below, all on one line
Get-AppXPackage -AllUsers | Foreach {Add-AppxPackage -DisableDevelopmentMode -Register "$($_.InstallLocation)\AppXManifest.xml"}Press Enter and wait while the process completes.
Reset your PC