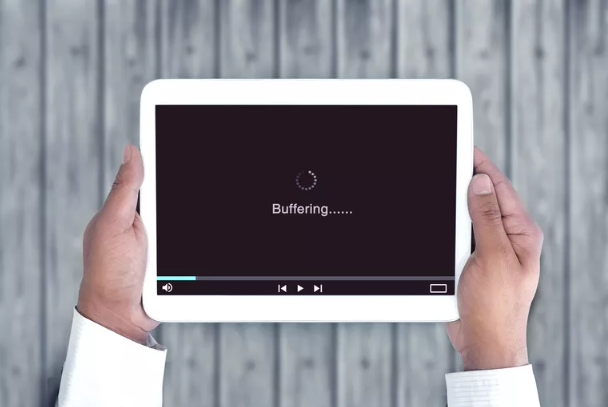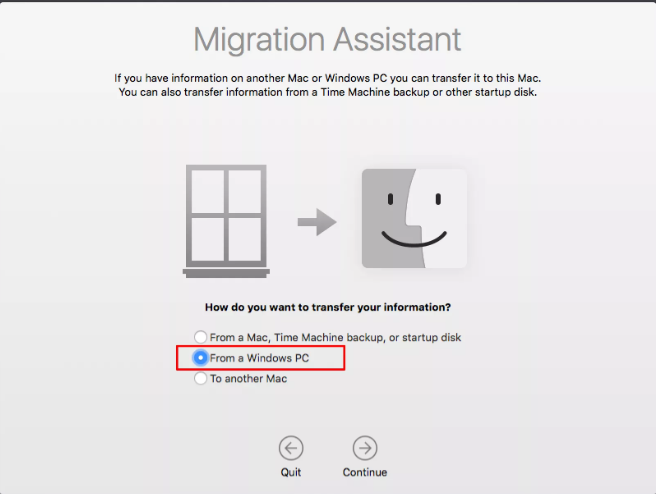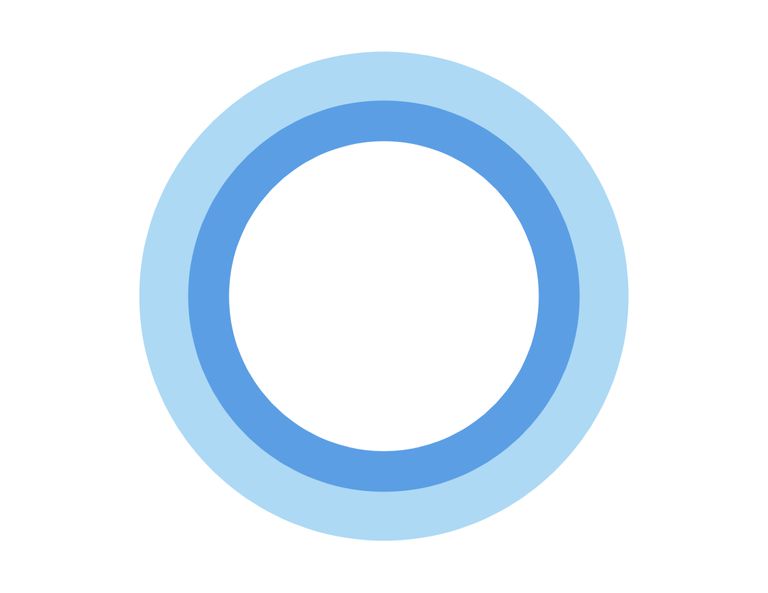
Cortana Not Working, Windows Cortana is Microsoft’s digital digital assistant. Most of the time, she’s online and a delight to paintings with. But every so often, she stops running, often for what seems like no reason at all. Perhaps she’s not answering to “Hey Cortana” like she used to. Maybe she’s long past absolutely AWOL from the Taskbar or Reminders are not working. Perhaps she by no means labored! Whatever has passed off to Cortana, first genuinely attempt restarting your tool, then, attempt these solutions.
01.Cortana Not Working,Turn on Cortana and Reconfigure the Microphone
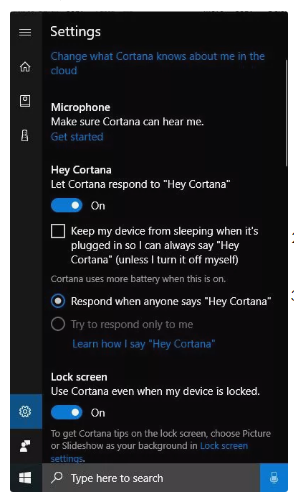
Cortana Not Working,Cortana can simplest paintings if she’s enabled, and he or she can only listen your voice if there’s a microphone to be had. If she’s now not enabled you would possibly also discover that the Windows button isn’t always working. To verify Cortana is enabled in Cortana Settings:
- On the Taskbar, within the Search window, type Cortana.
- In the outcomes click Cortana & Search Settings (in System Settings).
- Verify that the subsequent options are enabled:
- Let Cortana respond to “Hey Cortana” to speak to Cortana.
- Respond whilst each person says “Hey Cortana” to let every body communicate to Cortana.
- If desired, Use Cortana while my tool is locked.
- Under Microphone and Make positive Cortana can hear me, click Get Started.
- Work via the wizard to set up the microphone.
- If there are troubles, permit Windows clear up them.
02.Cortana Not Working, Fix Problems With Your Microsoft Account
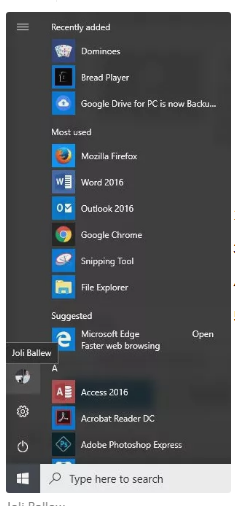
Cortana Not Working, If the Start menu isn’t always operating or in case you’re seeing a Start menu important blunders, it is probably an difficulty along with your Microsoft account. Resolving this issue via logging out and logging lower back on may resolve it. To see if your Microsoft Account is causing the hassle:
- Click the Start button.
- Click the user icon.
- click the Sign Out.
- Sign in again, using your Microsoft account.
- If that doesn’t resolve the issue, restart your device.
03.Cortana Not Working, Check for updates
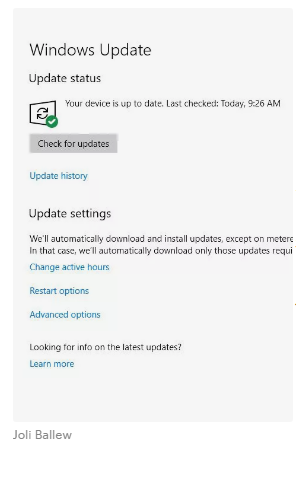
Microsoft has updates to be had to fix recognised issues with Cortana. Installing those updates will solve associated problems right now. To replace Windows 10 using Windows Update:
- On the Taskbar, in the Search window, type Check for updates.
- Click Check for Updates (in System Settings) in the results.
- Click Check for Updates and wait for the process to complete.
- Restart your device, even if you aren’t prompted to.
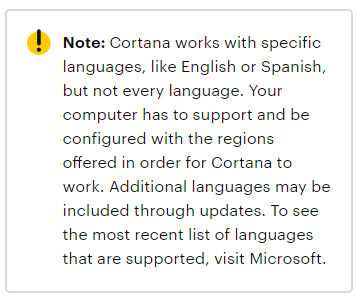
04.Run the Start Menu Troubleshooter
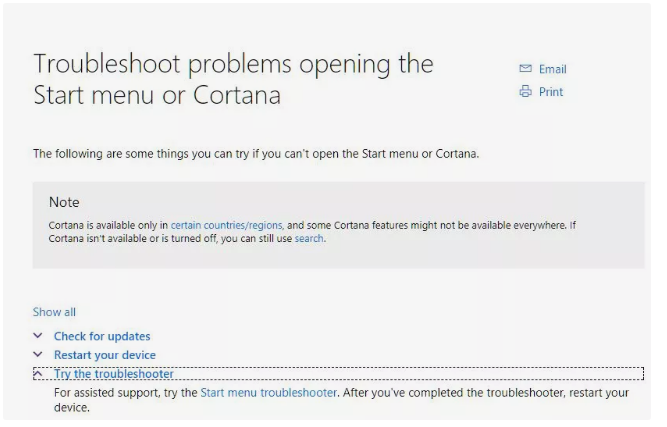
Microsoft gives the Windows 10 Start Menu Troubleshooter that will look for and clear up known issues with the Start menu and Cortana. Often while Cortana isn’t running, the Start button is not running properly both, as a result the call.
Here’s the way to use it:
- Navigate to Microsoft’s “Troubleshoot problems with the Start menu or Cortana” webpage.
- Click Try the Troubleshooter after which click on Start Menu Troubleshooter.
- Click at the downloaded file and click Next. How you discover that document relies upon at the internet browser you’re the use of.
If issues arise, let the troubleshooter fix them, and then click Close.
05.Restart the Cortana Process
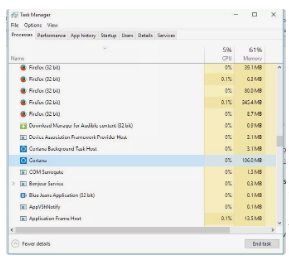
You can stop and restart the Cortana Windows process if the previous options haven’t resolved your problem. To restart the service:
- Hold down the Ctrl key + Alt key + Del keys on the keyboard. Task Manager will open.
- If applicable, click More Details.
- From the Processes tab, scroll to locateCortana and click it one time.
- Click End Task.
- Restart the device.
06.Disable Antivirus Software
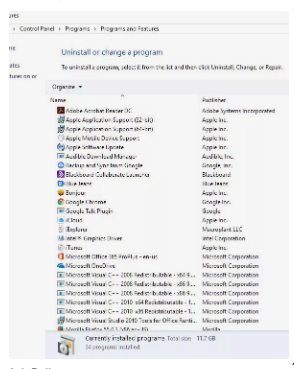
There are recognised incompatibilities with Cortana and a few anti-virus software programs. If you use a 3rd-birthday party anti-virus or anti-malware application, disable it the use of the user interface supplied with it. If the trouble is resolved by disabling that software program, keep in mind uninstalling it and using Windows Defender as an alternative. Windows Defender ships with Windows 10 and works with Cortana, no longer in opposition to it.
To uninstall a 3rd-party antivirus program:
- On the Taskbar, in the Search window, type Control Panel.
- From Control Panel, click Uninstall a program.
- In the list of programs that appears, click the antivirus program one time, and click Uninstall.
- Work through the uninstall process.
- Restart the device.
07.Reinstall Cortana
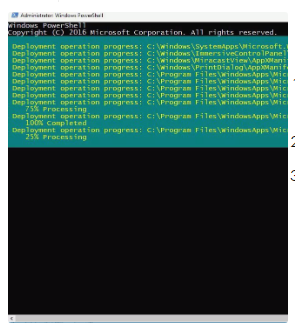
If none of the above options work, reinstall Cortana at an elevated PowerShell prompt:
- On the keyboard press Windows key + X, and then press A.
- Click Yes to allow PowerShell to open.
- Type the command below, all on one line:
Get-AppXPackage -AllUsers | Foreach {Add-AppxPackage -DisableDevelopmentMode -Register "$($_.InstallLocation)\AppXManifest.xml"}Press Enter and wait while the process completes.
08.Reset your PC
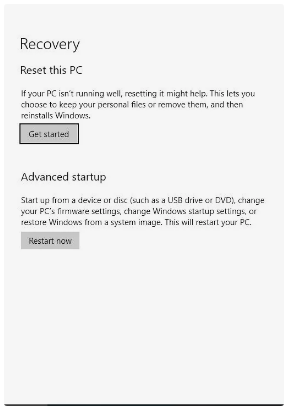
If not one of the above options paintings to repair Cortana, you may must reset your computer or take it to a technician. You can find the reset choice in Start > Settings > Update & Security > Recovery. Just click on Reset and follow the prompts. This will reset Cortana by means of reinstalling Windows. This is quality used simplest as a last resort.