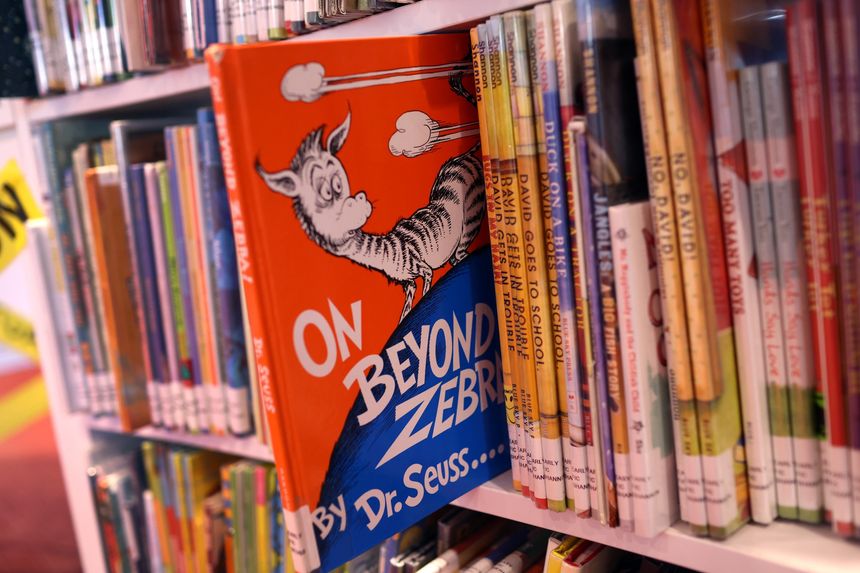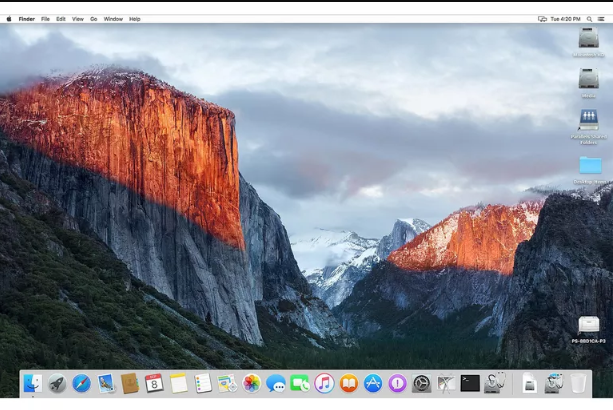
Install of OS X El Capitan,OS X El Capitan helps two strategies of installation. The default approach is an upgrade install, with the intention to improve your Mac to El Capitan while retaining all your user statistics and apps. This is the maximum not unusual manner of upgrading the operating machine and is usually recommended whilst your Mac is in desirable shape and having no problems.
The other set up procedure is known as the smooth installation. It replaces the contents of a selected quantity with a new, pristine version of OS X El Capitan that does not include any previous versions of the working device, packages, or statistics documents which could were gift on the chosen force. The clean deploy method is a good choice for testing a new OS on a devoted force or partition, or when you have been experiencing software program related problems along with your Mac that you haven’t been able to restoration. When the troubles are excessive enough you will be willing to trade preserving all of your apps and statistics for starting with a smooth slate.
It’s the second choice, a clean install of OS X El Capitan, which we’ll address in this manual.
What You Need Before Installing OS X El Capitan
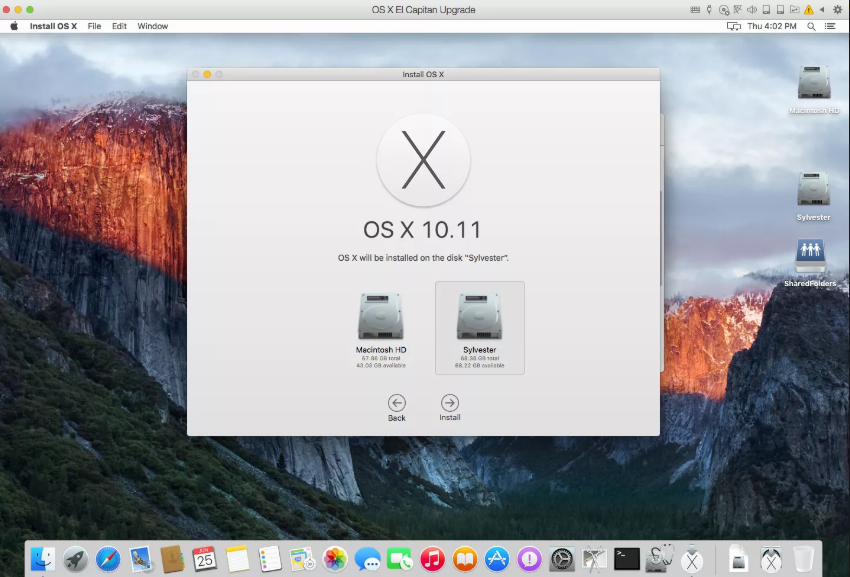
Install of OS X El Capitan,Before intending, you must first verify that your Mac is able to jogging OS X El Capitan; you may do this through travelling:
OS X El Capitan Minimum Requirements
Once you’ve checked out the necessities, come lower back here for the subsequent, extremely essential, step:
Back Up Your Existing Version of OS X and Your User Data
If you’ll installation OS X El Capitan on your contemporary startup force the use of the smooth set up technique, then you will by means of definition erase the whole thing at the startup force as part of the manner. That’s the entirety: OS X, your person facts, anything and everything you have got at the startup force might be long past.
No rely why you’re project a clean deploy, you must have a contemporary backup of the existing startup power’s contents. You can use Time Machine to carry out this backup, or one of the many cloning apps, including Carbon Copy Cloner, SuperDuper, or Mac Backup Guru; you could even use Disk Utility. The desire is up to you, however anything you pick, it is crucial to take some time to create a present day backup before you start the set up.
Install of OS X El Capitan,Types of Clean Installs
There are definitely sorts of clean installs you may perform.
Clean Install on Empty Volume: The first option is the perfect: putting in OS X El Capitan onto an empty extent, or at the least one whose contents you don’t thoughts casting off. The key factor is that you’re not targeting your contemporary startup extent as the vacation spot for the smooth set up.
This form of smooth installation is simple due to the fact, for the reason that startup force is not concerned, you could carry out the clean install while booted from the cutting-edge startup force. No unique, custom-made startup environment wished; just begin up the installer and cross.
Clean Install on Startup Volume: The 2nd option, and possibly the extra not unusual of the two, is to carry out a smooth installation at the current startup force. Because the easy set up method erases the contents of the vacation spot pressure, it is apparent that you can’t boot from the startup force after which attempt to erase it. The result, if it have been feasible, might be a crashed Mac.
That’s why in case you select to easy deploy OS X El Capitan to your startup power, there is a further set of steps worried: developing a bootable USB flash force that includes the OS X El Capitan installer, erasing the startup power, after which beginning the clean install system.
Install of OS X El Capitan,Check the Target Drive for Errors
Before you begin any installation process, it is a superb idea to check the goal force for troubles. Disk Utility can affirm a disk, in addition to carry out minor maintenance if a problem is located. Using Disk Utilities First Aid feature is a good idea before you begin the installation method.
Repair Your Mac’s Drives With Disk Utility’s First Aid
Perform the stairs outlined above, while completed return right here to begin the set up technique.
Let’s Get Started
If you haven’t yet downloaded a copy of OS X El Capitan from the Mac App Store, you’ll find commands for how to try this in our article: How to Upgrade Install OS X El Capitan on Your Mac. Once the download completes, come on lower back here to continue the easy install method.
If you decided to perform the smooth deploy on an empty quantity (now not your startup drive), you can jump in advance to Step 3 of this manual.
If you’re going to perform the easy installation for your Mac’s current startup force, maintain on to Step 2.
Erase Your Mac’s Startup Drive Before Installing OS X El Capitan
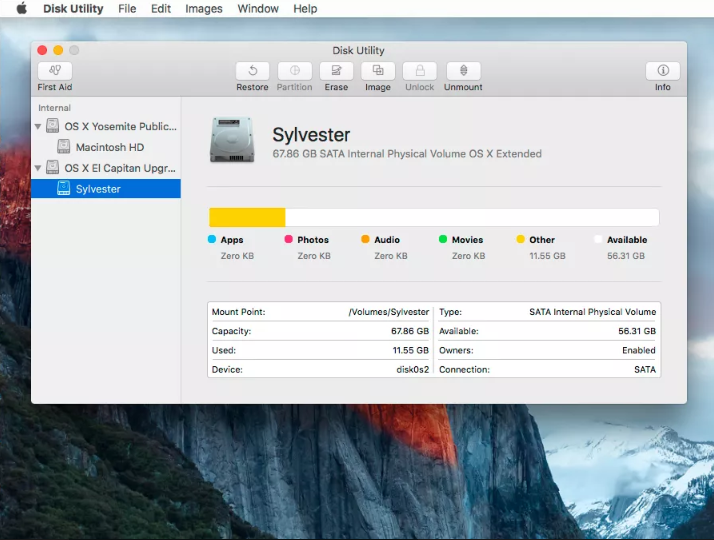
To carry out a smooth set up of OS X El Capitan to your Mac’s current startup force, you will first want to create a bootable version of the OS X El Capitan installer. You can locate commands in the manual:
How to Make a Bootable Flash Installer of OS X or macOS
Once you end making the bootable USB flash pressure, we are equipped to preserve.
Booting From the OS X El Capitan Installer
| Warning: The following system will erase all of the information for your startup power. This can consist of all your person facts, music, movies, and images, as well as the cutting-edge model of OS X set up. Make sure you have got a modern-day backup earlier than intending. |
- Insert the USB flash drive containing the OS X El Capitan installer into your Mac. More than likely it’s already related in your Mac, but if it is not, you could connect it now.
- Restart your Mac at the same time as maintaining down the choice key.
- After a brief put off, your Mac will display the OS X Startup Manager, so that it will display all your bootable devices. This must include the bootable USB flash drive you just created. Use your Mac’s arrow keys to pick the OS X El Capitan installer at the USB flash power, after which press the input or return key.
- Your Mac will begin up from the USB flash pressure that carries the installer. This can take a bit of time, relying on the velocity of the flash force in addition to the velocity of your USB ports.
- Once the boot procedure finishes, your Mac will display the OS X Utilities window with the following options:
- Restoring From Time Machine Backup
- Install OS X
- Get Help Online
- Disk Utility
- Before we can clean installation OS X El Capitan, we have to first erase the current startup pressure that holds your older version of OS X.
- Select the Disk Utility choice, after which click on the Continue button.
- Disk Utility will begin. OS X El Capitan’s model of Disk Utility appears a chunk exceptional than preceding versions, however the basic system for erasing a quantity stays the identical.
- In the left-hand sidebar, choose the quantity you wish to erase. This will probably be within the Internal class and may be named Macintosh HD if you by no means renamed the startup force.
- Once you have got the right volume decided on, click the Erase button placed near the pinnacle of the Disk Utility window.
- A sheet will drop down, asking if you wish to erase the chosen extent and offering you the opportunity to offer the extent a new name. You can depart the call the identical, or enter a brand new one.
- Just below the volume name field is the layout to apply. Make sure that OS X Extended (Journaled) is selected, and then click the Erase button.
- Disk Utility will erase and layout the chosen pressure. Once the process is whole, you may cease Disk Utility.
You could be returned to the OS X Utilities window.
Start the OS X El Capitan Installation Process
With the startup volume erased, you’re now ready to start the set up of OS X El Capitan.
- In the OS X Utilities window, pick out Install OS X, and click the Continue button.
- The installer will start, despite the fact that it could take some moments. When you subsequently see the Install OS X window, circulate on to Step three to complete the installation.
Launch the El Capitan Installer to Perform a Clean Install
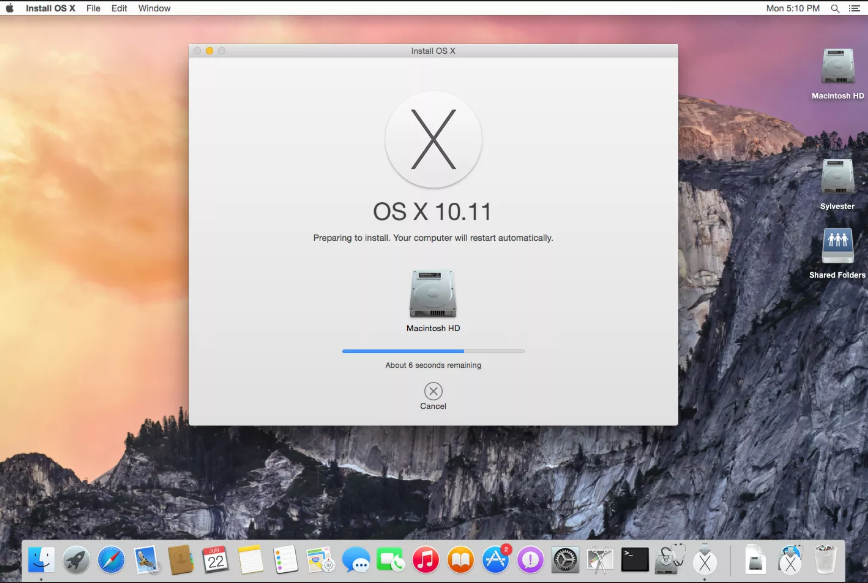
At this factor inside the clean deploy of OS X El Capitan, the two supported techniques of acting a clean installation are approximately to merge. If you chose to carry out a clean deploy on your contemporary startup drive, as defined in the starting of this guide, then you definately completed all the tasks on Step 1 and feature erased your startup power and started up the installer.
If you selected to perform a clean installation on a brand new or empty quantity (no longer your startup pressure) as defined earlier inside the manual, then you definitely’re geared up to begin the installer, which you may find inside the /Applications folder. The record is labeled Install OS X El Capitan.
With that step performed, we have unified the 2 installation methods; going forward, all steps are the identical for both smooth set up techniques.
Perform the Clean Install of OS X El Capitan
- In the Install OS X window, click the Continue button.
- The El Capitan license settlement will show. Read via the phrases and conditions, after which click the Agree button.
- A sheet will drop down asking you in case you actually supposed to agree to the phrases. Click the Agree button.
- The El Capitan installer will show the default target for the set up; this is not the proper goal. If it is accurate, you can click on the Install button and bypass in advance to Step 6; otherwise, click on the Show All Disks button.
- Select the target disk for OS X El Capitan, and then click on the Install button.
- Enter your administrator password, and click on OK.
- The installer will copy the wanted documents to the pressure you chose, and then restart.
- A development bar will show; after some time, an estimate of the ultimate time will show. The time estimate is not very accurate, so this is a superb time to take a espresso ruin or pass for a walk along with your canine.
- Once all of the files are set up, your Mac will restart and you may be guided via the preliminary setup procedure.
OS X El Capitan Setup Includes Creating Your Administrator Account
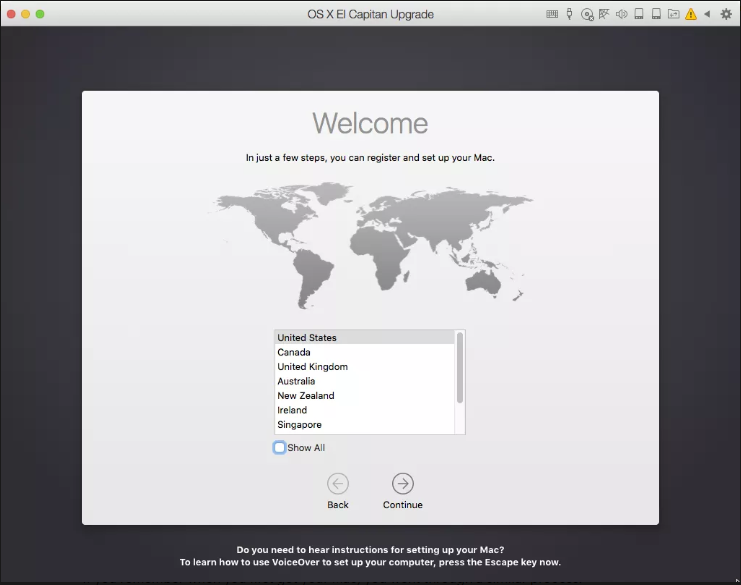
When the set up system is entire, your Mac will reboot, and the OS X El Capitan setup assistant will robotically start. The assistant will assist you via the technique of configuring your Mac and OS X El Capitan to be used.
If you recall when you first were given your Mac, you went via a similar procedure. Because you used the clean installation procedure, your Mac, or at least the force on which you selected to easy deploy OS X El Capitan, now seems and acts similar to the day you first became it on.
OS X El Capitan Setup Process
- The Welcome screen shows, asking you to pick out which usa your Mac might be used in. Make your choice from the list, and click the Continue button.
- Select your keyboard format; the to be had keyboard sorts may be displayed. Make your selection, and click on Continue.
- The Transfer Information to This Mac window will appear. Here you may pick to transport current data from a Mac, PC, or Time Machine backup to the clean deploy of OS X El Capitan. Because you can do that at a later date using the Migration Assistant, we advocate choosing Don’t Transfer Any Information Now. You selected a smooth set up for a motive, together with the opportunity that you were having troubles together with your previous installation of OS X. Before you convey statistics over, it’s an amazing concept to make certain your Mac operates without trouble with a easy deploy first. Make your choice, and click on Continue
- Enable Location Services. Enabling this carrier will typically allow apps to peer in which your Mac is positioned geographically. Some apps, inclusive of Find My Mac, require Location Services to be turned on. However, considering the fact that you can allow this carrier later from the System Preferences, we endorse not allowing the service now. Make your selection, and click on Continue.
- A sheet will drop down asking in case you genuinely do no longer want to apply Location Services. Click the Don’t Use button.
- Apple helps you to use a single Apple ID for signing into multiple Apple offerings, consisting of iCloud, iTunes, and the Mac App Store. Your Apple ID may even be used as your Mac login if you wish. This window is calling you to deliver your Apple ID, and to permit your Mac to mechanically signal you into the numerous Apple services every time you switch for your Mac and log in. You can set the Apple ID check in now, or do it later from the System Preferences. Make your choice, and click on Continue.
- If you chose to installation your Apple ID, a sheet will drop down asking if you want to show on Find My Mac. Once again, you can try this at a later date. Make your choice, and click the Allow or Not Now buttons.
- If you chose no longer to installation your Apple ID, a sheet will drop down asking in case you clearly do not want your Apple ID set to log you into the diverse services. Click the Skip or Don’t Skip button, as you want.
- The Terms and Conditions for the use of OS X El Capitan and related offerings will show. Read via the phrases, after which click on Agree.
- A sheet will show, asking if you clearly meant it, this is, agreeing to the phrases. Click the Agree button.
- The Create a Computer Account choice will display. This is the administrator account, so make sure to notice the username and password you selected. The window will look slightly unique, relying on whether or not you chose to use your Apple ID or now not. In the first case, you will have the option (pre-decided on) to signal into your Mac the use of your Apple ID. In this case, you handiest need to offer your complete name and an account call. A word of warning: the account name turns into the name for your Home folder, so that you can comprise all of your user records. We relatively suggest using a call with out a spaces or unique characters.
- If you made a decision no longer to use the Apple ID in step 6 above, or if you removed the test mark from the Use My iCloud Account to Log In item, then you may also see fields for getting into a password and a password hint. Make your selections, and click on Continue.
- The Select Your Time Zone window will display. You can pick it slow area via clicking on the world map, or select the closest town from a listing of major cities round the sector. Make your selection, and click on Continue.
- The Diagnostics and Usage window will ask if you wish to send data to Apple and its developers approximately problems which can arise along with your Mac or its applications. The facts despatched lower back is accrued in this sort of manner as to be nameless, containing no figuring out information apart from the Mac model and its configuration (click on the About Diagnostics and Privacy link within the window for extra facts). You can choose to simply send records to Apple, simply ship facts to app developers, send to both, or ship to nobody. Make your selection, and click on Continue.
The setup method is entire. After a few moments, you may see the OS X El Capitan laptop, because of this you’re geared up to begin exploring the smooth set up of your new OS.