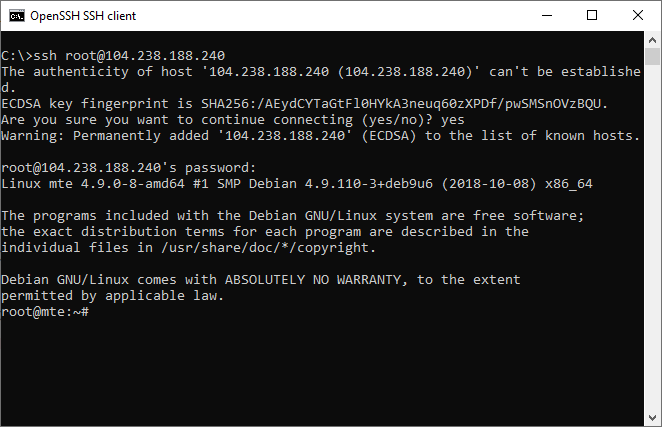01 BorderPane, Java Code:

BorderPane, This JavaFX example code shows how to use the BorderPane format. The JavaFX scene is made up of a VBox containing the a HBox and the BorderPane. A JavaFX label is located in each of the 5 regions. A Button and ChoiceBox can be used to show the label for a particular place. As one label is displayed the previous label is made invisible.
The article that is going with this example application is Overview.
import javafx.application.Application;
import javafx.event.ActionEvent;
import javafx.event.EventHandler;
import javafx.geometry.Pos;
import javafx.scene.Scene;
import javafx.scene.control.Label;
import javafx.scene.control.ChoiceBox;
import javafx.scene.control.Button;
import javafx.scene.layout.BorderPane;
import javafx.scene.layout.VBox;
import javafx.scene.layout.HBox;
import javafx.stage.Stage;
public class BorderPaneExample extends Application {
//Declare label controls for the different BorderPane areas
final Label topLabel = new Label("Top Pane");
final Label leftLabel = new Label("Left Pane");
final Label rightLabel = new Label("Right Pane");
final Label centerLabel = new Label("Center Pane");
final Label bottomLabel = new Label("Bottom Pane");
@Override
public void start(Stage primaryStage) {
//The scene will have a VBox containing
//a HBox and a BorderPabe
VBox root = new VBox(10);
HBox showControls = new HBox(10);
final BorderPane controlLayout = new BorderPane();
//Set the size of the BorderPane and show its borders
//by making them black
controlLayout.setPrefSize(600,400);
controlLayout.setStyle("-fx-border-color: black;");
//Call the setLabelVisible method which sets one label to be visible
//and the others to be hidden
setLabelVisible("Top");
//Put each label in its correponding BorderPane area
controlLayout.setTop(topLabel);
controlLayout.setLeft(leftLabel);
controlLayout.setRight(rightLabel);
controlLayout.setCenter(centerLabel);
controlLayout.setBottom(bottomLabel);
//Align the labels to be in the center of their BorderPane
//area
controlLayout.setAlignment(topLabel, Pos.CENTER);
controlLayout.setAlignment(centerLabel, Pos.CENTER);
controlLayout.setAlignment(bottomLabel, Pos.CENTER);
//Create a ChoiceBox to hold the BorderPane area names
final ChoiceBox panes = new ChoiceBox();
panes.getItems().addAll("Top", "Left", "Right", "Center", "Bottom");
panes.setValue("Top");
//Create a button to trigger which label is visible
Button moveBut = new Button("Show Pane");
moveBut.setOnAction(new EventHandler<actionevent>() {
@Override public void handle(ActionEvent arg0) {
//Call the setLabelVisible method to set the
//correct label to be visible based on the
//value of the ChoiceBox
setLabelVisible(panes.getValue().toString());
}
});
//Add the Button and ChoiceBox to the HBox
showControls.getChildren().add(moveBut);
showControls.getChildren().add(panes);
//Add the HBox and BorderPane to the VBOx
root.getChildren().add(showControls);
root.getChildren().add(controlLayout);
Scene scene = new Scene(root, 600, 500);
primaryStage.setTitle("BorderPane Layout Example");
primaryStage.setScene(scene);
primaryStage.show();
}
//A simple method which changes the visibility of the
//labels depending on the string passed
public void setLabelVisible(String labelName)
{
switch (labelName){
case "Top":
topLabel.setVisible(true);
leftLabel.setVisible(false);
rightLabel.setVisible(false);
centerLabel.setVisible(false);
bottomLabel.setVisible(false);
break;
case "Left":
topLabel.setVisible(false);
leftLabel.setVisible(true);
rightLabel.setVisible(false);
centerLabel.setVisible(false);
bottomLabel.setVisible(false);
break;
case "Right":
topLabel.setVisible(false);
leftLabel.setVisible(false);
rightLabel.setVisible(true);
centerLabel.setVisible(false);
bottomLabel.setVisible(false);
break;
case "Center":
topLabel.setVisible(false);
leftLabel.setVisible(false);
rightLabel.setVisible(false);
centerLabel.setVisible(true);
bottomLabel.setVisible(false);
break;
case "Bottom":
topLabel.setVisible(false);
leftLabel.setVisible(false);
rightLabel.setVisible(false);
centerLabel.setVisible(false);
bottomLabel.setVisible(true);
break;
default:
break;
};
}
/**
* The main() method is ignored in correctly deployed JavaFX application.
* main() serves only as fallback in case the application can not be
* launched through deployment artifacts, e.g., in IDEs with limited FX
* support. NetBeans ignores main().
*
* @param args the command line arguments
*/
public static void main(String[] args) {
launch(args);
}
}Magnificence creates a JavaFX layout pane which locations controls based totally on a column and row position. The grid contained on this layout isn’t always predefined. It creates columns and rows as each control is delivered. This lets in the grid to be completely bendy in its layout. Nodes can be positioned in every cellular of the grid and might span more than one cells both vertically or horizontally. By default the rows and columns will be sized to suit their content material – this is the widest child node defines the column width and the tallest toddler node the row peak.
This JavaFX example code shows how to use the GridPane format. The JavaFX scene is made up of GridPane containing some of Text controls. The GridPane is used to position the Text controls in a table format.