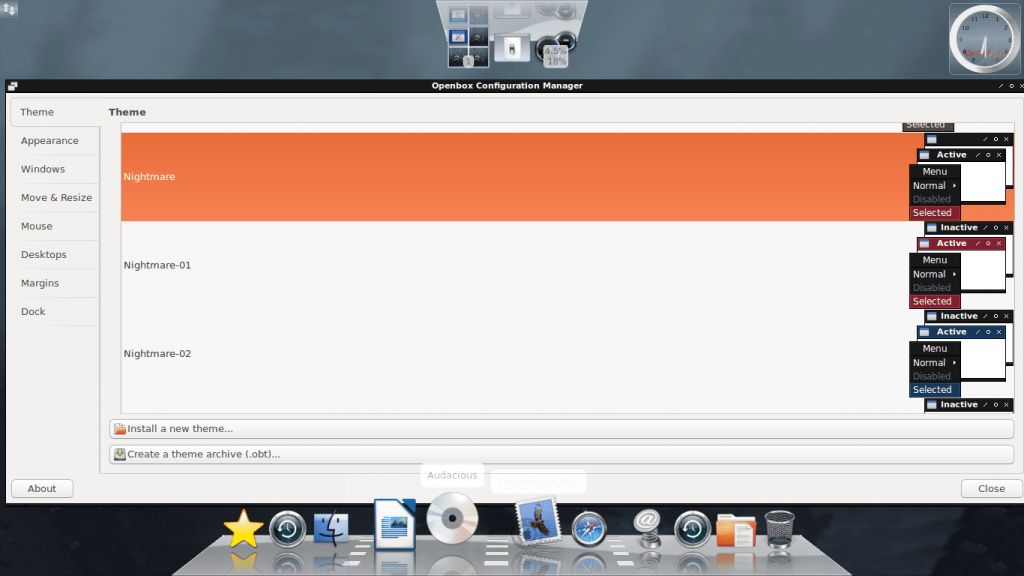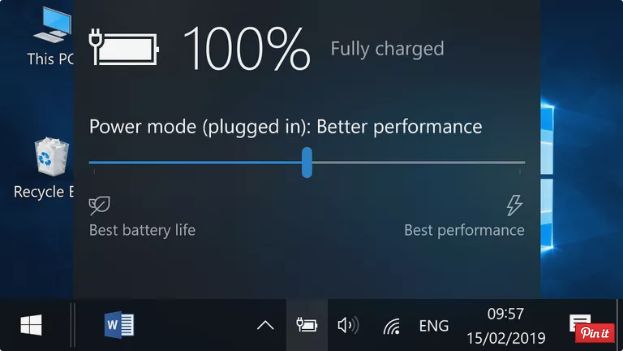
Battery Icon Missing,If you could’t see a battery icon on Windows 10’s taskbar, it could be hidden or disabled. The icon should appear in Windows’ gadget tray place, next to the time and date. If the battery icon is missing in Windows 10, attempt those methods to repair it.
Battery Icon Missing,How to Check If Battery Icon Is Hidden
If you could’t see a battery icon, the primary aspect to test is whether or not it’s far truly hidden.
Battery Icon Missing, Step 1
Select the up arrow to the left of the machine tray to expose the hidden device tray icons. If you could see the battery icon right here, retain with the subsequent steps. Otherwise, strive the subsequent approach.
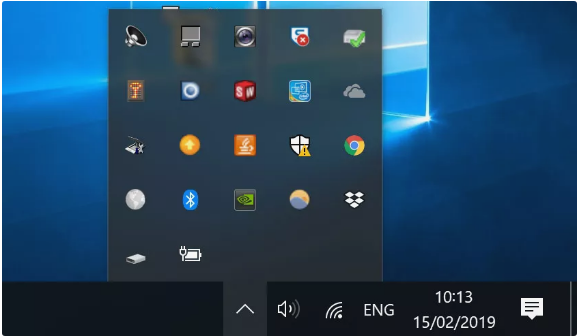
Battery Icon Missing,Step 2
Right-click everywhere at the taskbar to deliver up the menu and choose Taskbar settings.
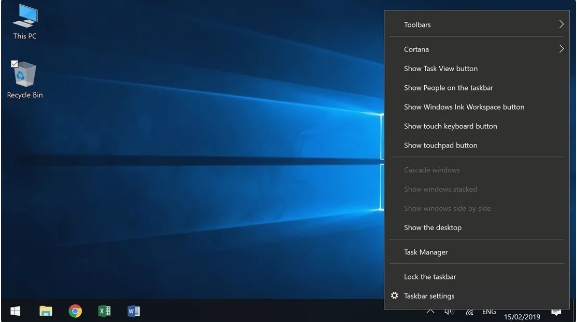
Tip: Alternatively, select the Windows icon, then select Settings > Personalization > Taskbar.
Battery Icon Missing,Step 3
In the Taskbar settings, scroll down to the Notification location and pick Select which icons appear at the taskbar.
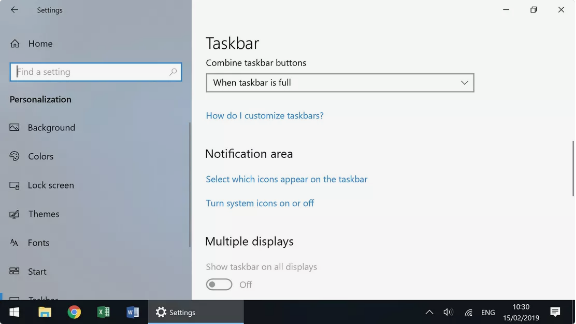
Battery Icon Missing,Step 4
Scroll down the list until you find the battery icon, that is referred to as “Power.” The purpose you do not see the icon at the taskbar is it turned into grew to become off right here. Select its toggle switch to set it to On.
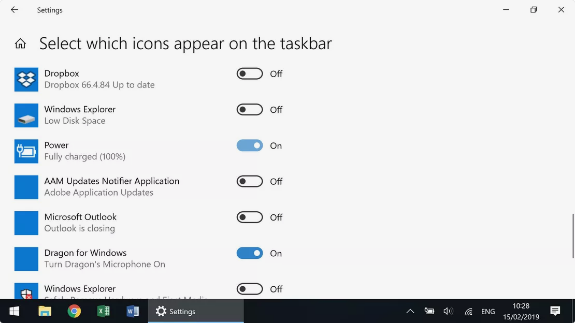
Battery Icon Missing,Step 5
You should now see the battery icon in the taskbar.
Battery Icon Missing,How to Turn on Windows 10
If, when you pick the up arrow, the battery icon isn’t inside the organization of hidden icons, it way you may want to enable the battery icon.
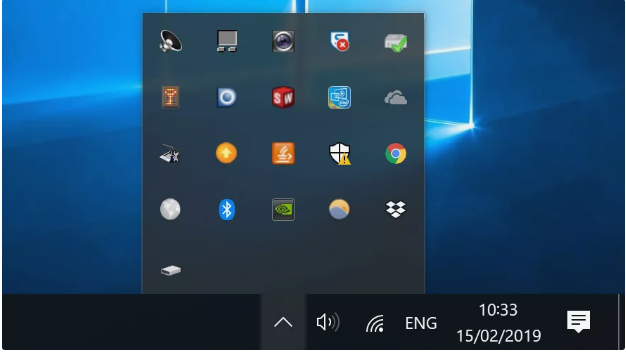
Step 1
Go into the Taskbar settings using one of the techniques defined above.
Step 2
Scroll down, then select Turn device icons on or off.
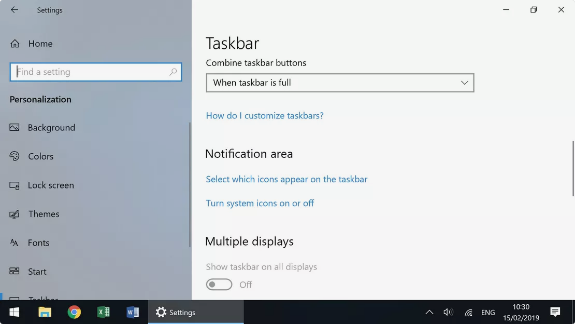
Step 3
Scroll down and select the Power toggle switch to turn it on.
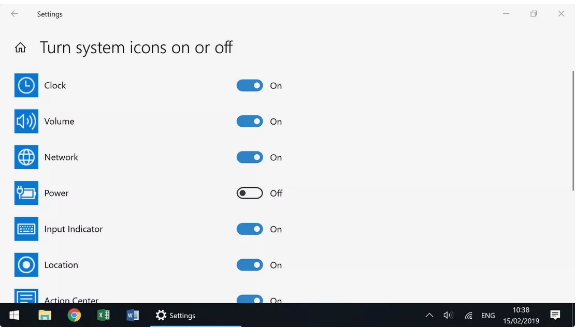
Step 4
The battery icon must now seem. If it doesn’t, it could now just be hidden and you will ought to use the previous technique to show it.
Note: In the extensive majority of instances, the above steps will work. If the battery icon remains missing, take a look at and set up any to be had Windows updates, restart your laptop, then try the above steps again.
Disable and Re-enable Battery Hardware to Reveal Battery Icon
If the above steps don’t work, you can try and disable and re-allow battery hardware within the Windows Device Manager.
Warning: Ensure you are connected to external power before you start this process.
Step 1
Press Windows key+X to deliver up the Quick Access Menu, then select Device Manager.
Step 2
In the Device Manager, pick out the Batteries class to amplify it. There need to be two objects:
- Microsoft AC Adapter
- Microsoft ACPI-Compliant
- Control Method Battery.
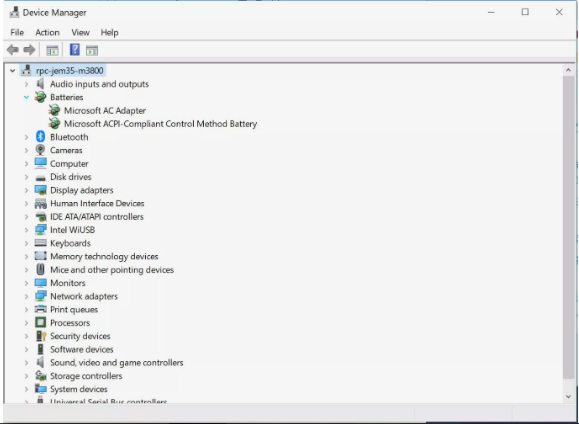
Step 3
Right-click on Microsoft AC Adapter and select Disable tool.
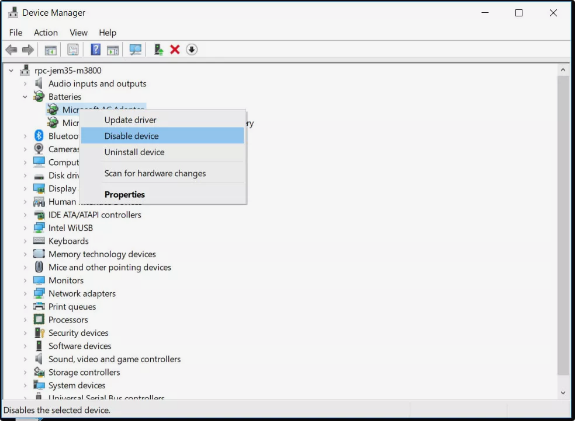
Step 4
A warning will seem asking you if you’re certain you need to disable the device. Select Yes.
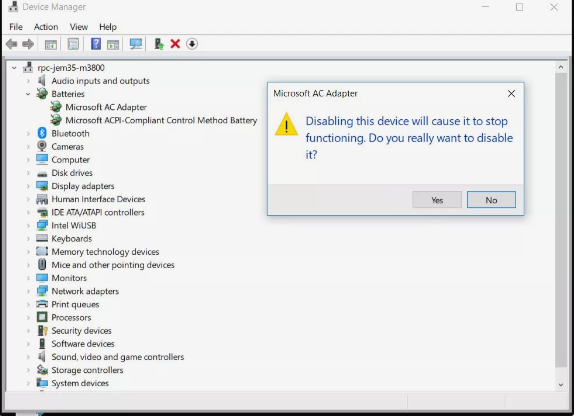
Step 5
Repeat steps 3 and four to disable the Microsoft ACPI-Compliant Control Method Battery.
Step 6
To re-enable the gadgets right-click every and choose Enable tool.
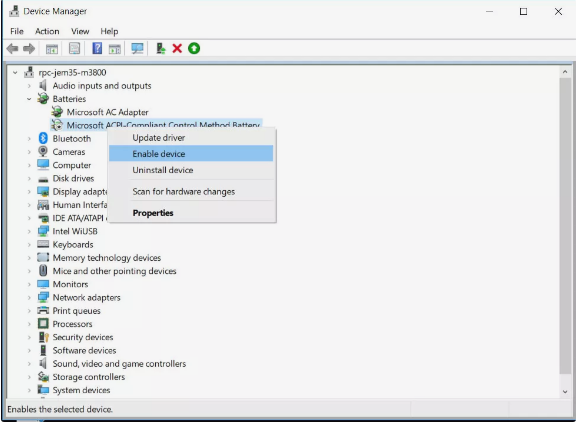
Step 7
Restart your pc and the battery icon need to seem.
Note: If the battery icon doesn’t appear, try the preceding steps mentioned above to test if the battery icon is hidden. Then, if wanted, enable the battery icon.