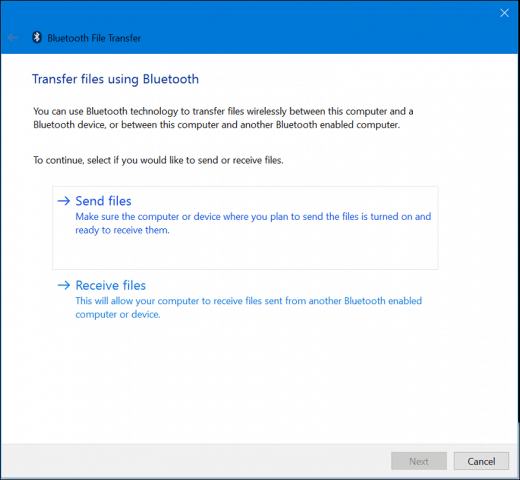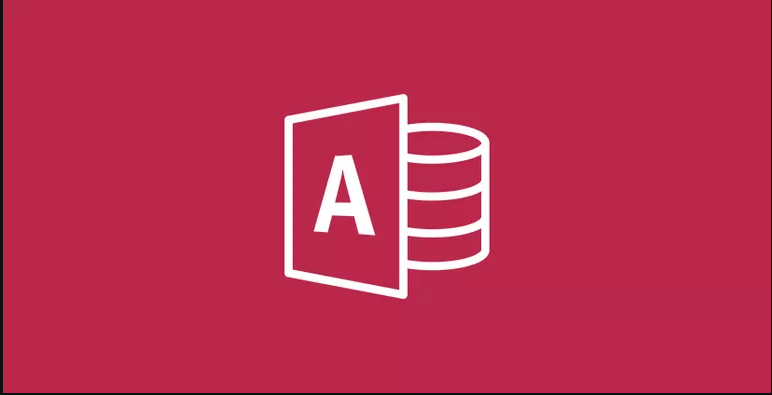
Backing up your Access 2019 database preserves the integrity and availability of your critical records. This step-via-step article walks you via the procedure of backing up an Access 2019 database.
Microsoft Access includes a robust backup-and-restore feature that makes growing and maintaining a backup as simple as pointing and clicking. This educational makes use of the built-in functionality to create a database backup.
01. Access Database,Getting Ready for the Backup
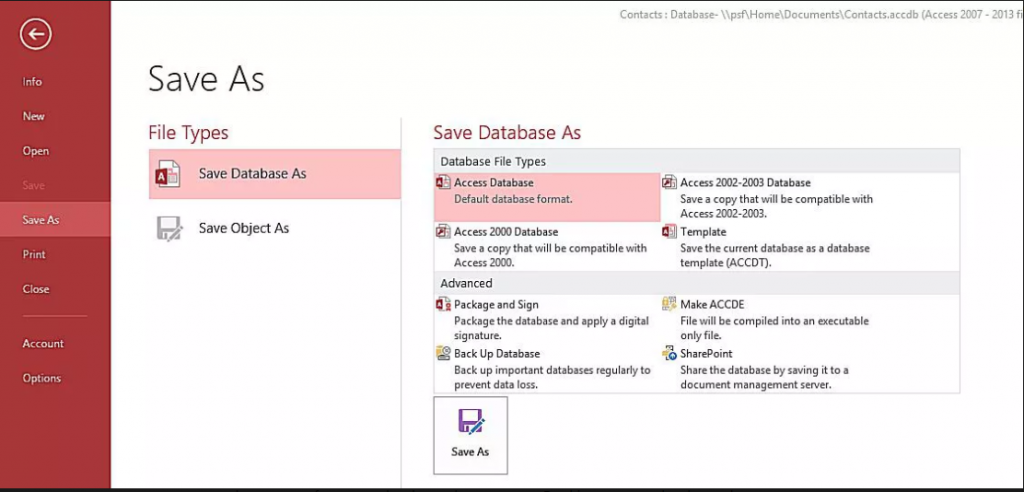
Microsoft Access backups take region on a database-by way of-database foundation. You want to copy those steps for each database which you use. Backing up one database does no longer lower back up other databases that you could have saved at the same machine. Additionally, backing up databases does no longer hold different facts stored to your machine. After you’re done configuring database backups, you need to additionally configure complete backups of your laptop.
If your database has numerous users, all the customers ought to close their databases before you perform a backup so the adjustments within the statistics are all saved.
02. Access Database,Open the Database
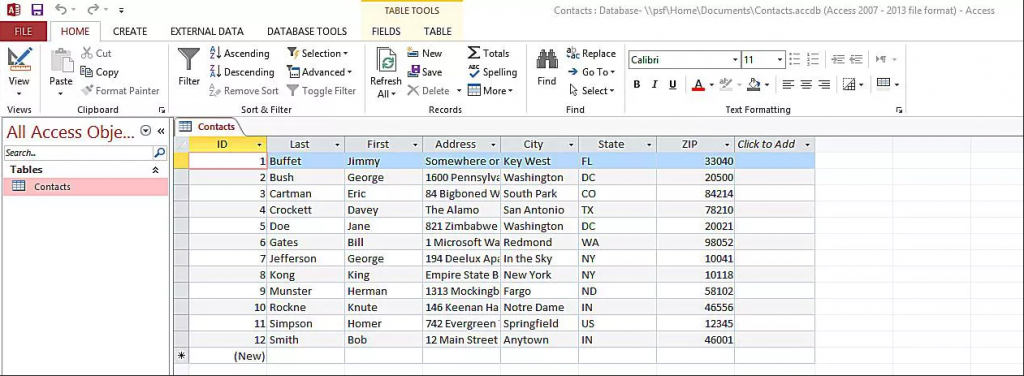
Start Microsoft Access 2019 and open the database. Backups are database-unique and you have to repeat this method for every database which you wish to shield.
03. Close All Database Objects
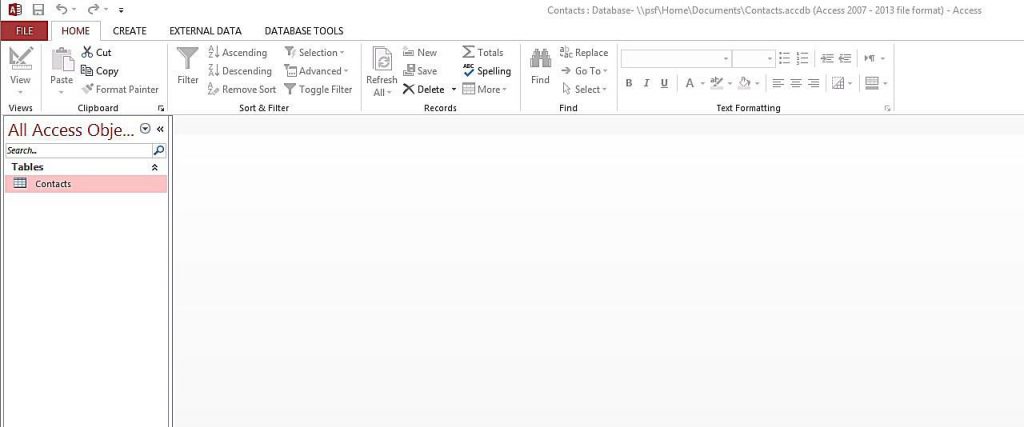
Close any open database items such as tables and reviews. When you entire this operation, your Access window must look like the only pictured right here. The simplest item you ought to see is the Object Browser.
04. Access Database,Select Save As Option
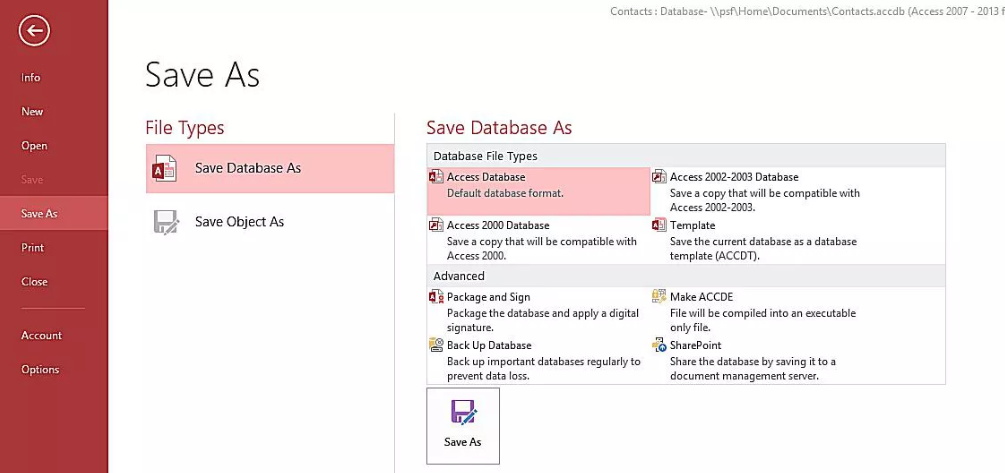
From the File menu, select the Save As alternative observed by means of the Save Database As alternative. In the Advanced section of this window, pick “Back Up Database and click on the Save As button.
05. Choose a Backup File Name
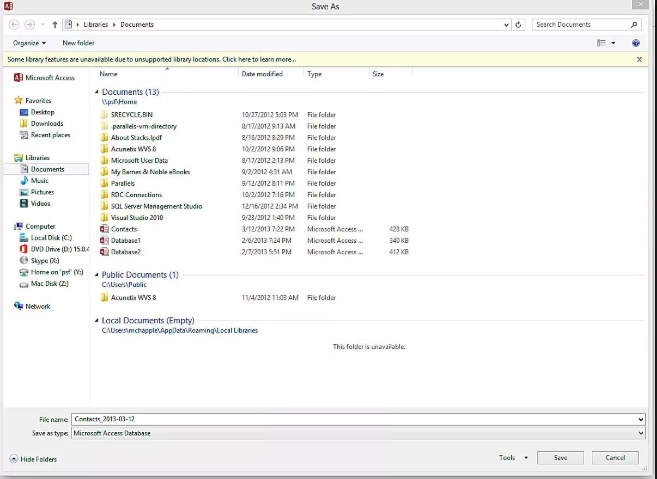
Give your backup report a name and location. Use the File Browser window to open any place on your pc. The default filename appends the present day date to the name of the database. Click Save.