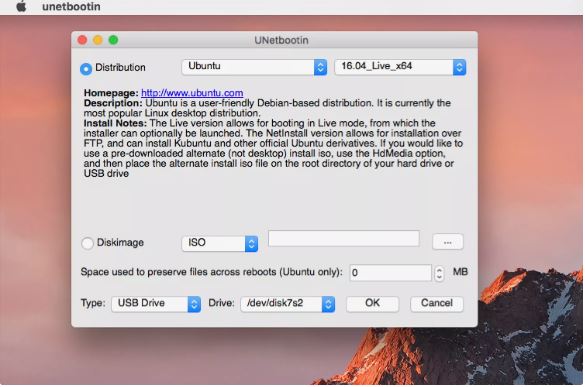Answered: iPad,If you have an AirPrint-enabled printer, printing at the iPad ought to be as smooth as one–3.
- Tap the Share button.
- Choose Print, and Select Printer in case your printer isn’t always already decided on.
- Tap the Print button.
Answered: iPad,The must transmit the print task to the printer and you should be properly. But regrettably, it doesn’t continually cross that smoothly. If you can not print or if the iPad can not find your printer, there are a few things we are able to attempt to repair the hassle.
If the Printer Isn’t Showing up in the List on Your iPad
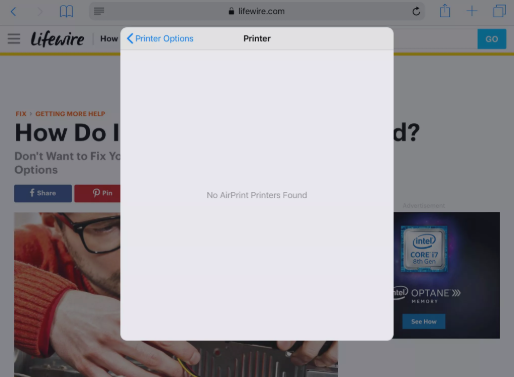
Answered: iPad,The most commonplace hassle is the iPad not locating or recognizing your printer. After all, if your iPad can’t locate your printer, it cannot print to it. The root purpose of this trouble is that the iPad and printer are not communicating with each other successfully. I’ve discovered some printers, especially early AirPrint printer, are absolutely a little finicky and require special treatment every so often.
- Make positive your printer is grew to become on. It might sound easy, but I cannot matter how often I’ve attempted to print a record handiest to discover the printer – that’s placed in a one of a kind a part of the house – turned into turned off sooner or later.
- Verify that you are related to the proper Wi-Fi community. AirPrint works over Wi-Fi, so if you are connected to the Internet through 4G, you might not be able to print to your network printer. Not handiest do you want to connect thru Wi-Fi, but it should be the precise same Wi-Fi community as your printer. Most homes only have one Wi-Fi community, but a few routers broadcast on a 2.4 GHz network and a 5 GHz network. And large houses may additionally have a Wi-Fi extender that declares on a unique network. You will need to make sure each the iPad and printer are on the same community for AirPrint to paintings nicely.
- Refresh your Wi-Fi connection. This will pressure the iPad to search for the printer once more. To refresh Wi-Fi, open the iPad’s settings, faucet on Wi-Fi inside the left-facet list, and tap the green switch to turn Wi-Fi off. Leave it off for a moment then turn it again on. Once the iPad connects to the community, strive printing once more.
- Reboot the iPad. It is sudden what number of random issues simply rebooting the iPad will resolve. The only reason why this isn’t always first on the listing is that a few of the other steps right here are so quick to test. Hold down the Sleep/Wake Button till the iPad prompts you to slip to strength off after which slide the button. After it is powered down, hold down the button again to energy it lower back on.
- Reboot the Printer. Instead of being a hassle with the iPad, it could be a problem with the printer. Powering down the printer and powering it lower back up again may want to accurate issues at the printer aspect. Remember to wait till the Printer has reconnected to the Wi-Fi network before checking out it again. Most AirPrint printers have a Wi-Fi light or icon on the display to expose that it’s miles linked properly.
- Verify it’s far an AirPrint printer. If that is a state-of-the-art printer, you will need to make certain it’s miles an AirPrint printer. It have to say that it’s far compatible with the iPad on the packaging if it’s miles AirPrint enabled. Some older printers use a specific app to print from the iPad, so seek advice from the owner’s guide. You can get a listing of AirPrint printers from Apple’s internet site. If this is a new printer and it is not AirPrint enabled, I’d suggest changing it for one a good way to work together with your iPad.
Answered,If the Printer Is Showing up in the List
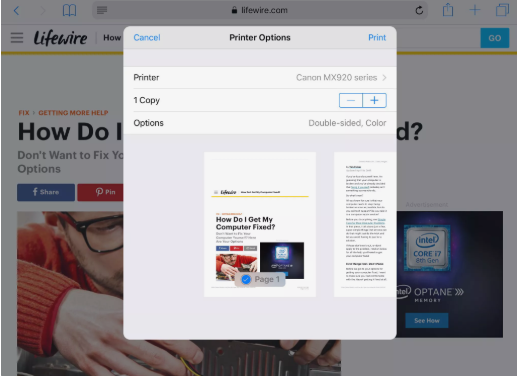
Answered: iPad,If you can see the printer on your iPad and send print jobs to the printer, it might be now not an iPad difficulty. The iPad need to locate preferred problems like the printer being out of paper or out of ink, however this relies at the printer to communicate lower back with the iPad.
- Check Ink Levels and Paper. The printer ought to commonly have an error message if it had any trouble with the print process including being out of paper, ink or having a paper jam.
- Reboot the printer. Any variety of things may want to have long past incorrect on the printer’s side, and without a doubt rebooting it may treatment those troubles. Power off the printer and leave it off for a few seconds earlier than powering it again on once more. Once it has booted up, try printing once more.
- Run diagnostics at the printer. Many printers have an option to run simple diagnostics. This might take a look at for ink stages, paper jams and different common problems.
- Reboot the iPad. The problem should not be with the iPad if the printer is displaying up on it, but before we move in addition, we should pass beforehand and reboot the iPad. Hold down the droop button till the iPad prompts you to slide to energy off after which slide the button. After it’s far powered down, preserve down the suspend button once more to electricity it on again. If that doesn’t work, you can need to attempt some iPad troubleshooting steps.
- Reboot the router. The trouble won’t be with the printer at all. If you’ve got checked the whole thing on the printer, it could be the router inflicting the problem. You can turn the router off for some seconds and boot it back up again to see if that solves the difficulty. Remember to warn all and sundry within the household. This will carry down the whole Wi-Fi community at the same time as you reboot it.
- Contact the printer’s producer. At this factor, we have gone through the basic troubleshooting steps, together with rebooting the iPad, printer, and router. To get greater unique troubleshooting steps, you’ll need to contact the printer’s manufacturer.