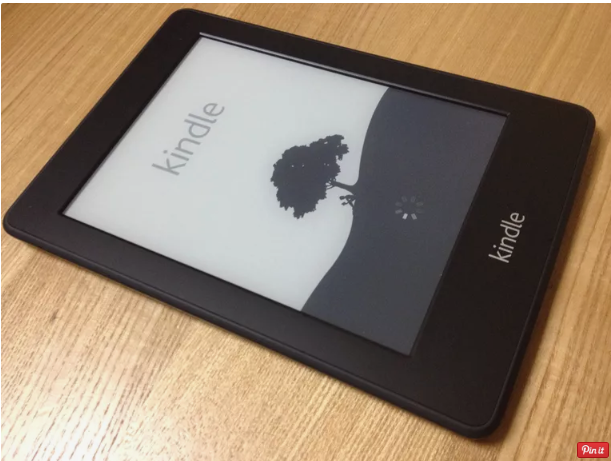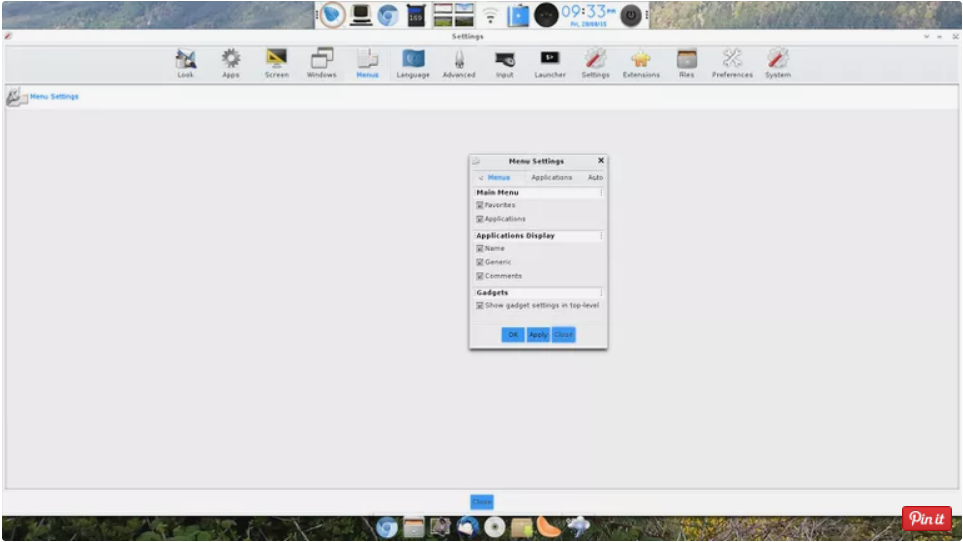
Menu Settings Updated March 19, 2017
Menu Settings In this part of the Enlightenment guide, we will be looking at customizing the menu settings.
To access the menu settings left click on the desktop and when the menu appears select “Settings -> Settings Panel”.
When the settings panel appears click on the “Menu” icon on the top row and then select “Menu Settings” by clicking on the icon that appears.
The menu settings panel has 4 tabs although only one of the tabs proves to be ultimately useful.
- Menus
- Applications
- Autoscroll
- Miscellaneous
Menu Settings Menus
The “Menus” tab is broken into 3 sections:
Main Menu Applications Display Gadgets When you left-click on along with your mouse at the laptop a menu seems.
If you test the favorites alternative under the main menu segment then the menu will now show the favorites menu as a part of the primary menu together with your favored programs in it. You also can get admission to the favorites menu by using proper clicking on the computer.
The other option underneath the “Main Menu” section is packages. By setting a take a look at within the applications option you will see an programs menu when the main menu appears. If it’s miles unchecked then the programs menu might not be proven and it is going to be extra hard to find programs not displayed in a panel. My advice might be to usually leave this selection selected.
The “Applications Display” phase determines how menu entries are displayed underneath the programs menu.
There are 3 alternatives:
Name Generic Comments The “Name” alternative suggests the bodily call of the software such as Midori or Clementine. The “Generic” option indicates the type of utility along with “Web Browser” or “Media Player”. The “Comments” option indicates any extra comments.
Personally, I depart all 3 of these options checked. Does it absolutely count number how long a menu choice is?
The “Gadgets” section has one checkbox which really reads “Show gadget settings in top degree menu”. This alternative appears to do nothing regardless as to whether it is checked or not.
Menu Settings The relaxation of this guide is for records purposes most effective as the settings do not without a doubt appear to do that a whole lot despite the fact that they’re listed.
Applications
There are 3 options indexed under the Applications tab:
E (Applications) Enlightenment LXDE Nothing seems to trade no matter what you pick out. The Bodhi Guide To Enlightenment suggests that this is honestly the case inside Bodhi Linux.
Autoscroll
The “Autoscroll” tab has two slider controls:
Margin Cursor Margin I have attempted converting the settings on each of these sliders but auto scroll in no way appears to occur inside the menus.
Miscellaneous
The “Miscellaneous” tab has options that don’t belong anywhere else.
The first object is a checkbox with the identify “Disable icons”. When checked the menus appear without icons subsequent to the headings.
The different controls in this tab are sliders as follows:
Menu Scroll Speed Fast Mouse Move Threshold Click Drag Timeout I performed around with these settings and right here is what I even have provide you with.
By amending the scroll speed the mouse pointer can move up and down the menus more quickly or more slowly depending in which route you moved the slider.
The rapid mouse circulate threshold determines the brink for the way speedy the mouse can pass.
The click on drag timeout determines how long the menu shows earlier than disappearing while you go away the left mouse button held down.
If you missed the opposite parts of this manual you may examine them by means of clicking on any of the links beneath:
Customise Enlightenment – part 1 – changing wallpaper Customise Enlightenment – element 2 – favourite applications Customise Enlightenment – element three – virtual desktops Customise Enlightenment – part four – windows Customise Enlightenment – element five – window consciousness Customise Enlightenment – component 6 – windows geometry Customise Enlightenment – component 7 – home windows listing menu