Need to get a screen capture on your Samsung Galaxy telephone or tablet? Here are six unique approaches to do it.
You can take a screen capture with each Android telephone and tablet, yet the specific technique to do so will rely upon your gadget producer.
In the event that you have a Samsung Galaxy gadget, you have bunches of various strategies available to you, such as squeezing catches or swiping across the screen. We will detail how to screen capture on Samsung gadgets.
Press the Power and Volume Down Buttons
For most, this will be the least demanding approach to take a screen capture on a Samsung gadget.
Just hold down the Power catch (or Side key) and the Volume down button all the while.
The specific area of these catches will rely upon your gadget. On the Samsung Galaxy S21, both of those catches are on the right half of the gadget. On the Samsung Galaxy S8, volume is on the left and force is on the right.
You just need to hold these catches briefly. The screen will streak white to demonstrate a screen capture has been taken.
This is a standard Android screen capture alternate way that will chip away at something beyond Samsung gadgets.
Use Palm Swipe
On some Samsung gadgets, you can swipe your palm across the screen to take a screen capture.
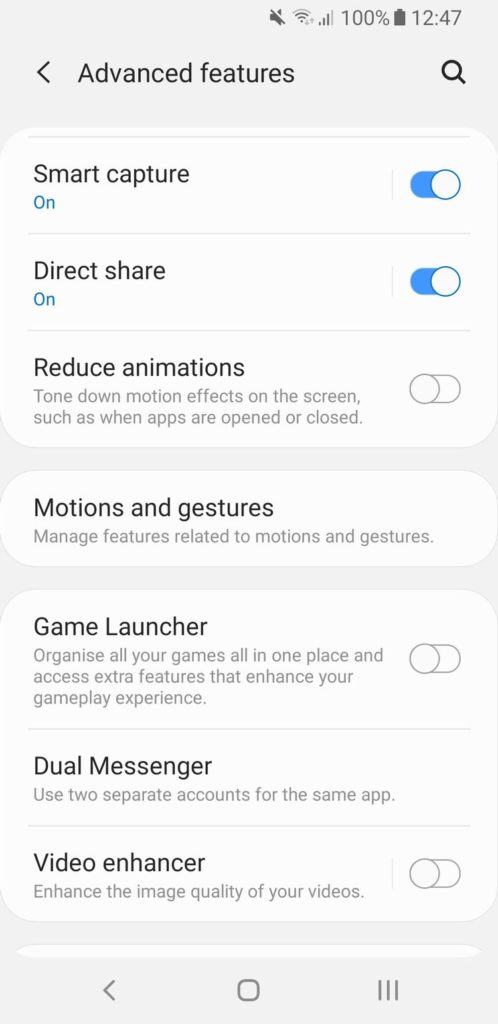
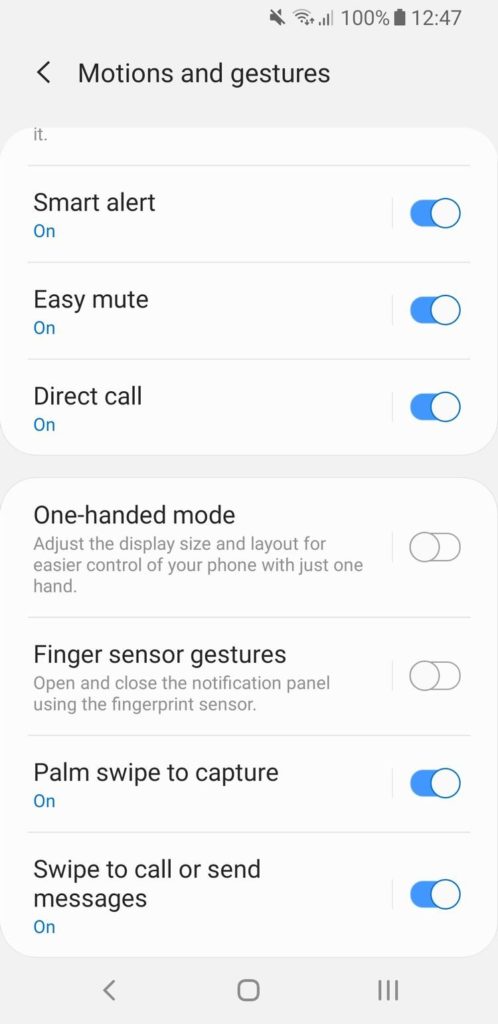
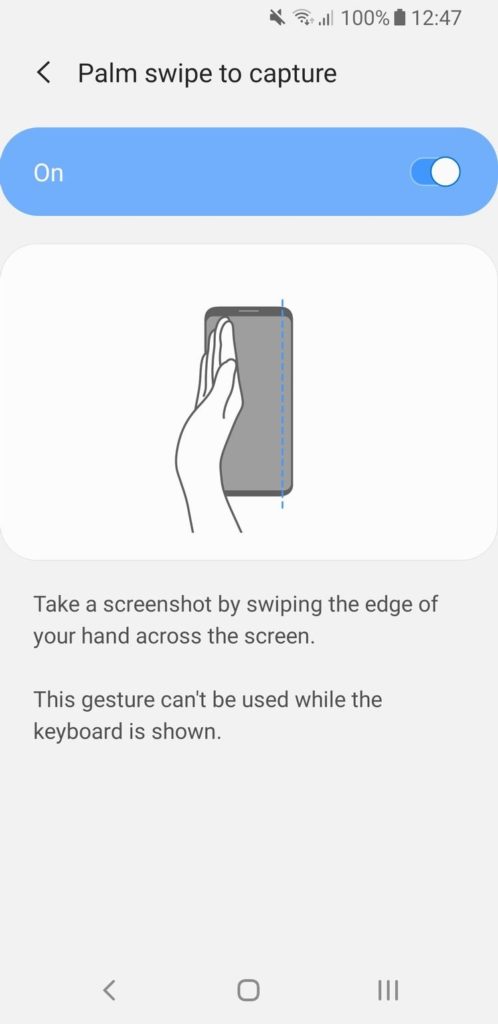
To empower this, go to Settings > Advanced highlights > Motions and motions > Palm swipe to catch > On.
Presently, swipe the edge of your hand across the screen from right to left to take a screen capture.
In case you’re uncertain of the specific movement, the Settings screen will show you an activity that illustrates.
Ask Bixby or Google Assistant
In the event that you have a voice-enacted menial helper set up on your telephone, you can utilize it to take a screen capture.
On the off chance that you have Bixby Voice, say “Hello Bixby, take a screen capture”. Then again, on the off chance that you have Google Assistant, say “Hello Google, take a screen capture”.
You can match these orders with different guidelines, as “Hello Bixby, take a screen capture and offer on Instagram”.
Utilize the Edge Panel
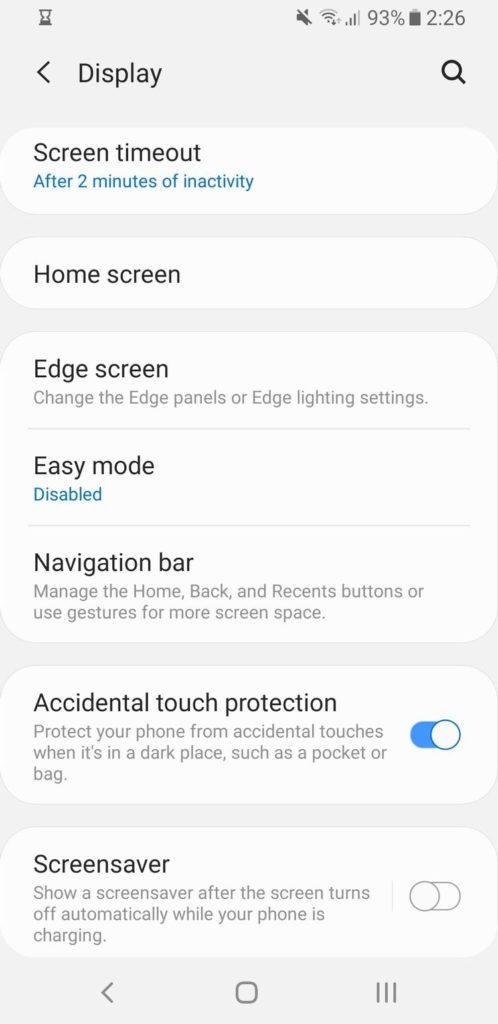
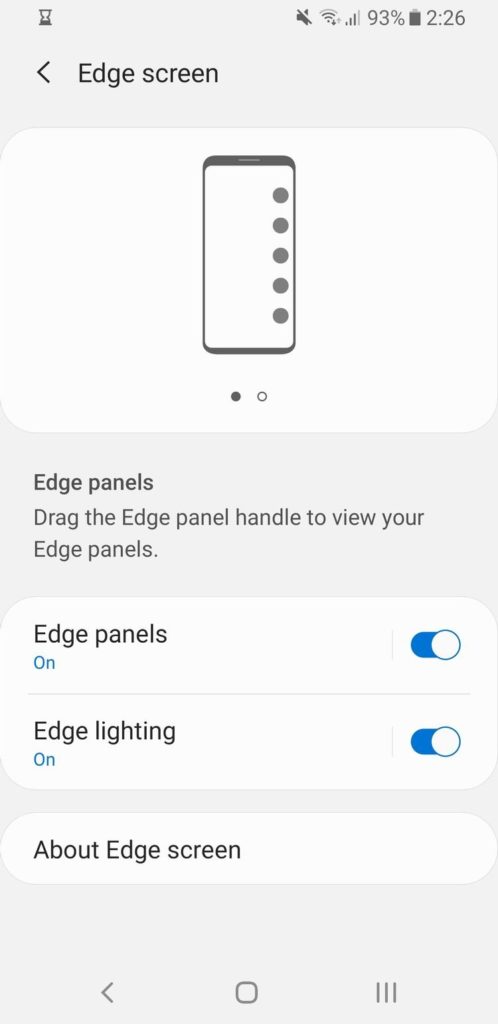
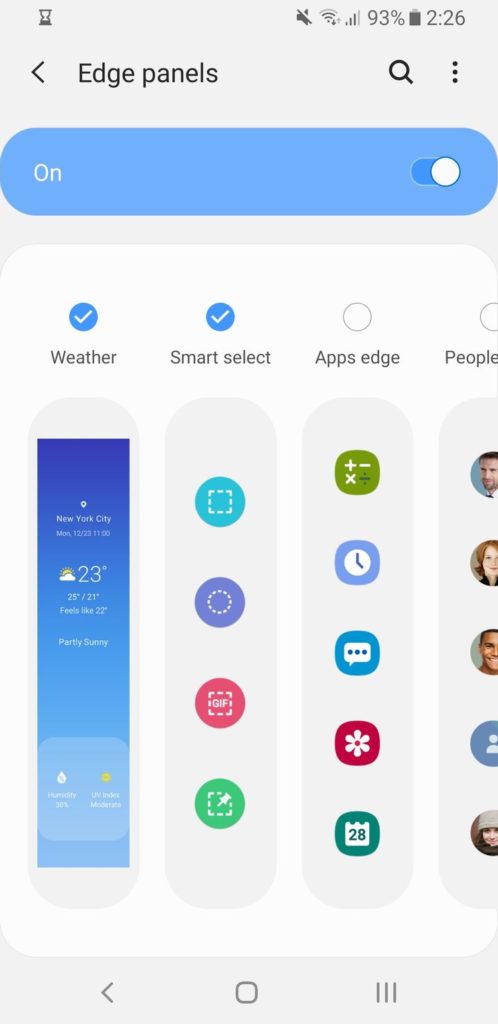
Some Samsung gadgets have edge boards. These are convenient highlights that you can rapidly access by swiping the side of the screen. One edge board that you can empower permits you to take screen captures.
To empower this, go to Settings > Display > Edge screen > Edge boards > On. From here, empower the Smart select board.
Presently, when you swipe in from the right edge of your screen, it will raise the Smart select board.
Select either Rectangle or Oval, then, at that point drag to pick the region you need to screen capture. Tap Done, then, at that point tap the Save symbol (the down bolt).
Utilize the S Pen
In the event that you have a Galaxy Note gadget, you can utilize the S Pen to take a screen capture.
Take the S Pen from the gadget, tap the Air order menu symbol, then, at that point tap Screen compose. This will take a full screen capture. You would then be able to alter the screen capture utilizing the on-screen apparatuses, whenever wanted. Once done, tap the Save symbol.
Use Scroll Capture to Screenshot the Entire Page
In the event that you need to catch a long site page or application, you don’t have to take numerous screen captures. All things considered, you can utilize Samsung’s Scroll Capture Feature to make a solitary huge screen capture.
In the wake of taking an ordinary screen capture, the Smart Capture menu shows up at the lower part of the screen. On this, tap the Scroll Capture symbol—it’s two downwards bolts that bob.
One tap will look over the page down once and line the screen capture to the lower part of the first. Continue to tap the symbol until you’ve caught everything on the page that you need.
Instructions to View Your Samsung Screenshots
Whenever you’ve taken a screen capture, you may ponder where they’re saved and how you can get to them. That is straightforward.
Open the Gallery application and select Albums from the base menu. You will then, at that point see a Screenshots collection that you can oversee like normal photographs.
Expert Your Samsung Device With These Tips
Presently you realize how to take a screen capture on a Samsung telephone or tablet. Pick whichever strategy you track down the simplest and speediest, since they all produce a similar final product.
Need to get more from your Samsung gadget? Make certain to investigate all that Samsung’s One UI offers, since there are heaps of helpful highlights that don’t accompany stock Android.




