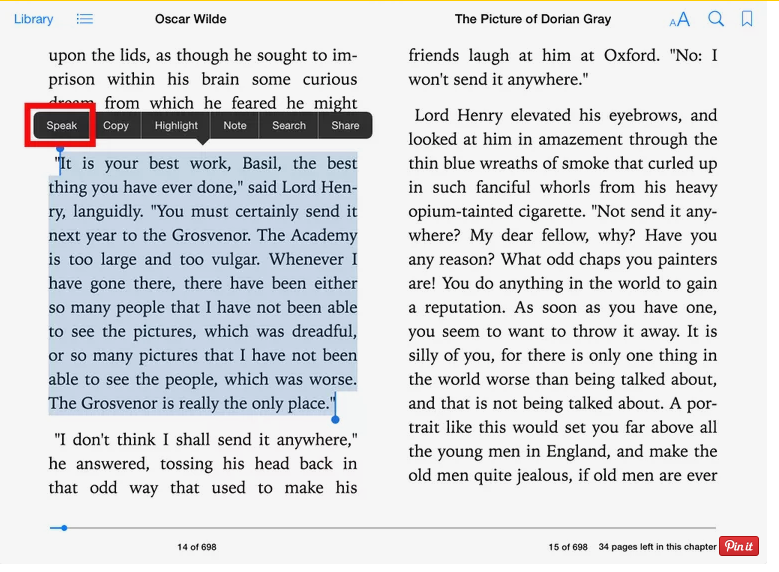
iPad Accessibility Guide,The iPad’s accessibility settings can assist make the iPad extra beneficial for those with from imaginative and prescient or listening to issues, and in a few instances, even help those with physical or motor problems.
These accessibility settings can will let you boom the scale of the default font, put the iPad in Zoom mode for buying a higher have a look at the display screen, and even speak the text on the display screen or prompt subtitles and captioning.
accessibility settings can will let you boom the scale of the default font, put the iPad in Zoom mode for buying a higher have a look at the display screen, and even speak the text on the display screen or prompt subtitles and captioning.
iPad Accessibility Guide,How to Open the iPad’s Accessibility Settings
Here is how to find the iPad’s accessibility settings:
- First, open the iPad’s settings by means of tapping the settings icon. Find out how…
- Next, scroll down the left-side menu and tap General.
- In the General settings, locate the Accessibility alternative. They are located close to the top within the section that starts with “Siri” and just above “Multitasking Gestures”. Tapping the Accessibility button will open up a display list out all the options for growing the iPad’s capability.
The iPad accessibility settings offer imaginative and prescient help, listening to help, gaining knowledge of-primarily based guided get entry to and the bodily and motor help settings. These settings can help folks that may in any other case have problems working a tablet revel in the iPad.
iPad Accessibility Guide,Vision Settings:
The vision accessibility settings cowl certainly growing the size of textual content at the screen to analyzing that textual content to you.
- Increase Font Size. If you have got problem analyzing text at the display, you can increase the default font length by using tapping the Larger Text button in the 2nd set of imaginative and prescient settings.
- This font length can help the iPad end up extra without difficulty readable, but these settings simplest work with apps that guide the default font.
- Some apps use custom fonts, and websites considered within the Safari browser may not have get right of entry to to this functionality, so the usage of the pinch-zoom gesture can also nevertheless be needed while browsing the web. You can also turn on Bold Text to default normal fonts to bolded fonts.
- Text-to-speech. If you would like to set off textual content-to-speech, faucet the Speech choice and turn on Speak Selection. This is the putting for folks who can genuinely see the iPad, however have issue reading textual content on it. Speak selection permits you to highlight text at the display screen by tapping a finger and then talking that textual content by deciding on the Speak button, which is the a long way-proper button when you highlight text at the screen. You can also faucet Typing Feedback to turn on Speak Words, which speaks the words you are typing, or Speak Auto-text, which lets you understand when your typing has been corrected
- Zoom. If you have got issue seeing the iPad, you can turn on Zoom mode. Tapping the Zoom button will placed activate the option to place the iPad into Zoom mode, which magnifies the display to help you see it. While in Zoom mode, you won’t be capable of see the whole display at the iPad.
- You can placed the iPad into Zoom mode through double-tapping three fingers to zoom in or zoom out. You can flow the display screen around by using dragging three fingers. You also can make Zoom mode simpler to spark off by using turning on the Zoom “Accessibility Shortcut” at the lowest of the accessibility settings.
- Voice Over. The textual content-to-speech choice is incredible for reading again phrases, but if you have hassle seeing buttons or other screen gadgets, the VoiceOver choice modifications the conduct of the iPad to be able to make it extra it extra on hand. In this mode, the iPad will will talk what is tapped, allowing the person to navigate thru touch instead of sight.
- Invert Colors and Change Contrast. You also can invert shades by using tapping Display Accommodations. These resorts additionally include a setting for Color Filters for individuals who are coloration blind. The important Accessibility settings also have an choice to Increase Contrast which may be used to Reduce Transparency or Darken Colors. These are all systemwide settings, so they’ll apply to images and video in addition to text on the display screen.
iPad Accessibility Guide,Hearing Settings:
The iPad helps listening to gadgets made with the MFi widespread, which stands for “Made For iOS.” These devices are linked thru Bluetooth. You also can activate Mono Audio and regulate the audio balance to the left or right.
Hearing accessibility for video playback is inside the Media phase beneath Subtitles and Captioning. You can turn on Closed Captions and SDH inside the Subtitles and Captioning section. You can also modify the fashion of the captions from a obvious background to large text. You can even create your own style.
The iPad also supports video conferencing thru the FaceTime app. This app is excellent for those with listening to troubles excessive enough to obstruct voice calls. And due to its bigger display, the iPad is ideal for FaceTime. Learn more approximately setting up FaceTime at the iPad.
iPad Accessibility Guide,Guided Access:
The Guided Access putting is fantastic for people with gaining knowledge of challenges, which include autism, interest and sensory challenges. The Guided Access setting lets in the iPad to stay inside a specific app through disabling the Home Button, which is normally used to go out out of an app. Essentially, it locks the iPad in location with a unmarried app.
The iPad’s Guided Access characteristic can also be used together with infant apps to provide leisure to babies and infants, even though iPad use must be restrained for toddlers underneath the age of .
There are also outstanding apps designed for people with Autism, together with apps that assist with communique.
Physical/Motor Settings:
By default, the iPad already has built-in assist for people with issue running sure factors of the pill. Siri can carry out obligations such as scheduling an occasion or setting a reminder by using voice, and Siri’s speech popularity can be was voice dictation by way of tapping the microphone button anytime the on-screen keyboard is displayed.
The AssistiveTouch placing also can be a excellent way to growth the functionality of the iPad. Not only can this putting be used to offer speedy and clean get entry to to Siri, that is normally to be had by means of double-clicking the home button, it allows for custom gestures to be created and regular gestures accomplished thru a menu machine displayed on the display.
When AssistiveTouch is activated, a button is displayed always on the bottom right aspect of the iPad. This button activates the menu device and may be used to exit to the home display, manage tool settings, set off Siri and execute a fave gesture.
The iPad additionally helps Switch Control, which permits 0.33-party transfer get admission to accessories to control the iPad. The iPad settings allow for customizing the switch control, from great-tuning the manipulate to putting in sound effects and stored gestures. For extra facts on putting in and the usage of Switch Control, talk to Apple’s Switch Control on line documentation.
The Touch Accommodations permit you to adjust how long you may contact the the screen earlier than it’s miles identified, to disregard repeated touches and to use the initial or very last contact vicinity.
For those who need assist double-clicking the house button, the home button can be slowed down to make it easier by means of going into the Home-click on Speed putting. The default putting can be adjusted to “Slow” or “Slowest”, every lowering the time wanted between clicks to prompt a double-click or a triple-click.
The Accessibility Shortcut:
The Accessibility Shortcut is positioned on the very cease of the accessibility settings, which makes it smooth to miss in case you do not know in which it’s miles placed. This shortcut helps you to assign an accessibility placing including VoiceOver or Zoom to a triple-click of the home button.
Control Panel Shortcuts:
You also can enable accessibility capabilities via the iPad’s control panel. The manipulate panel is activated by means of sliding your finger up from the very backside of the iPad. Accessibility settings may be brought via the Control Panel settings.
- First, launch the Settings app.
- Choose Control Center from the left-side menu.
- Tap Customize Controls.
- Accessibility Shortcuts places a button at the Control Panel to take you to the Accessibility settings.
- Magnifier is a button with the intention to open the iPad’s camera in zoom mode for you to use it as a magnifying glass.
- Either button can be introduced by means of tapping the plus sign to the left of the button.




