Started With Google Docs,Learn the basics and start using this popular online word processor
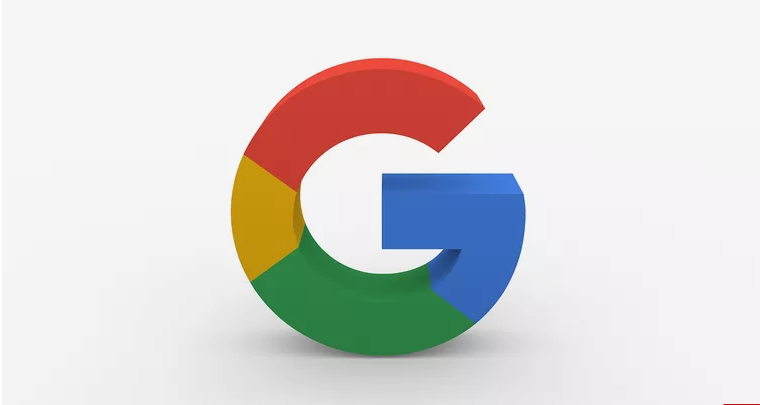
Started With Google Docs,Google Docs, part of the Google Drive suite of applications, is one of the most popular online word processing applications. Although its features can not compete with Microsoft Word, it’s miles a simple and effective software. It is simple to add Word documents from your laptop to paintings on them in Google Docs. You can also down load documents from the carrier or proportion them with others. These hints gets you up and getting into Google Docs.
Started With Google Docs,Working With Templates in Google Docs
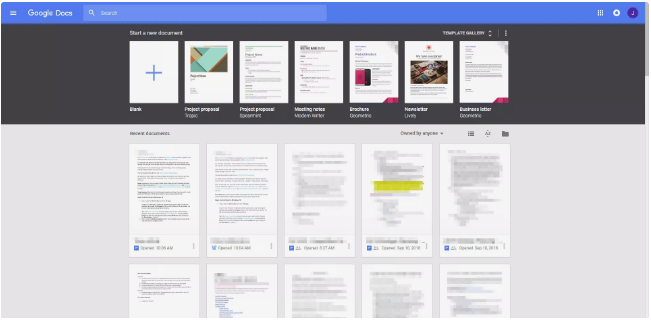
Templates displayed at the pinnacle of the Google Docs home screen. Templates are a great manner to save time while you’re developing new files in Google Docs. Templates are professionally designed and contain formatting and boilerplate textual content. All you need to do is add your record content. You’ll get super searching documents on every occasion. Templates are seen on the top of the Google Docs display screen. Select one, make your modifications and keep. A blank template is also available.
Started With Google Docs ,Uploading Word Documents to Google Docs
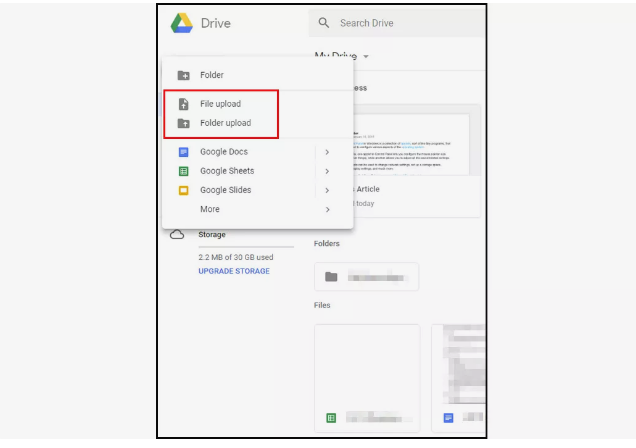
The New menu in Google Drive for creating or uploading documents in Google Docs. You can create documents directly in Google Docs, but you’ll in all likelihood additionally need to upload files out of your laptop as well. Upload Microsoft Word documents to share with others or to edit your files at the cross. Google Docs converts them for you routinely.
To add Word files:
- In Google Drive, click +New
- Select File add to add a single file or Folder add to upload an entire folder of documents.
- Navigate to the location wherein the record is stored, spotlight it, and then click on Open.
- The record is uploaded. You’ll see an indicator in the backside right nook of your Google Docs window that helps you to understand the fame of the download.
Alternatively, you can upload files for access thru Google Docs the use of a drag and drop technique:
- Go to Google Drive and click on My Drive.
- Open the vicinity of the record you need to upload to your document navigation pane. Don’t open the report.
- Click and drag the record to the My Drive display.
- The file is uploaded. You’ll see a hallmark within the bottom proper corner of your Google Docs window that lets you recognise the reputation of the down load.
Once the record add has finished, you could then open the report with the aid of double-clicking the file’s thumbnail. This opens a preview where you can see the contents of the file.
At the top of the preview, click Open with Google Docs. Once you have opened the record with Google Docs, which correctly converts it to the Google Docs format, then you could edit or print as wished. Any modifications you are making to the record are stored mechanically.
Sharing Word Processing Documents Via Google Docs
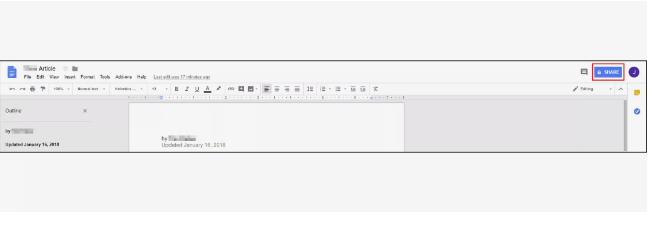
One of the best capabilities of Google Docs is the potential to proportion your documents with others. You can grant them modifying privileges, or restriction others to simplest viewing your files. Sharing your documents is a snap.
- Open the Google Docs report you want to percentage.
- Click the Share icon in the pinnacle, right nook of the display.
- Enter the email addresses of people you need to percentage the document with in the text field supplied.
- Click the pencil icon next to each name to open a permissions menu that lets in you to assign privileges to everybody you proportion the report with. The alternatives consist of: Can Edit, Can View, and Can Comment.
- Enter an optionally available word inside the Add a note textual content field to accompany the hyperlink to the humans you are sharing the record with.
- Click Send and an email is sent to the man or woman or humans you want to percentage with at the side of a link back to the report.
Sharing Google Docs through Direct Message
An opportunity to sharing thru Google Docs is to get a sharable hyperlink to email or send via direct message:
- Open the Google Docs report you need to percentage.
- Click the Share icon within the top, proper corner of the display.
- In the Share with others dialog container, choose Get shareable hyperlink within the top proper nook of the box.
- A link seems, with a menu above it. Click the downward arrow next to Anyone with the hyperlink can view then you can exchange the permissions for all people who has the link. Your options include:
- Anyone with the link can edit
- Anyone with the hyperlink can comment
- Anyone with the link can view.
- Select the desired permission after which click Copy hyperlink.
- Once you have the link, you could paste it into an e mail, message, or chat and all and sundry which can get admission to that conversation may have get entry to in your document.
Changing Default Formatting Options for Documents in Google Docs
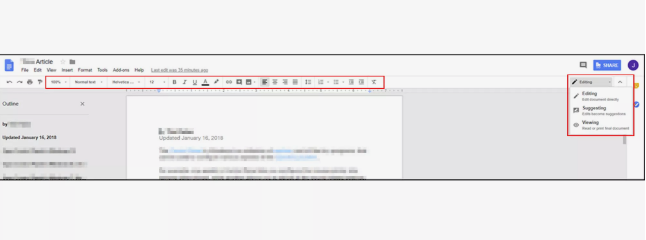
The region of the Google Docs formatting and enhancing menus. Like different word processing packages, Google Docs applies certain default formatting to the brand new files that you create. This formatting won’t appeal to you. You can exchange the formatting for entire documents or for individual elements the usage of the formatting menu on the top of the screen.
You can also to enter enhancing mode in your report in your document through clicking the pencil icon on the some distance right of the formatting menu. When editing, you have 3 options:
- Editing: Edit the file immediately. This is the default mode, and the only you may use most often whilst writing a record for the first time.
- Suggesting: Suggestions emerge as edits. If you’re acquainted with Microsoft Word, then is the equivalent to Track Changes. Edits that you or a person else make emerge as tips and are coloration coded. They aren’t everlasting till the recommended modifications are popular or rejected.
- Viewing: Read or print your very last record. This is the equivalent of the Reading Mode in Microsoft Word.
Downloading Files From Google Docs
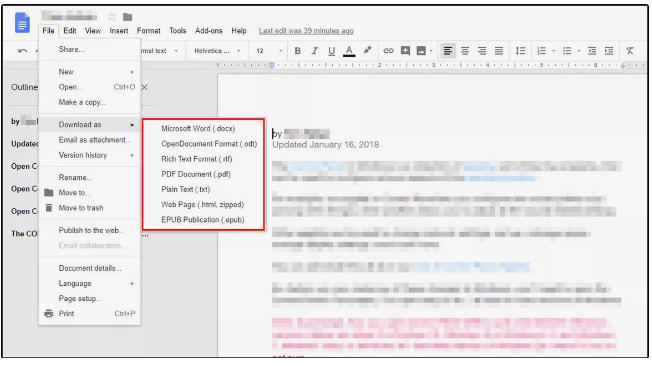
After you create a document in Google Docs, you may need to down load it on your laptop. That’s no trouble. Google Docs exports your documents for use in phrase processing programs like Microsoft Word and in other formats. From the open document display screen:
- Select File from the menu on the pinnacle of the file you want to down load.
- Select Download as.
- In the menu that appears, select a format. Formats include:
- Microsoft Word (.Docx)
- OpenDocument format (.Odt)
- Rich Text Format (.Rtf)
- PDF file (.Pdf)
- Plain textual content (.Txt)
- Webpage (.Html, zipped)
- EPUB booklet (.Epub)
- The record is downloaded for your browser’s default down load location, so that you might also need to move it as soon as the download is entire.
NOTE :If you down load a file from Google Docs in Microsoft Word layout, that has Suggesting remarks (just like Word’s Track Changes), those feedback and suggestions will seem in Microsoft Word as Markup. You may additionally need to alternate your settings within the Review tab to show All Markup to see them.




