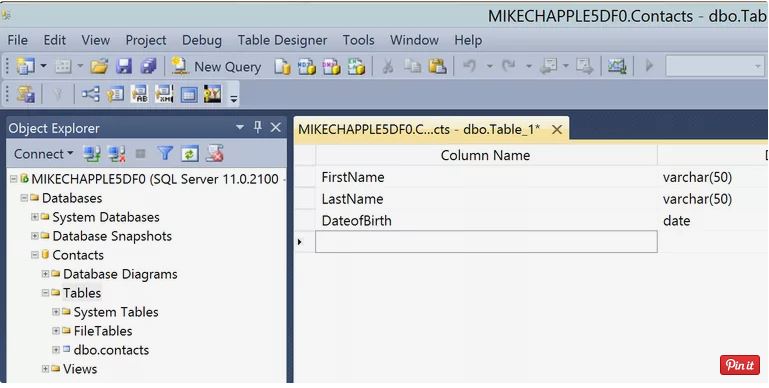
Table with SQL Server ,Tables serve as the basic unit of business enterprise for any database.
consisting of the ones controlled by means of SQL Server 2012. Designing appropriate tables to shop your statistics is an important obligation of a database developer and both designers and directors ought to be familiar with the process of making new SQL Server database tables. In this newsletter, we explore the technique in detail.
Note that this article describes the technique of making tables in Microsoft SQL Server 2012. If you are the use of a distinctive model of SQL Server.
Please read Creating Tables in Microsoft SQL Server 2008 or Creating Tables in Microsoft SQL Server 2014.
Table with SQL Server,Step 1: Design Your Table
Table with SQL Server ,Before you even reflect onconsideration on sitting at a keyboard, pull out the most essential layout tool to be had to any database developer – a pencil and paper. (OK, you are allowed to apply a pc to try this if you like — Microsoft Visio gives a few first rate design templates.)
Take the time to sketch the design of your database in order that it consists of all the facts elements and relationships that you’ll be wanting to satisfy your business necessities.
You’ll be a whole lot higher off in the end in case you start the manner with a strong layout before you begin developing tables.
As you design your database, be sure to comprise the database normalization to guide your paintings.
Table with SQL Server,Step 2: Start SQL Server Management Studio
Once you’ve designed your database, it is time to start the real implementation.
The easiest manner to do that is to use SQL Server Management Studio.
Go beforehand and open SSMS and hook up with the server that hosts the database where you would love to create a new desk.
Table with SQL Server,Step 3: Navigate to the Correct Folder
Table with SQL Server ,Within SSMS, you may want to navigate to the Tables folder of an appropriate database.
Notice that the folder structure on the left facet of the window includes a folder known as “Databases.” Begin by increasing this folder. You will then see folders corresponding to each of the databases hosted in your server.
Expand the folder corresponding to the database wherein you wish to create a brand new desk.
Finally, make bigger the Tables folder below that database. Take a moment to study the list of tables that exist already within the database and make certain it reflects your knowledge of the prevailing database shape.
You need to make certain not to create a duplicate desk, as this can purpose you essential troubles down the street that may be difficult to correct.
Table with SQL Server,Step 4: Begin Table Creation
Right click on the Tables folder and pick New Table from the pop-up menu. This will open a new pane within SSMS where you may create your first database desk.
Step 5: Create Table Columns
The design interface offers you with a three-column grid to specify the desk homes. For every characteristic you want to save within the desk, you will need to identify:
Column Name: This is, quite simply, the call of the attribute. Each database attribute is similar to a variable; it is a unmarried facts item that your database will keep for every document.
For example, when you have a table along with touch information, you might have columns named FirstName, LastName, HomePhone, and EmailAddress containing information approximately all and sundry inside the contact database.
Data Type: The information type specifies the sort of facts that you will shop in each column. For example, a person’s first call includes a string of letters.
So you may use the varchar(50) statistics type to indicate that the column will incorporate a variable length string this is now not than 50 characters. Similarly, a date of start would use the date records kind.
For extra data, see our article on SQL Server statistics sorts.
Allow Nulls: This is really a checkbox. If you check it, the database will let you shop null (or clean) values in that column. For more statistics, see Understanding NULL Values.
Go ahead and complete the grid matrix, presenting every of those three portions of records for every column for your new database desk.
Step 6: Identify a Primary Key
Next, highlight the column(s) that you’ve decided on on your table’s number one key. Then click the key icon within the taskbar to set the number one key.
If you have a multivalued primary key, use the CTRL key to spotlight multiple rows before clicking the key icon.
Once you’ve got completed this, the number one key column(s) will show a key image to the left of the column call, as shown within the picture above.
If you want help, you may want to examine the thing Selecting a Primary Key.
Step 7: Name and Save Your Table
After creating a number one key, use the disk icon inside the toolbar to shop your desk to the server.
You’ll be requested to provide a name for your desk while you store it for the first time.
Be positive to select something descriptive so one can help others recognize the reason of the table.
That’s all there may be to it. Congratulations on creating your first SQL Server desk!




