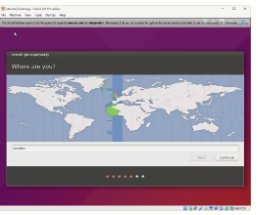It’s ever so easy to installation your fourth era Apple TV. Apple’s designed it that manner. Complexity simplified is within the organisation’s DNA. Here’s what you want to do:
What you need
- Apple TV and its electricity cable
- 10/100 Ethernet cable (or 802.11 a, g, n or ac Wi-Fi network)
- HDMI cable
- A excessive-definition television with HDMI and a 720p or 1080p show
- An iTunes Store account and Apple ID.
Plug it in
After you are taking the destiny of television out of its field you’ll want to plug it in. You’ll find a energy cable inside the box, just pop it into the slot inside the back.
If you propose to use an Ethernet network to take your Apple TV on-line you’ll need to attach the tool for your community using an Ethernet cable (not provided).
If you plan to attach over Wi-Fi you could shop this to a later step.
Setting up Your Apple TV
Finally, you want to attach your Apple TV on your television set or other home theater gadgets the use of an HDMI cable, which Apple doesn’t deliver.
Plug the lead into the HDMI slot at the rear of Apple TV and join it either at once in your television,
or to your home entertainment receiver which is itself already related on your tv.
r to your home entertainment receiver which is itself already related on your tv.
Switch it on
Grab your Apple Siri Remote and switch on your Apple TV and domestic theater system.
Locate the right channel for Apple TV and whilst the Pair Your Remote display appears you need to press the contact floor of the remote.
You can be asked to come toward the Apple TV.
If the Siri Remote does not connect to your Apple TV you must concurrently press,
maintain each the Menu and Volume Up buttons for two seconds, with a view to restart your gadget.
Set up the software
You’ll be requested to pick out the language, u . S ., and place, simply tap the touch floor in your remote to pick and navigate between options. You additionally get to choose to use Siri,
and then there are two approaches to continue the method, one the use of some other iOS tool, the opposite with the supplied Apple Siri Remote.
Set Up together with your iOS Device
If your iOS tool is jogging iOS 9.1 or later, Bluetooth is enabled and you’re connected to Wi-Fi you may use your device to continue putting in your
. Select Set Up with Device and place your unlocked iOS tool beside the
A message must seem asking if you need to set the machine up (if it doesn’t appear try locking and then unlocking the device to jog it into movement.)
You’ll be guided through a short series of steps to get your machine jogging.
Set up manually
You don’t need to have every other iOS devices. You can also set up your new the usage of the provided Siri Remote. Select Set Up Manually and you’ll be requested to select a Wi-Fi community (until you’re connecting over Ethernet).
Choose the network, input your password and wait until your begins up and requests your Apple ID.
You can pass that step, however the various first-rate features require you’ve got an Apple ID,
that you’ll want to collect films, music, apps, games, or shows from Apple the use of your new device.
You’ll be guided via a series of steps throughout which you’ll select the best settings,
for Location Services, screensavers, Siri , and analytics sharing.
VoiceOver
You can use VoiceOver while you set your gadget up,
all you need to do is press the Menu button at the Siri Remote 3 instances to access this option.
Now read this article to find out approximately putting in place features.