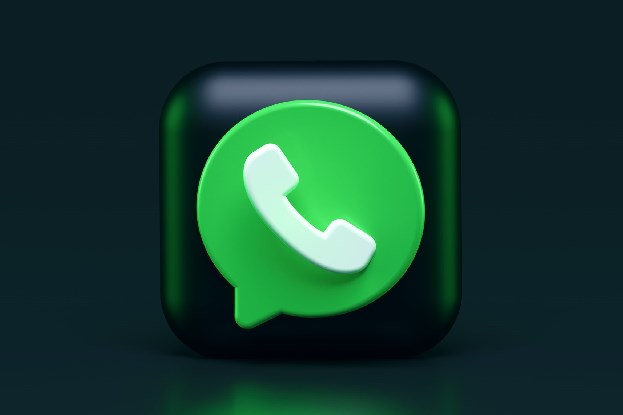You may think you recognize what you may do with the Apple TV, however if your concept of the benefits of the Apple TV is more often than not streaming video and audio, and maybe a little gaming, we’ve were given extremely good information for you. The Apple TV is packed full of outstanding, hidden features. Here are 15 of the nice belongings you probable did not recognize you may do with the Apple TV.
Tip: The suggestions in this article apple to the 4th Gen. Apple TV and Apple TV 4K, going for walks tvOS 11 and 12.
1. Find Free Streaming Options
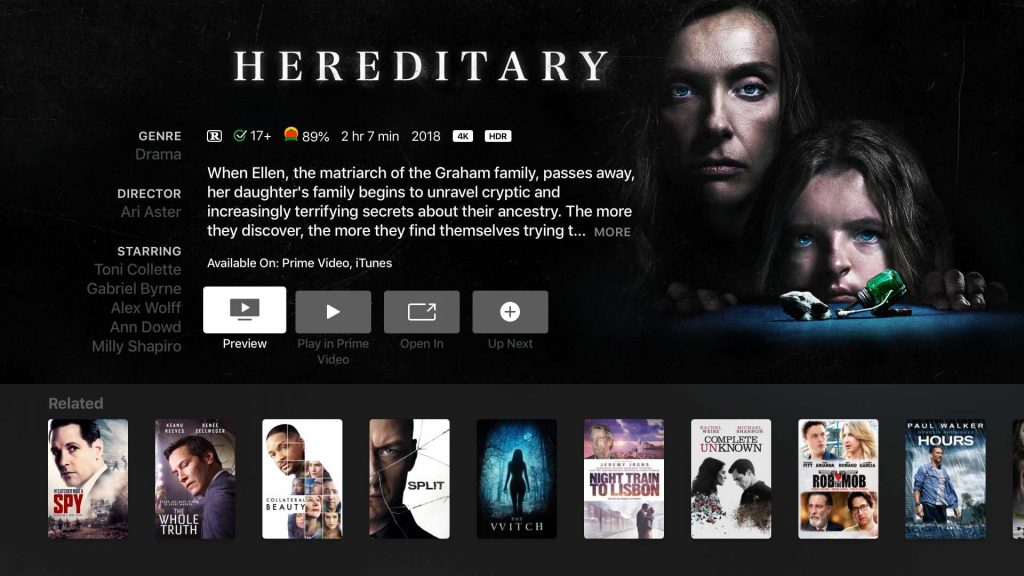
When you’re searching out some thing to watch, don’t seek interior apps. If you use the Apple TV’s popular voice seek, it tests every app you have got set up to permit you to know your alternatives. The best part is that it would discover a unfastened way to watch the TV show or movie which you didn’t understand approximately!
To find content material this manner, keep down the Siri button at the far flung and say “Show me [the name of the thing you’re looking for].” Select your item in the consequences that pop up at the lowest of the display. On the quest result screen, look for the Available On line beneath the description in your alternatives. Click Open In to release the video in your selected app.
2. Don’t Miss Hard to Hear Dialogue

With the Apple TV, you never should omit mumbled or in any other case hard-to-pay attention communicate. If you omit what one man or woman says to every other, simply hold down the Siri button on the Siri Remote and say “what did he/she say?” The video will pass returned some seconds, briefly switch on closed captioning, and raise the quantity.
3. Fast Forward or Go Back Precisely with Siri

Want to skip beforehand in a film or TV show precisely 102 seconds or cross back eight mins? You can do it the use of Siri and the Apple TV. Just maintain down the Siri button at the Siri Remote manipulate and tell Apple TV what you need: “go again 2 mins,” “skip in advance ninety seconds,” etc. Of path, this most effective works with streaming video, now not live TV or sports activities.
4. Access Subtitles and Audio Settings
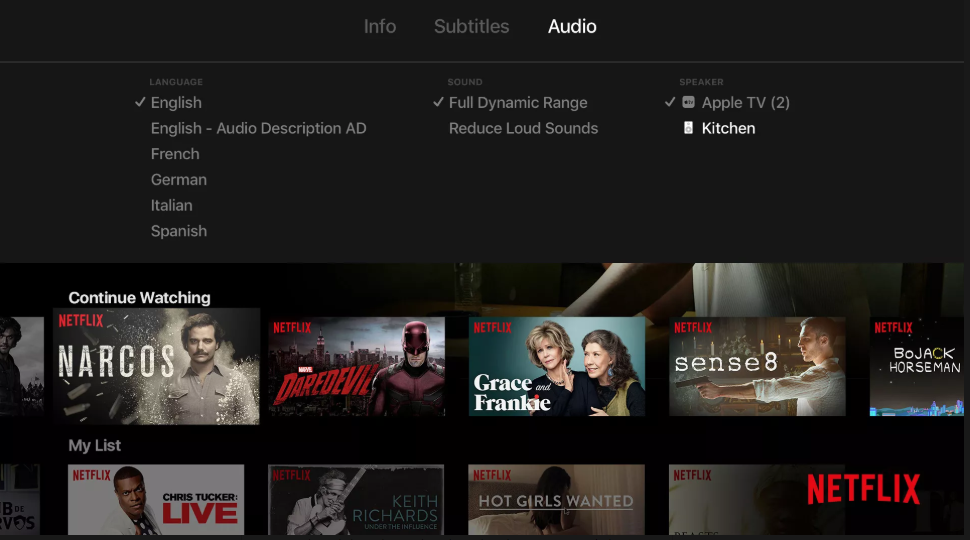
You may not comprehend it, but numerous the content material available at the Apple TV — from iTunes to Netflix to Hulu and more — has optional subtitles available. To access subtitles, begin watching any video and swipe down on the Siri Remote. Select Subtitles and then swipe across to the language you want. Click the remote to show on subtitles in that language.
Tip: Subtitles aren’t the handiest alternatives you may get admission to this way. If you pick out Audio, you may manage the spoken language of the video you are looking. You can also get admission to audio settings like equalizing extent to lessen loud sounds, and chose the audio system the audio is being despatched to, which includes HomePods.
5. Control Your HDTV with Apple TV Remote
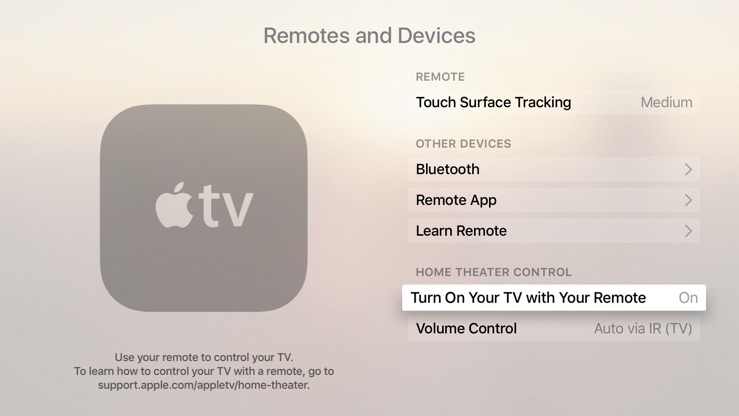
Forget needing more than one remotes to govern different elements of your TV set up. If you have got an Apple TV, you could use its Siri Remote manipulate to power parts of your TV. With the right settings enabled, the Siri Remote can activate your TV, receiver, and Apple TV at the equal time, in addition to manipulate the extent on your TV (or Sonos system, with some small obstacles).
To do that, go to Settings > General > Remotes and Devices. First toggle the Control TVs and Receivers menu to On. Then click Volume Control and pick the option you choose (pick Auto if you’re mot sure).
6. Display Your iPhone, iPad, or Mac on Your TV

With the Apple TV you can venture your iPhone, iPad, or Mac onto your HDTV. This is fantastic for viewing pics on a large screen, gambling movies from your tool, or giving a presentation. To do this, you want to use AirPlay Mirroring, a feature constructed into the iOS, macOS, and tvOS (the running system that runs at the Apple TV).
Make positive the Apple TV and the device you need to challenge onto the TV are connected to the equal Wi-Fi network, after which read How to Use AirPlay Mirroring for complete commands.
7. Use Dark Mode at Night
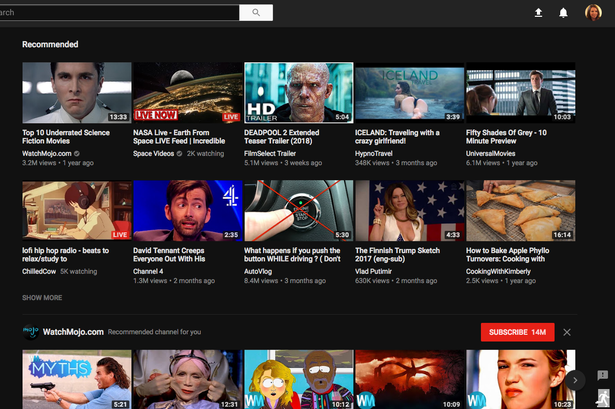
The Apple TV’s interface is complete of big, vivid, attractive colorations and snap shots. But that isn’t necessarily excellent in case you’re watching within the darkish. In that case, you might pick a more muted appearance. You can get it with the Apple TV’s Dark Mode. Enable this and the layout of the home screen gets darker and greater appropriate for low-mild viewing.
To allow Apple TV Dark Mode, click Settings > Appearance > Dark (or Automatic, if you need the Apple TV to adjust primarily based on time of day).
8. Use Apple TV to Control Your Smart Home

If you need to automate your property with net-associated smart home devices like thermostats, lighting, and cameras, you want a smart domestic hub. The hub allows gadgets communicate with every other and lets you manage them over the internet. For smart-home devices that use Apple’s Homekit brand new, you do now not need a separate smart home hub — your Apple TV can play this function for you.
To allow your Apple TV’s clever home capabilities, visit Settings > Accounts > iCloud > toggle My Home to Connected.
9. Pair Bluetooth Headphones, Game Controllers, and Keyboards

The Apple TV helps all varieties of Bluetooth add-ons. From keyboards to wireless headphones to game controllers and beyond, when you have a Bluetooth accent, you could join it on your Apple TV. Just put the accent in pairing mode after which visit Settings > Remotes and Devices > Bluetooth > choose the accent you need to pair. If the device requires a pin to pair, enter it.
Tip: Our non-public preferred little accent to connect to the TV are Apple’s completely wireless, completely tiny AirPods. Learn all about this selection in How to Use AirPods with Your Apple TV.
10. Use iPhone, iPad, or Apple Watch as Remote Control
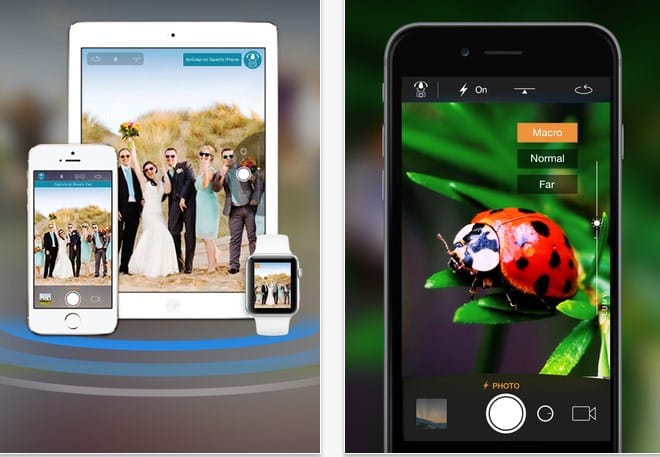
If you lose the Siri Remote manage (or just hate the slippery little factor!), you are not caught: you may use your iPhone, iPad, or maybe your Apple Watch as a far flung. For the iPad and Apple Watch, you will need Apple’s loose Remote app established (for the Watch, Remote wishes to be mounted on the iPhone the Watch is paired to). If you’ve got an iPhone strolling iOS 11 and up, Apple TV controls are built proper into Control Center.
Learn all approximately it in How to Control Apple TV with iPhone Control Center.
11. Use Any Remote Control, Not Just the Siri Remote

If your Apple TV is part of a domestic theater device, you’ve got probably got a accepted far flung that controls all of your components and don’t want to be caught counting on the Siri Remote (or iOS devices strolling the Remote app). You’re in luck: You can use any faraway to govern the Apple TV. You’ll need to help the “learn” the options, capabilities, and buttons of your regularly occurring remote.
For complete, step-by means of-step instructions on a way to do this, check out How to Use a Universal Remote With Apple TV.
12. Launch Screensavers Using the Remote

The TV’s excellent, hypnotic screensavers pop up after a few minutes of the TV sitting idle, however you can force them to release at once using the Siri Remote manage. To try this, go to the domestic display screen and flow to the top left nook of the display screen. Then click and preserve the Menu button on the far off till the screensaver launches.
13. Make Apple TV a Business Tool with Conference Room Display
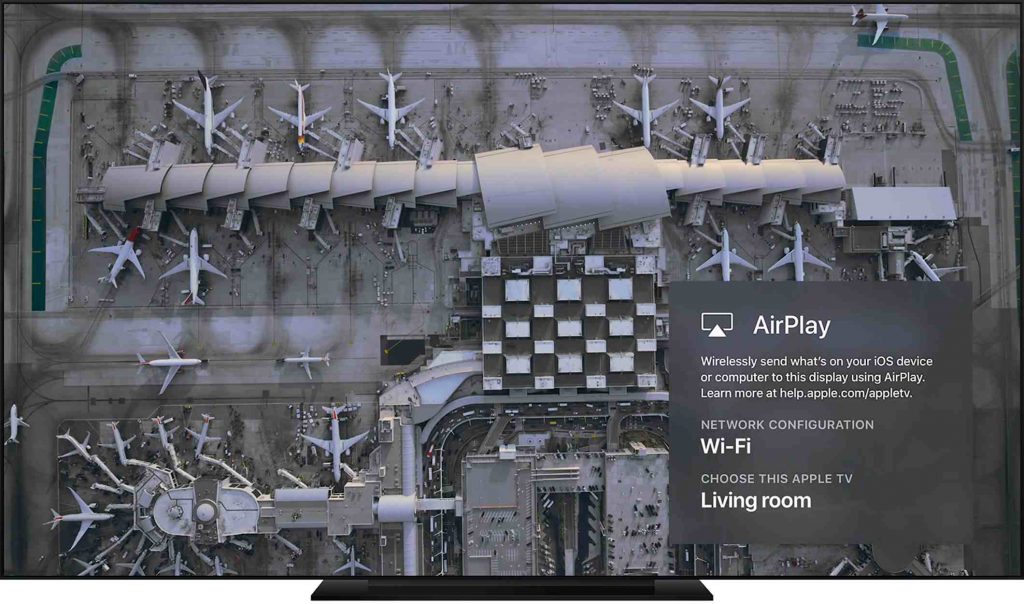
The Apple TV makes a excellent addition to places of work. Because AirPlay helps you to mission a pc or tool onto the TV (see tip #10), the makes it smooth to provide presentations at the massive screen. When you placed the Apple TV in Conference Room Display mode, the TV is available for everybody to connect with and use. With that mode, the TV suggests a screensaver and commands for how to join.
To permit this, go to Settings > AirPlay > Conference Room Display > toggle Conference Room Display to On.
14. Reboot Using the Remote Control

Just like an iPhone or computer, the desires to be rebooted from time to time to resolve problems. There’s a menu in the Settings app that does this, but you can shop a gaggle of clicks by way of rebooting the use of the Siri Remote. To do this, just preserve down the Home and Menu buttons at the faraway on the equal time until the light on the front of the starts offevolved blinking. Then allow go of the buttons and the Apple TV will restart.
15. Keep Multiple Apple TVs in Sync
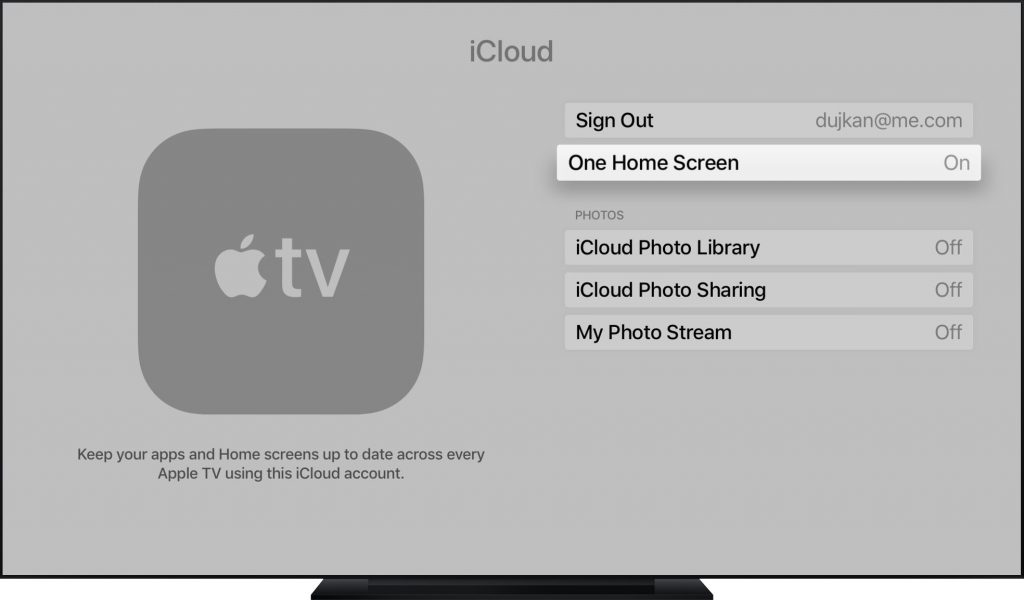
If you own multiple Apple TV, you probable want them to have the same set of apps and alternatives, but who desires to download and arrange apps manually? With One Home Screen, you do not ought to. Enable this selection and all Apple TVs using the equal iCloud account routinely stay in sync for the apps they’ve installed, how the apps are organized, folders, and greater.
To enable One Home Screen, go to Settings > Accounts > iCloud > toggle One Home Screen to On