
Rhythmbox,A Linux distribution is handiest as accurate because the sum of its elements, and past the set up and the laptop surroundings,
it is in the long run the programs which be counted.
Rhythmbox is one of the fine audio gamers available for the Linux computer,
this manual shows you all the capabilities that it has to offer. Rhythmbox consists of functions from the plain,
like the ability to import track and create playlists, to the particular, like the capability to set Rhythmbox up as a virtual audio server.
Rhythmbox,Importing Music Into Rhythmbox From A Folder On Your Computer
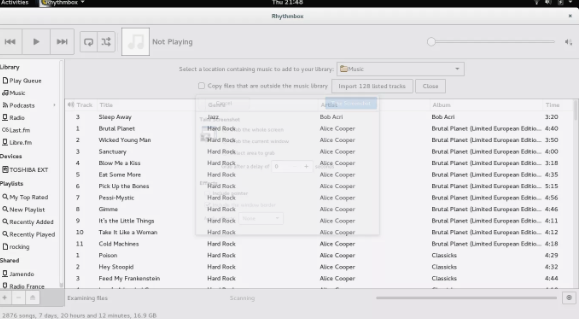
Rhythmbox,In order to use Rhythmbox, you may need to create a song library.
You may additionally have tune saved in various unique formats. If you’ve got already transformed all of your CDs into MP3 layout then the very best way to get song to play in Rhythmbox is to import it from a folder in your pc.
To do that click on the “Import” button.
Click the “Select a place” dropdown and pick out a folder in your pc that contains tune.
The bottom window ought to now refill with tunes. Rhythmbox is set up to play maximum audio formats, which includes MP3, WAV, OGG, FLAC and so on.
You can now either click the “Import All Music” button to import all the audio files or you may pick out the documents you want to pick with the mouse.
Tips:Hold down the shift key and drag with the mouse to choose a couple of documents grouped together, hold down the CTRL and click on with the mouse to pick out a couple of documents spaced aside.
Rhythmbox,Importing Music Into Rhythmbox From A CD
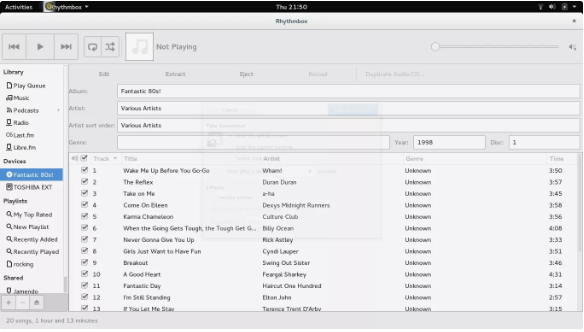
Rhythmbox lets you import audio from CDs into your music folder.
Insert a CD into the tray and from inside Rhythmbox click “Import”. Choose the CD force from the “Select a vicinity” dropdown.
A list of songs from the CD should be generated and you may extract them instantly into your song folder by clicking “Extract”.
Accept the install and whilst requested look for the MP3 plugin. Finally, comply with the instructions to install the GStreamer Ugly package.
The files will now be imported for your tune folder and automatically made available to be performed by Rhythmbox.
How To Import Music From An FTP Site Into Rhythmbox
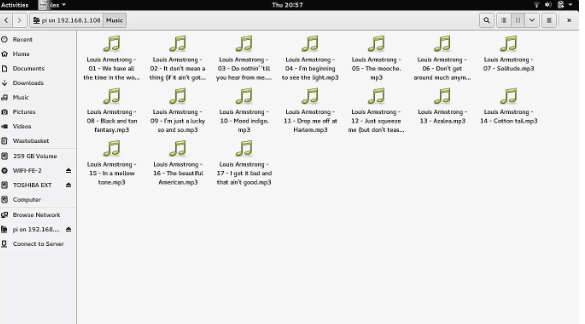
If you are jogging Rhythmbox in a communal area in which there is an FTP server containing tune,
you can import that track from the FTP web site into Rhythmbox.
This guide assumes you are the usage of GNOME as a laptop surroundings. Open Nautilus and select “Files – Connect To Server” from the menu.
Enter the FTP cope with, and whilst requested, input the password. (Unless it’s far nameless, in which case you should not want a password).
Switch returned to Rhythmbox and click “Import”. Now from the “Select a place” dropdown you must see the FTP website as an alternative.
Import the files in the same manner you’ll a folder nearby for your pc.
Using Rhythmbox As A DAAP Client
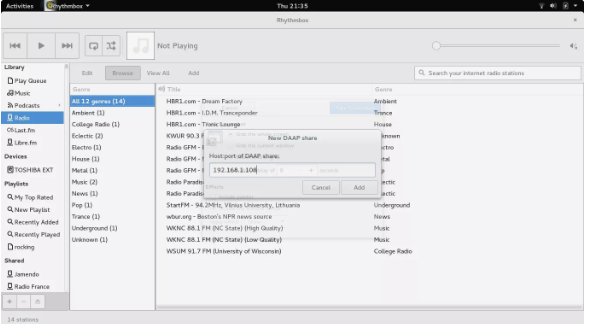
DAAP stands for Digital Audio Access Protocol, which essentially gives a way for serving track to unique devices.
For instance, you can installation one pc as a DAAP server and each different device on a network strolling a DAAP customer could be able to play song from that server.
This method you can installation a pc as a DAAP server and play music from that server on an Android phone or tablet, a Windows PC, a Windows cellphone, a Chromebook, an iPad, iPhone, and a MacBook.
Rhythmbox can be used on Linux primarily based computers as a DAAP purchaser. All you want to do is click on the plus icon inside the bottom left nook of the display screen and pick “Connect to DAAP proportion”.
Simply enter the IP cope with for the DAAP share and the folder may be listed under the “Shared” heading.
You will now be able to play all of the songs on the DAAP server to your Linux laptop.
Note:ITunes may be used as a DAAP server so that you can proportion song in iTunes along with your Linux computer
Creating Playlists With Rhythmbox
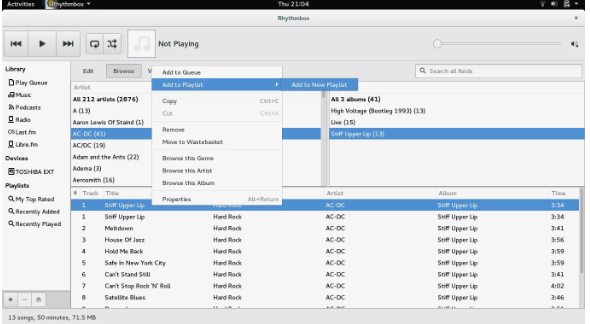
There are some of methods to create and add track to playlists inside Rhythmbox.
The simplest way to create a playlist is to click on at the plus image and pick “New Playlist” from the menu.
To upload tracks to the playlist click on on “Music” within the “Library” and discover the files you need to feature to the playlist.
Right-click at the files and pick “Add To Playlist” after which pick out the playlist to add the files to.
You also can pick out to feature a “new playlist” that is, of course, some other way to create a new playlist.
Create An Automatic Playlist In Rhythmbox
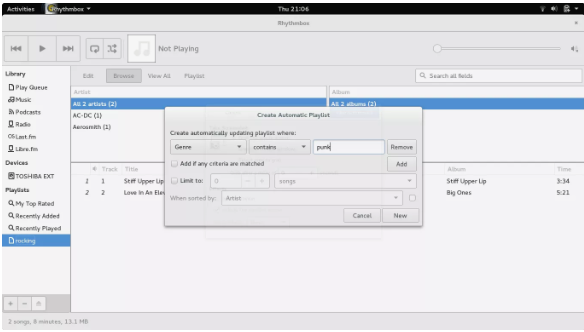
There is a second sort of playlist that you may create referred to as an automatic playlist.
To create an automated playlist click on the plus symbol inside the bottom left nook. Now click on “New automatic playlist”.
The computerized playlist lets you create a playlist with the aid of selecting fundamental criteria which includes selecting all songs with a identify with the phrase “love” in it or choosing all songs with a bitrate quicker than one hundred sixty beats in line with minute.
You can blend and match the criteria options to slender down the standards and pick simply the songs you require.
It is likewise possible to restrict the number of songs which might be created as part of the playlist or the length of time that the playlist will remaining.
Create An Audio CD From Within Rhythmbox
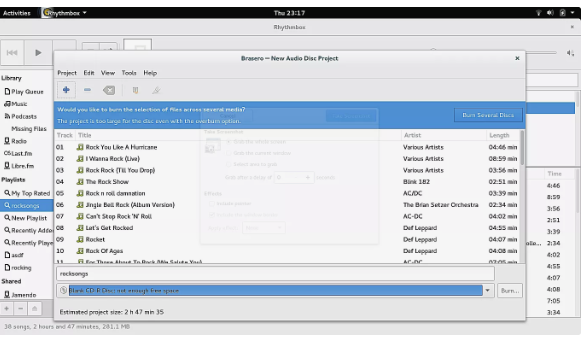
It is possible to create an audio CD from within Rhythmbox.
From the menu choose plugins and ensure the “Audio CD Recorder” is selected. You will even need to make certain “Brasero” is established to your machine.
To create an audio CD pick a playlist and click on “Create Audio CD”.
A listing of songs will appear in a window and if the songs suit on the CD you may burn the CD in any other case a message will appear mentioning that there is not enough space. You can burn over multiple CDs though.
If you need to just burn one CD and there are too many songs,
choose a few songs for removal and click on the minus symbol to remove them.
When you’re prepared click on “Burn” to create the CD
A Look At Rhythmbox Plugins
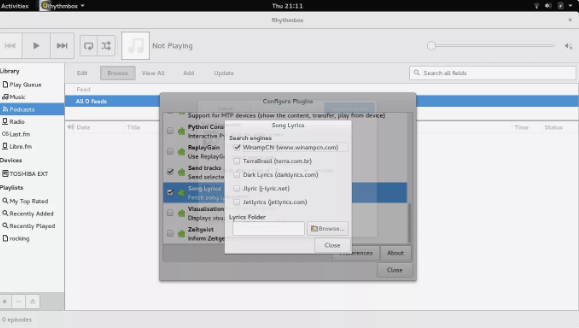
Select “Plugins” from the Rhythmbox menu.
There are a number of plugins to be had along with a context menu pane displaying details of the artist, album and music.
Other plugins encompass “cover art seek” which seems for album covers to be displayed alongside the music being played,
“DAAP track sharing” to show Rhythmbox into a DAAP server, “FM Radio aid”, “Portable Players Support” to allow you to apply MTP devices and iPods with Rhythmbox.
Further plugins encompass “Song Lyrics” for displaying track lyrics for performed songs and “ship tracks” to let you send songs via email.
There are dozens of plugins to be had which enlarge the features within Rhythmbox.
Show The Lyrics For Songs Within Rhythmbox
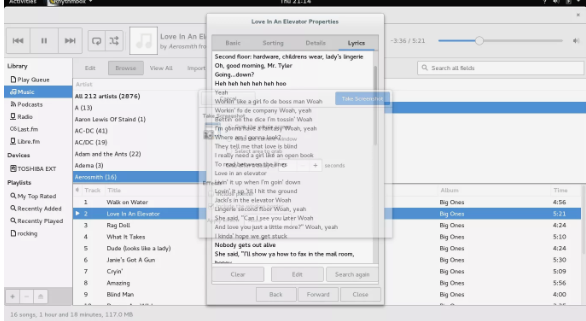
You can show the lyrics for the track that is being played through selecting plugins from the Rhythmbox menu.
Make certain the “Song Lyrics” plugin has a check in the field and click “Close”.
From the Rhythmbox menu pick out “View” and then “Song Lyrics”.
Listen To Internet Radio Within Rhythmbox
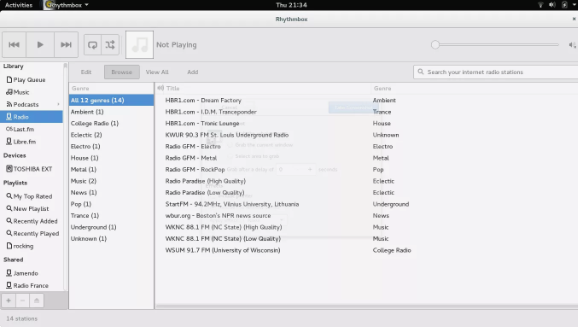
You can listen to online radio stations inside Rhythmbox. To achieve this, click on the “Radio” hyperlink in the Library pane.
A list of radio stations will appear in numerous categories from Ambient to Underground. Select the radio station you desire to listen to and click the play icon.
If the radio station you wish to pay attention to doesn’t seem click on “Add”,
input the URL to the radio station’s feed.
To alternate the genre, proper click on at the radio station and pick out houses. Choose the genre from the dropdown list.
Listen To Podcasts Within Rhythmbox
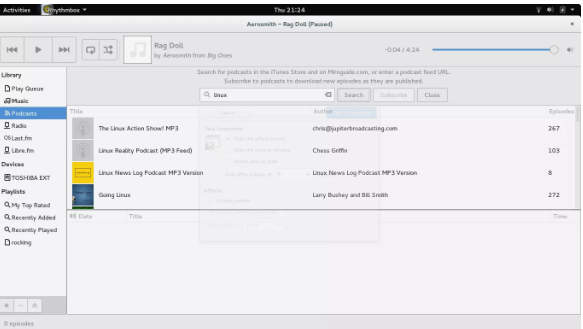
To discover a podcast, select the podcasts link in the library.
Search for the sort of podcast you wish to listen to by using getting into the textual content into the hunt box.
Click the “Close” button to show the listing of podcasts which you are subscribed to in conjunction with any episodes which are to be had.
Turn Your Desktop Computer Into An Audio Server Using Rhythmbox
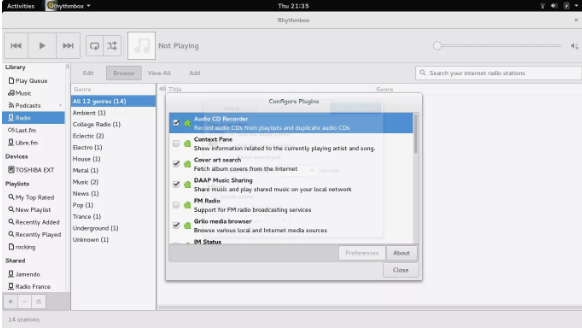
Click on the Rhythmbox menu and pick out plugins. Make sure the “DAAP Music Sharing” object has a take a look at inside the field and click on “Close”.
Now you may be able to connect with your song library out of your Android tablets, iPods, iPads, different pills,
Windows computers and of direction different Linux primarily based computer systems consisting of Google Chromebooks.
Keyboard Shortcuts Within Rhythmbox
There are a number of useful keyboard shortcuts to help you get the most out of Rhythmbox:
- CTRL + P – Play / Pause
- CTRL + Left Arrow – Previous track
- SHIFT + CTRL + A – Deselect all
- CTRL + J – Jump to playing song
- ALT + S – Jump to go looking area
- ALT + Return – Show track residences
- CTRL + Q – Quit Rhythmbox
- CTRL + B – Show / Hide browser
- F9 – Show / Hide facet pane
- CTRL + K – Show / Hide queue sidebar
- F11 – Toggle full display mode on and rancid
There are different shortcuts for unique keyboards with multimedia keys and infrared remotes. You can view the assist documentation within Rhythmbox for a manual to those controls.




