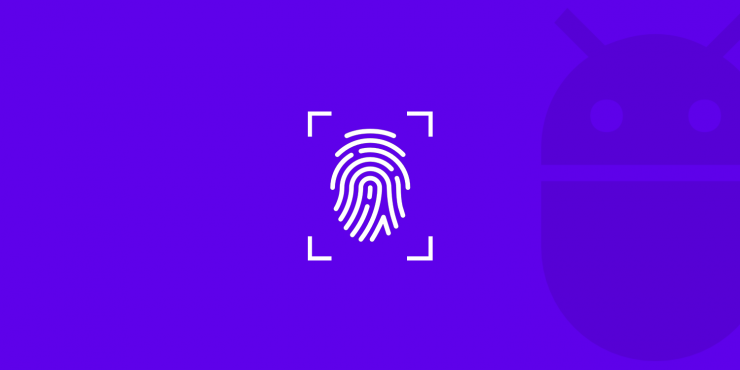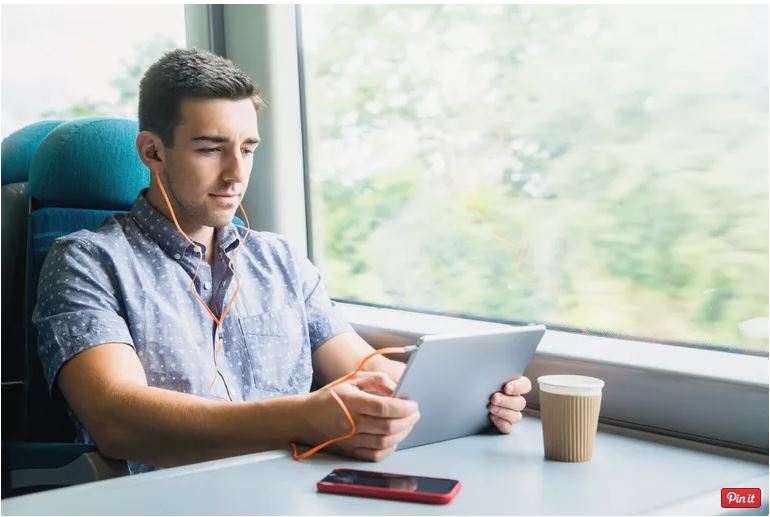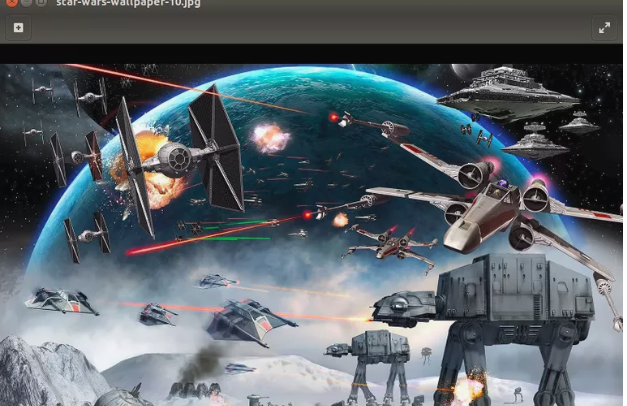
Eye Of Gnome Image, The default photo viewer for the GNOME laptop is referred to as Eye Of Gnome.
You can start Eye Of Gnome from inside GNOME by using bringing up the GNOME dashboard and looking for it within the programs view.
If you are the use of Ubuntu you may open the Unity Dash and search for “Image Viewer”.
Alternatively, you may open Eye Of Gnome in any distribution by using opening a terminal window and typing the following:
eog &The & at the quit of the road makes the command run as a historical past technique and returns the control back to the terminal so you can run extra instructions if you want to.
Installing Eye Of Gnome
If Eye Of Gnome isn’t mounted you should be capable of find it inside your distribution’s bundle manager such as the Ubuntu Software Centre, Synaptic or Yum Extender.
If you’re using a Debian based totally distribution you could install Eye Of Gnome by using commencing a terminal and the use of apt-get by way of typing the following:
sudo apt-get install eogFor Fedora, use Yum, and the command is as follows:
yum install eogFinally, for openSUSE, the command is:
zypper install eogThe Eye Of Gnome Interface
The actual interface for the Eye Of Gnome picture viewer is very simple.
There is truely a blank display with a toolbar. On the toolbar are icons.
The first is a plus image and the alternative, that is justified to the proper of the toolbar, has two little arrows on it.
By default, the toolbar is inactive until you open an photo.
Eye Of Gnome also has a menu.
If you’re the use of Ubuntu the menu may be at the top of the display screen rather than sitting inside the utility window.
You can adjust this conduct with the aid of the usage of the Unity Tweak tool.
Opening An Image In Eye Of Gnome
You can open an image in multiple ways.
The first and maximum obvious manner to open an photograph is to click on the “image” menu and select the “open” alternative.
A document browser will appear and you can pick the photograph you want to view.
The 2nd manner to open an photo is to drag the image from the file supervisor into Eye Of Gnome.
The Toolbar
As cited formerly there are two icons on the toolbar.
The icon with the 2 little arrows serves one reason and that is to toggle between full-screen view and windowed view.
Clicking it whilst in windowed view switches to a complete-screen view and clicking it while in complete-display view switches again to the windowed view.
The icon with the plus symbol works as a zoom characteristic.
Clicking the icon brings up a slider. Dragging the slider to the proper zooms in on the photo and dragging to the left zooms out.
Other Functionality In Windowed Mode
Whilst there is an image open there are four more icons to be had.
If you hover over the photo an arrow seems to the left of the photograph and every other arrow appears to the proper of the image about halfway down the display screen.
Clicking the left arrow indicates the preceding picture inside the folder wherein the current image is located. Clicking on the right arrow shows the next photograph.
At the lowest of the screen, there are two greater arrows. One factors to the left and the alternative to the proper.
Clicking the left button rotates the screen ninety stages to the left. Clicking the proper button rotates the picture ninety degrees to the right.
Other Functionality In Full-Screen Mode
Whilst an photo is displayed in complete screen you could view some other toolbar by way of hovering the mouse at the top of the display.
The icons are as follows:
- Show the primary picture in folder
- The previous photo
- Show the following image
- Watch the closing image in folder
- Enlarge the photo
- Shrink the photograph
- Shrink the photograph to the unique length
- Rotate the photograph 90 stages to the left
- Rotate the photo 90 ranges to the right
- Display Image Gallery Pane
- Pause/Resume Slide Show
The first four icons assist you to choose which photo to display.
You also can zoom in and out of the photos by way of enlarging and shrinking them.
As with the windowed mode, you may additionally rotate the images.
The gallery pane icon shows a list of pics at the lowest of the display screen which lets you preview photos in a particular folder.
The slide show button flicks via each photograph every few seconds.
The full-display view has the identical arrow icons for shifting to the subsequent and former image and for rotating photographs because the windowed mode.
The Menu
There are 5 menu headings:
- Image
- Edit
- View
- Go
- Help
The Image menu helps you to open snap shots, keep images.
Shop the image as a different kind or with a special call, print the image.
Set the image because the desktop wallpaper.
Show the folder that consists of the photographs and look at the photo houses.
The photograph residences are as follows:
- Name
- Width
- Height
- Type
- Size In Bytes
- Folder
From the Image menu, you could also close the utility.
The Edit menu helps you to replica the image, turn the picture horizontally and vertically.
Rotate the picture in both route, pass it to the rubbish bin.
Delete the image or change the Eye Of Gnome alternatives.
The View menu lets you display a status bar, view a gallery.
View a aspect panel (which indicates the picture properties).
Zoom inside and outside, toggle to complete display and show a slideshow.
The Go menu lets you flick among the pics inside the folder by means of displaying the first, closing, preceding and subsequent pics.
The Help menu has a help document and an about window.
Eye Of Gnome Preferences
The preferences window has three tabs:
- Image View
- Slideshow
- Plugins
The Image View tab is split into three sections:
- Image Enhancements
- Background
- Transparent Parts
The upgrades phase helps you to pick out whether you want clean snap shots.
While zoomed inside and outside and whether computerized orientation is on or off.
The historical past helps you to choose a colour for the history when an picture is smaller than the window.
The obvious components let making a decision how to show the obvious components of an image. The options are as follows:
- Check pattern (default option)
- As custom color
- As background
The slideshow section has two sections:
- Image zoom
- Sequence
He zoom section lets you decide whether or not photographs are expanded to match the screen or not.
The collection section shall we you decide how long every image is shown for and you can choose whether or not to loop around the collection.
The plugins tab suggests a list of available plugins for Eye Of Gnome.