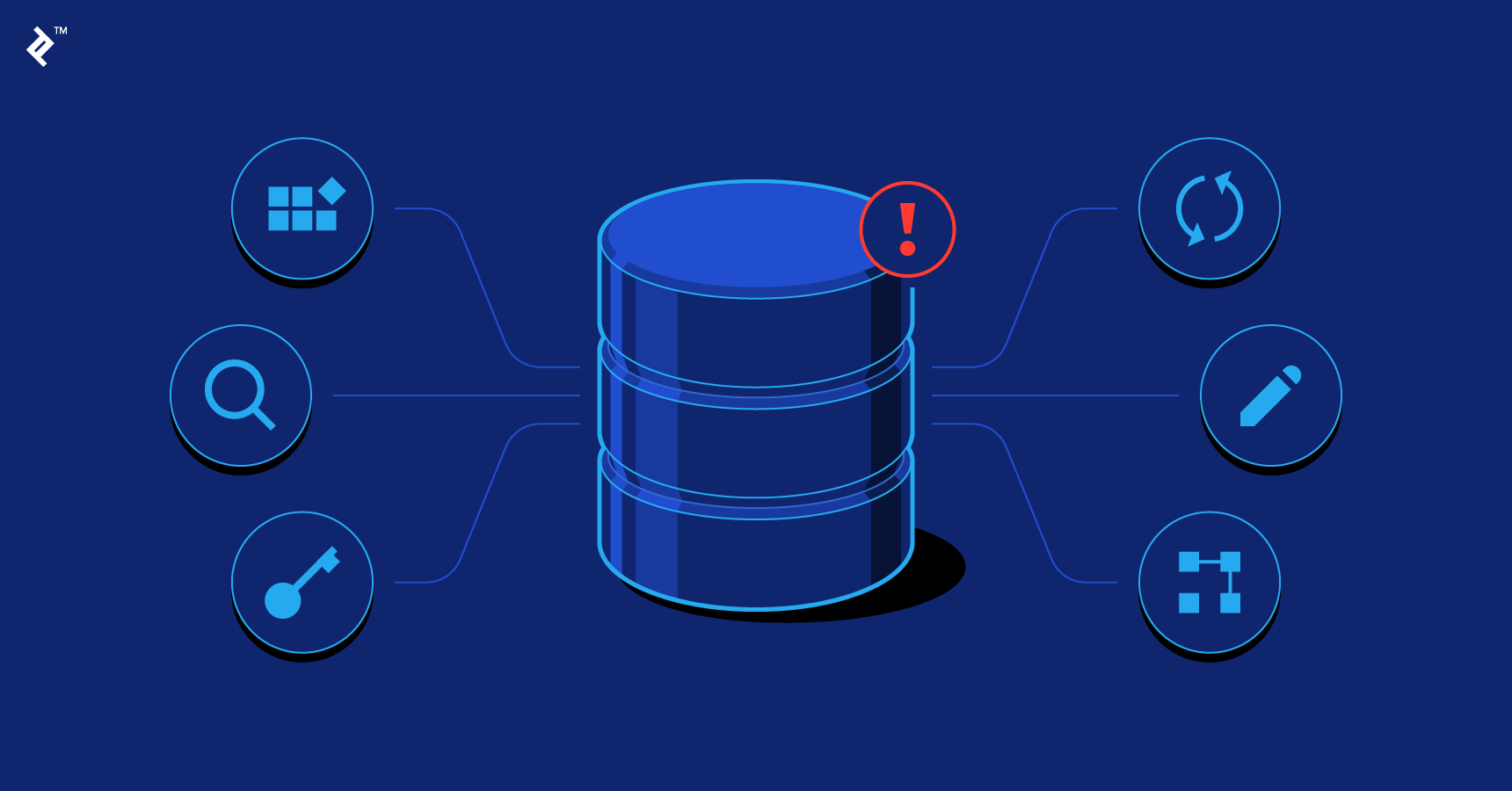How To Install 5 Essential Applications For Fedora Linux
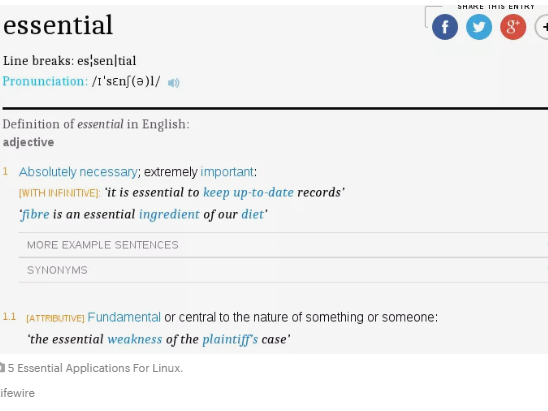
Fedora Linux In this guide, we will continue with the Fedora theme and show you how to install 5 more essential applications.
Everybody who uses a computer will come up with their own definition of what is essential to them.
It is worth noting that we have already dealt with running Flash, GStreamer Non Free codecs and Steam within Fedora in a previous article.
The applications we have chosen as essential are as follows:
Google Chrome Java Skype Dropbox Minecraft There are of course other applications that people will feel are essential to their needs but trying to fit 1400 essential applications into a single article is preposterous.
02.How To Install Google Chrome Using Fedora Linux
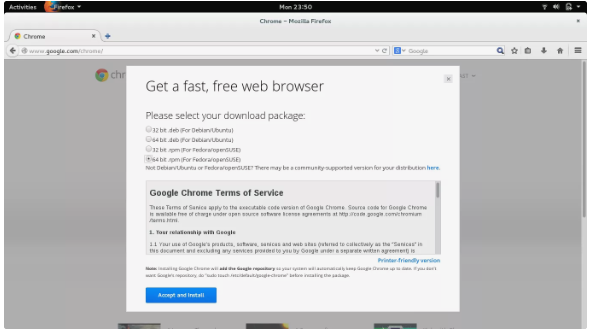
Chrome is currently the sector’s most popular web browser based on usage facts on various platforms.
Other assets quote Internet Explorer as being the maximum popular but realistically the ones are outdated and you wouldn’t use Internet Explorer with Linux.
Most Linux distributions ship with Firefox as the default browser and Fedora Linux is not any exception.
Installing Google’s Chrome browser is fantastically uncomplicated.
First of all, go to google.Com/chrome/ and click on the “Download Chrome” button.
When the download alternatives seem, choose either the 32-bit or 64-bit alternative. (select the only that is appropriate in your pc).
An “open with” window will seem. Choose “Software Install”.
03.How To Install Google Chrome Using Fedora Linux
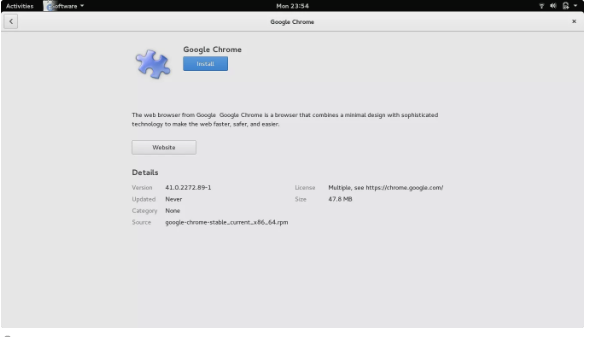
When the software installer seems click the “Install” button.
It takes a touch even as to download and deploy Google Chrome however whilst it has finished you can convey up the applications window (using “Super” and “A”) and search for Chrome.
If you would like to feature Chrome to the Favourites bar right-click on the Chrome icon and choose “Add To Favourites”.
You can drag the icons around within the favored listing to trade their positions.
To take away Firefox from the favorites listing, right-click on the Firefox icon and pick “Remove From Favorites”.
Some people favor to use the Chromium browser over Google’s Chrome however in step with the Fedora task, there are huge troubles.
04.How To Install Java Within Fedora Linux
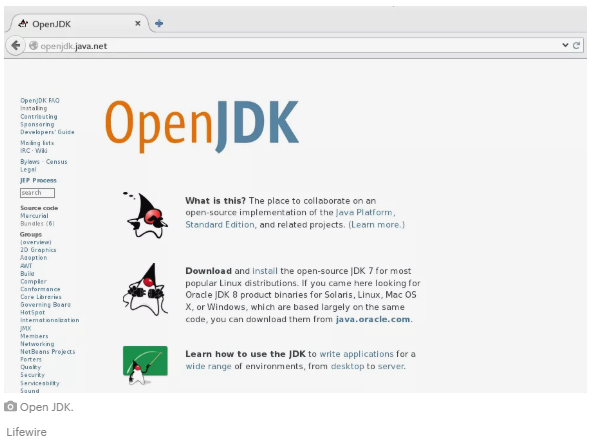
The Java Runtime Environment (JRE) is needed for strolling positive programs, along with Minecraft.
There are two methods to put in Java. The easiest is to pick the Open JDK package that is to be had from the GNOME Packager (“Software” from the applications menu).
Open the GNOME Packager and look for Java.
From the listing of available items pick the OpenJDK 8 Policy Tool, in any other case known as the Open JDK runtime environment.
05.How To Install The Oracle JRE Within Fedora Linux
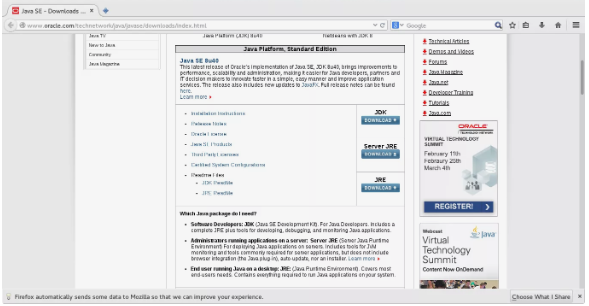
Install the official Oracle Java Runtime Environment.
Click the “Download” button under the JRE heading.
Accept the license agreement and then download the RPM package for Fedora.
When asked, open the package with “Software Install”.
06.How To Install The Oracle JRE Within Fedora Linux
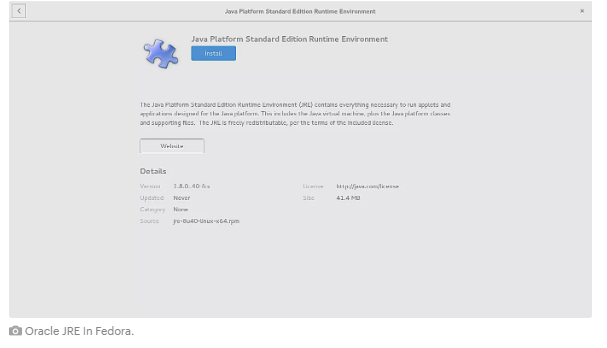
When the GNOME Packager utility seems click the “Install” button.
So which ought to you use, the Oracle JRE or the OpenJDK package?
To be sincere there isn’t lots in it. According to this website at the Oracle weblog:
It is very near – our construct procedure for Oracle JDK releases builds on OpenJDK 7 through including just more than one portions, just like the deployment code, which incorporates Oracle’s implementation of the Java Plugin and Java WebStart, as well as some closed source third celebration components like a photographs rasterizer, a few open supply third birthday celebration additives, like Rhino, and a few bits and pieces right here and there, like extra documentation or 0.33 birthday party fonts. Moving ahead, our motive is to open source all portions of the Oracle JDK except those that we take into account commercial features along with JRockit Mission Control (now not but to be had in Oracle JDK), and replace laden third party additives with open supply options to obtain closer parity among the code bases We would go for the Open JDK. It has by no means let us down to date.
07.How To Install Skype Within Fedora Linux
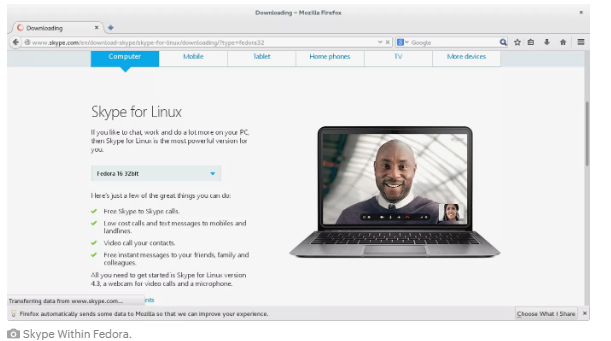
Skype permits you to talk to people the usage of textual content, voice and video calling. Simply sign on for an account and you can chat with pals, family and colleagues..
Why use Skype over similar tools? We were on a number of task interviews wherein we are too some distance away to be interviewed head to head and Skype seems to be the tool many groups like to apply as a way of interviewing people over lengthy distances. It is standard across more than one operating structures. The primary alternative to Skype is Google Hangouts.
Before you download the Skype bundle open up the GNOME Packager. (Press “Super” and “A” and look for “Software”).
Enter “Yum Extender” and installation the package deal.
The “Yum Extender” is a graphical person interface for the command line “Yum” package deal supervisor and is more verbose than the GNOME Packager and is higher at resolving dependencies.
Skype is not available inside the Fedora repositories so that you have to down load it from the Skype web site.
From the dropdown listing pick out “Linux RBM”.
When the “open with” conversation seems pick “Yum Extender”.
Click the “Apply” button to put in Skype and all dependencies.
It takes some time for all of the applications to down load and deploy but while the method is whole you may be capable of run Skype.
There are probably sound problems with Skype within Fedora as shown by using this web site. You may want to install Pulseaudio to remedy these problems.
Incidentally, if you upload the RPMFusion repositories then you could also set up Skype by using installing the lpf-skype bundle using Yum Extender.
08.How To Install Dropbox
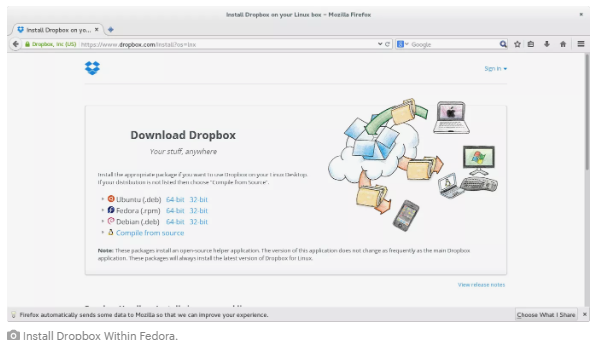
Dropbox gives storage area for backing up your files, images, videos, and other files. It can also be used as a manner to allow collaboration between you, your colleagues and/or friends.
To deploy Dropbox in Fedora you have got two choices. You can both enable the RPMFusion repositories and look for Dropbox within Yum Extender or you can do it in the following way.
Visit the Dropbox website and click on both the 64-bit or 32-bit version of Dropbox for Fedora.
When the “open with” alternative appears, pick out “Software Install”.
09.How To Install Dropbox Within
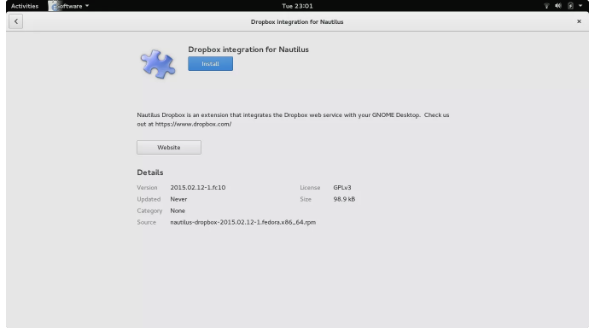
When the GNOME Packager appears, click “Install”.
Open “Dropbox” with the aid of urgent the “Super” and “A” keys on the identical time and search for “Dropbox”.
When you click on the “Dropbox” icon the first time it’ll download the principle “Dropbox” package.
After the down load has finished you’ll be asked to both login or create an account.
If you are an current Dropbox user enter your credentials, in any other case create an account. It is free up to 2 Gigabytes.
We like Dropbox due to the fact it’s far to be had for Windows, Linux and on our Android gadgets which means that we can get right of entry to it from everywhere and on many extraordinary devices.
10.How To Install Minecraft Within
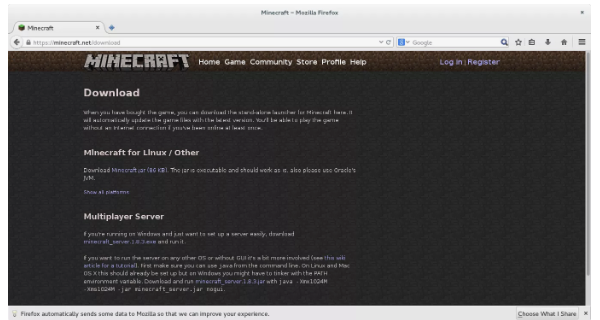
To installation Minecraft you will need to have hooked up Java. The Minecraft website recommends the usage of the Oracle JRE but we advocate using the OpenJDK package deal.
Visit https://minecraft.Internet/download and click on the “Minecraft.Jar” record.
Open up the report manager (Press the “Super” key and click the icon that looks as if a filing cabinet) and create a new folder referred to as Minecraft (Click on the home folder within the report supervisor, in the fundamental pane and select new folder, enter “Minecraft”) and duplicate the Minecraft.Jar record from the Downloads folder to the Minecraft folder.
Open a terminal and navigate to the Minecraft folder.
Type the following:
The Minecraft customer have to load and you’ll be able to play the sport.