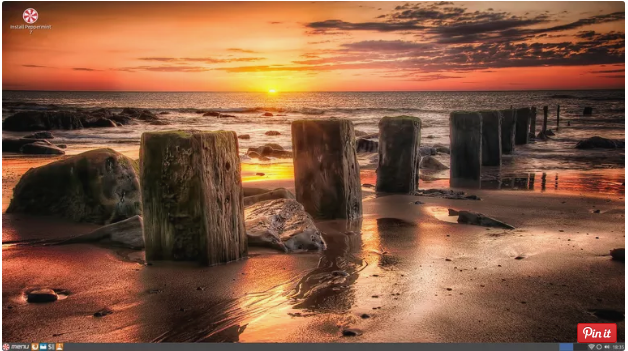
Create a Multiboot, This manual will show you a way to set up multiple working structures onto a unmarried USB drive. There are many reasons why you would possibly need to try this.If you will use Linux on a powerful computer you then might use Ubuntu or Linux Mint.
If you will use Linux on a powerful computer you then might use Ubuntu or Linux Mint.
This tutorial will train you how to create a multiboot Linux USB drive using Linux. However, in case you are the use of a less effective pc you may want to use Lubuntu or Q4OS.
By having a couple of Linux distribution set up on a USB drive you could have Linux available to you anyplace you pass.
This manual assumes you’re using the Windows working system to create the USB force. And the device that is highlighted calls for Windows 7, eight, 8.1 or 10.
Introducing the YUMI Multiboot Creator
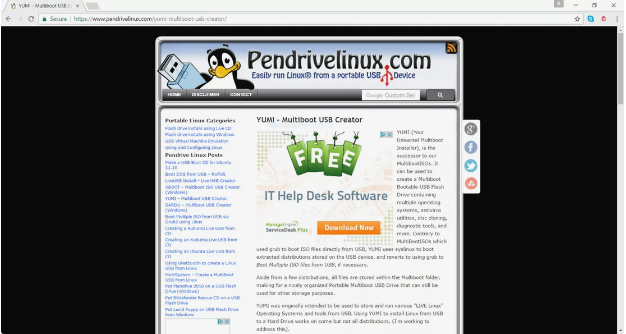
In order to create the USB power, you may need to put in YUMI.
YUMI is a multiboot USB writer and, in case you aren’t acquainted with it.
You should read up on YUMI before persevering with.
Create a Multiboot, Get the YUMI Multiboot USB Creator
01. Open your internet browser and go to the YUMI multiboot USB author down load page.
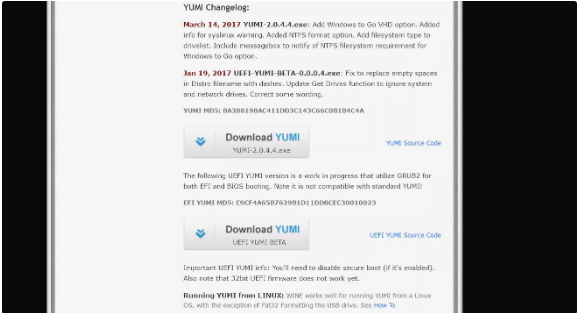
02. Scroll down the web page till you see Download YUMI. There will be links there.
You can pick to down load both version but going for the UEFI YUMI Beta model may additionally yield the excellent consequences.
No matter it having the word “beta” in it.
Beta commonly manner that the software is not completely examined yet.
But, in this situation, it really works thoroughly and it’s going to let you run the Linux distributions.
You put in to the USB pressure on all computers without having to exchange to legacy mode.
Most contemporary computers now have UEFI (Unified Extensible Firmware Interface) in place of the antique college BIOS (Basic Input Output System).
Therefore for the excellent outcomes pick Download YUMI (UEFI YUMI BETA).
03. The down load will take a few minutes to complete, relying to your connection. When it is carried out, you may be equipped to install and set up YUMI.
Create a Multiboot, Install and Run YUMI
Now that you have the YUMI installer, you could run it to install YUMI for your device.
From there, you may be capable of create your multi-boot USB.
01. Insert a lately reformatted USB force or one with none crucial information on it.
You will lose the entirety on the USB, so make sure which you make backups first.
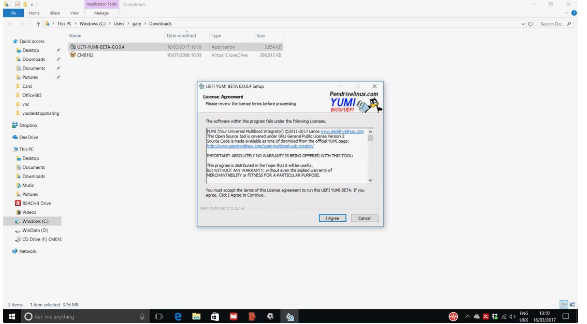
02. Open Windows Explorer and navigate on your downloads folder.
03. Locate and run your currently downloaded UEFI-YUMI-BETA.Exe document.
04. A new window will pop open and display the YUMI license agreement. Select I Agree to keep.
05. You should now see the principle YUMI screen
Add the First Operating System to the USB Drive
The YUMI interface within reason straight forward however permit’s undergo the stairs to adding the primary operating gadget to the USB power.
01. Select the drop-down menu beneath Step 1 and pick the USB force wherein you desire to install the working gadget.
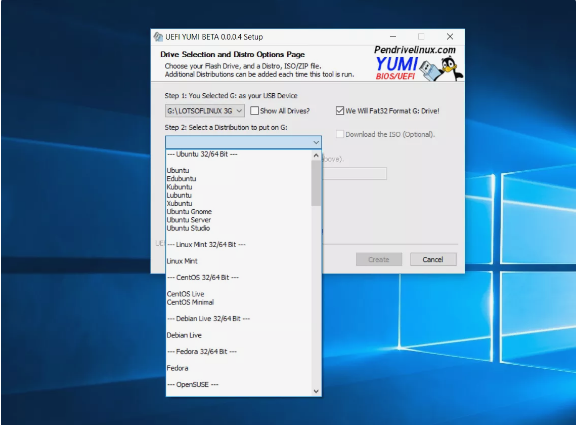
02. If you can not see your USB drive region a check Show All Drives and pick the drop down again and choose your USB force.
03. Select the subsequent list under Step 2 and scroll thru the list to discover the Linux distribution or the Windows Installer ought to you desire to put in.
04. If you don’t already have the ISO photograph downloaded pick out Download the ISO (Optional) as nicely.
05. If you’ve got already downloaded the ISO image of the Linux distribution you want to choose Browse and navigate to the area of the ISO photograph of the distribution you wish to feature.
06. If the power is not empty you will need to layout the power. Select Format drive (Erase all content).
07. Finally, choose Create to feature the distribution.
Install the First Distribution
With the first distribution queued up and ready to move, you’re prepared to keep directly to without a doubt installing the distribution to your USB pressure.
01. A message will appear telling you exactly what’s going to appear in case you choose to hold.
The message tells you whether the force will be formatted, a boot record may be written.
A label can be delivered and the working system may be set up.
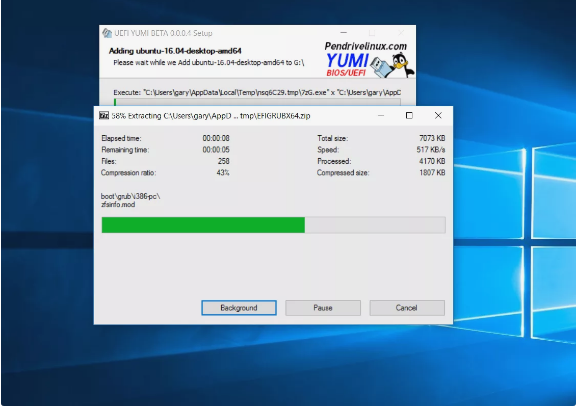
Select Yes to start the set up process.
02. What takes place next depends on whether you selected to download the distribution or set up from a pre-downloaded ISO image.
If you selected to download then you will should wait for the download to finish earlier than the files are extracted to the drive.
If you selected to install an already downloaded ISO photo then this report might be copied to the USB power and extracted.
When the system has completed select Next to retain.
03. A message will appear asking whether you need to add extra operating structures. If you do, press Yes.
Add More Operating Systems to the USB Drive
To add a 2d running machine to the power you comply with the identical steps as earlier than besides you should no longer select Format force.
Or you will lose the primary running machine, and that is a prime waste of time.
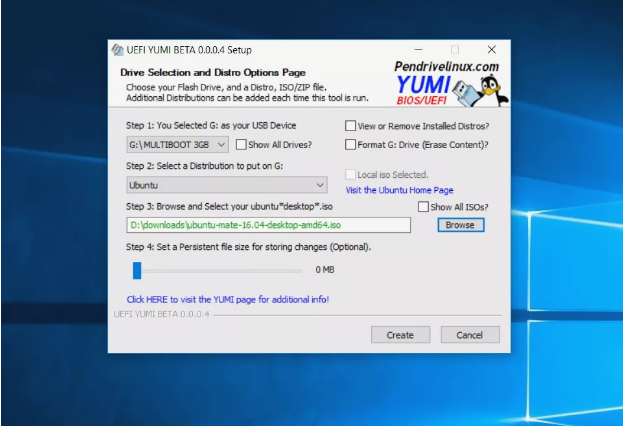
Refer to the steps for the primary OS, in case you need a refresher. Remember that that is precisely the same, keep for formatting the power.
There are a couple of extra options that you should also be privy to this time, even though.
Show all ISOs will allow you to see all ISO images whilst you select Browse.
And no longer simply the ISOs for the running structures you could select within the dropdown list.
Under Step 4 you could drag a slider alongside to set a place of persistence.
This will let you store adjustments to the operating structures you put in to the USB force.
The slider controls how a good deal drive space the operating device has to work with on the USB.
By default, this is set to not anything and consequently whatever you do in the operating structures at the USB drive will be misplaced and reset the following time you reboot.
Note: It takes a piece longer to method the persistence file because it creates an area at the USB pressure geared up to keep data
To retain adding the second one distribution, Create again.
You can continue adding an increasing number of working systems to the USB force until you have as many as you need or indeed you run out of space.
How to Remove Operating Systems from the USB Drive
YUMI gives you the flexibility to dispose of working structures which you’ve mounted on your USB pressure.
This way, you could surely swap out an OS which you aren’t using anymore for a more moderen version or something completely exceptional.
01. Insert your USB drive into your computer again.
02. Launch YUMI.
03. In YUMI, select View or Remove Installed Distros to access a list of distributions on your USB.
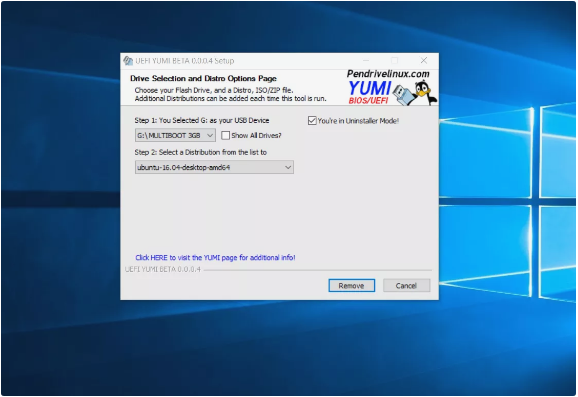
04. Select your USB drive from the list in Step 1
05. Select the operating system you wish to remove from Step 2.
06. When you’re ready, select Remove to uninstall the operating system.
Create a Multiboot, How to Boot Using the USB Drive
To use your USB drive make sure that it’s miles plugged into the pc and reboot your pc.
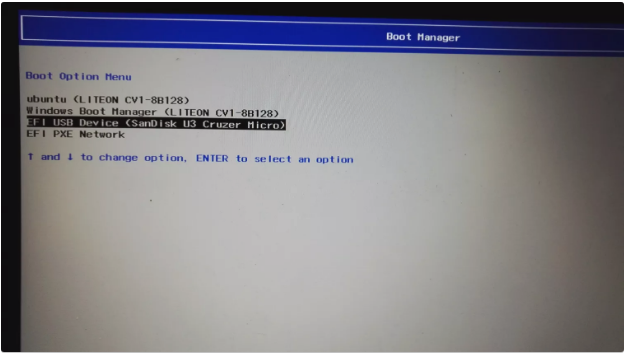
Create a Multiboot, When the device first starts, press the applicable function key to enter the boot menu.
The applicable key differs from one producer to every other. The list underneath ought to help:
- Acer – Esc, F9, F12
- ASUS – Esc, F8
- Compaq – Esc, F9
- Dell – F12
- EMachines – F12
- HP – Esc, F9
- Intel – F10
- Lenovo – F8, F10, F12
- NEC – F5
- Packard Bell – F8
- Samsung – Esc, F12
- Sony – F11, F12
- Toshiba – F12
If your laptop manufacturer does not appear within the listing try the usage of Google to search for the boot menu key by way of typing (producer’s call boot menu key) into the quest bar.
Create a Multiboot, You also can strive pressing ESC, F2, F12, and so forth while booting.
Sooner or later the menu will seem and it will appearance much like the only above.
When the menu seems, use the down arrow to choose your USB power and press enter.
Create a Multiboot, Choose Your Operating System
Once you have selected your USB as the boot device, YUMI boot menu ought to now appear.
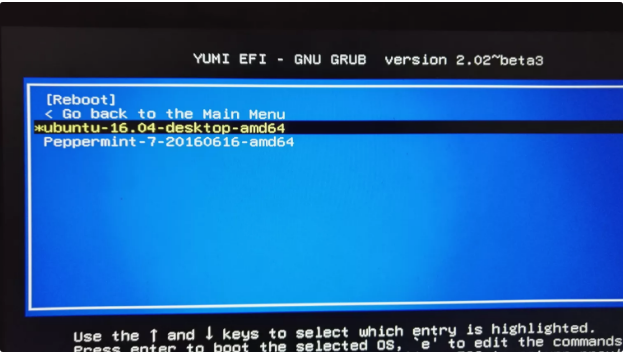
The first display screen asks whether or not you need to reboot your computer or view the running structures you’ve got installed on the drive.
If you select to view the operating systems you have got set up to the pressure then you may see a list of all the running structures you’ve got set up.
You can boot to the operating machine of your desire via the use of the up and down arrows to select the favored object and the input key as well into it.
The working system you have got selected will now boot and you can begin using it normally.




