
Launch Applications on a Mac and Launching an application on a Windows PC and launching an application on a Mac are rather comparable tactics. In each instances.
You simply click or double-click on the application’s icon.
The difficult component is locating where packages are saved at the Mac.
And figuring out wherein the comparable application launchers are kept and a way to use them.
Both Windows and the Mac try to simplify the locating and on foot of programs with a sincere user interface.
The Start menu in Windows and the Dock at the Mac.
While the Start menu and the Dock are conceptually comparable. There are a few vital differences.
How You Have Done, It for Years
The Start menu, depending on the version of Windows you are the use of, will have 3 simple sections.
The left-hand pane gives immediately with launching programs.
Important packages are pinned to the pinnacle of the Start menu. Frequently used packages are indexed subsequent. At the lowest.
There can be a hyperlink to view All apps set up for your PC in either a hierarchical menu shape or alphabetically.
Clicking one of the pinned or often used programs.
or clicking via the All apps menu lets you brief launch any software loaded for your PC.
The Start menu moreover includes a are looking for characteristic.
That you can use as an software launcher.
This feature is pumped up in Windows 7 and Windows 10. which every provide a totally powerful searching for service.
The Mac Way
The Mac would not have a right away identical to the Start menu.Instead.
you’ll locate similar capability in 4 one in every of a type locations.
The Dock
The lengthy ribbon of icons at the lowest of the Mac’s screen is called the Dock.
The Dock is the number one approach of launching packages at the Mac.
It also shows the popularity of programs. together with, which programs are presently on foot. Dock icons can also show application-specific records.
consisting of how many unread email messages you have (Apple Mail). graphs showing memory aid usage (Activity Monitor), or the present day date (Calendar).
Just as Microsoft provides a few programs to the Start menu. Apple populates the Dock with a few programs.
Which include Finder, Mail, Safari (the default internet browser). Contacts, Calendar, Photos, some different diverse apps, and System Preferences, which lets you regulate how your Mac works.
As you’ve got done with the Windows Start menu.
over time you may no question add greater programs to the Dock.
Pinned Applications
Pinning packages in Windows is one of the methods you may upload essential. or regularly used packages to the Start menu.
On the Mac, you may upload an software to the Dock.
by way of dragging its icon to anywhere you want it to seem in the Dock.
The surrounding Dock icons will pass out of the way to make room.
Once an software program icon shows inside the Dock. you can release the software through clicking the icon.
Unpinning an utility from the Windows Start menu would not cast off the utility from the menu.
it only removes it from a favored region inside the menu. The application may additionally or won’t drift lower inside the menu, or disappear from the top-degree Start menu, depending on how regularly you operate it.
The Mac equivalent of unpinning a application is to drag the application’s icon from the Dock onto the Desktop.
Where in it will disappear in a pant of smoke.
That would not uninstall the app, it just takes it off your Dock.
You can also use Dock menus to put off a Dock icon:
01. Control+click on or right-click on the icon. of the utility you desire to get rid of from the Dock.
02. From the pop-up menu, select Options > Remove from Dock.
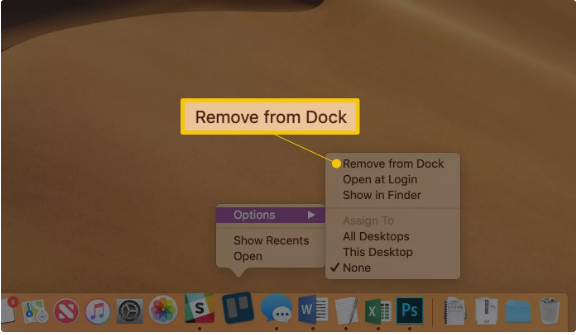
Don’t worry, you’re not absolutely deleting the utility, you are only removing its icon from the Dock.
The application you cast off from the Dock stays intact in the Applications folder.
You can easily positioned it lower back within the Dock if you later decide you need clean access to it.
Organizing the Dock is a easy depend of dragging the utility icons round until you’re glad with the arrangement.
Unlike the Start menu, the Dock doesn’t have an corporation gadget based on the frequency of use.
Where you placed an application’s icon is where it will live till you do away with it or rearrange the Dock.
Frequently Used Applications
Launch Applications on a Mac,The Windows Start menu has a dynamic aspect that can rearrange the order of packages, promote them to the Start menu’s first web page, or kick them off the first page.
This dynamic motion of packages is the chief purpose for wanting the capability to pin a software in location.
The Mac’s Dock would not have a regularly used factor.
The closest Mac equivalent is the Recent Items listing.
The Recent Items list is living below the Apple menu and dynamically lists the packages, files, and servers you have got used, opened, or related to these days.
This listing is up to date each time you release an utility, peruse a record, or connect with a server.
It is not a list of regularly used gadgets.
however recently used objects, a subtle but now not unimportant difference.
01. To view the Recent Items listing, click the Apple menu. (the Apple icon inside the pinnacle left corner of the show), and pick out Recent Items.
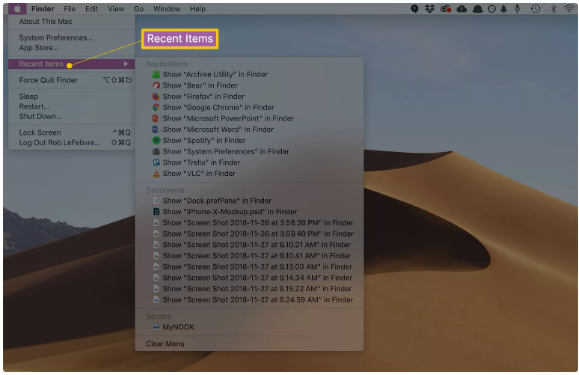
02. The Recent Items menu will make bigger to expose all these days used applications, files, and servers. Select the object you want to get entry to from the list.
All Programs
Launch Applications on a Mac,The Windows Start menu consists of an All apps menu (All Programs in older variations of Windows)
That may display all of the packages mounted for your Windows PC in a listing.
Launchpad is the closest equal on the Mac. Launchpad is based on the famous application launcher used in iOS devices.
Which include the iPhone and iPad. When you operate it, Launchpad replaces the Desktop with an overlay of massive icons for each application hooked up for your Mac.
Launchpad can display more than one pages of applications, which you could then drag the utility icons around, placed them in folders, or otherwise rearrange them but you like.
Clicking on one of the utility icons will launch the related software.
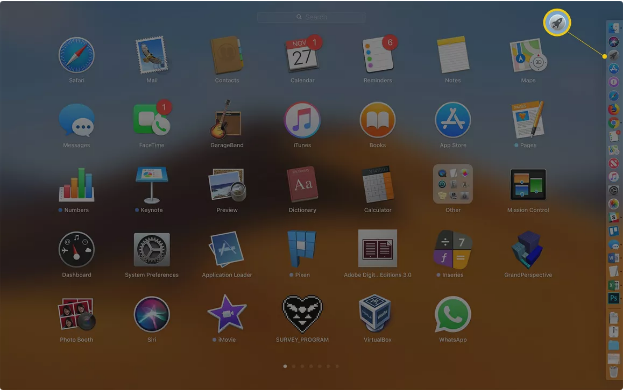
Launch Applications on a Mac.You’ll locate Launchpad positioned in the Dock, most probable as the second one icon from the left.
We say “most probable” due to the fact you may have already tinkered with the Dock after reading the above statistics.
Don’t worry if you deleted the Launchpad icon from the Dock, you can drag.
It from the Applications folder and drop it lower back onto the Dock if you wish to use it as your primary program launcher.
The different method of having access to all packages on a Mac.
No matter the version of OS X or macOS you are using, is to go directly to the Applications folder.
Program Files Directory
Launch Applications on a Mac,Under Windows, packages are generally saved within the Program Files listing in the root of the C: force.
While you may release applications through looking through the Program Files directory.
And then finding and double-clicking the suitable.
Exe file, this technique has some drawbacks.
Now not the least of that’s the tendency of some variations of Windows to try and disguise the Program Files listing.
On the Mac, the equivalent place is the Applications folder.
Additionally located inside the root directory of the Mac’s startup force (loosely equal to the Windows C: power).
Unlike the Program Files listing, the folder is a simple area from which to access and applications.
For the maximum element, applications at the Mac are self-contained programs.
That seem to the casual consumer as a unmarried report. Double-clicking the application file launches the program.
This self-contained shape makes it smooth to pull a application from the Applications folder to the Dock whilst you want to have simpler get admission to to the utility. (It also makes it clean to uninstall an utility, but this is every other chapter.)
01. To get admission to the Applications folder, go to the Finder through clicking the Finder icon in the Dock (it is commonly the first icon at the left aspect of the Dock), or via clicking in a clean region of the Desktop. From the Finder’s Go menu, pick Applications.
02. A Finder window will open, displaying the contents of the Applications folder.
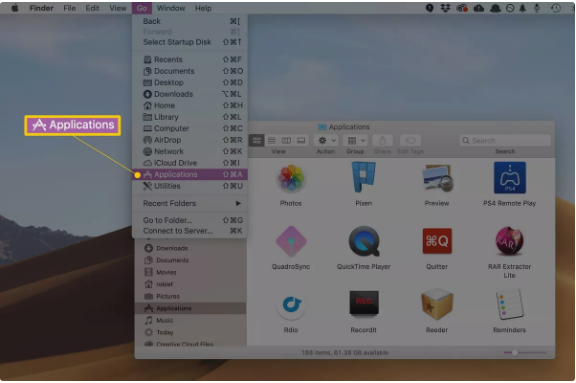
03. From right here you could scroll via the listing of set up applications, release an utility via double-clicking its icon, or drag an software’s icon to the Dock for less complicated destiny get entry to.
Launch Applications on a Mac,A few paragraphs back we cited that one of the functions of the Dock is to reveal which packages are presently running.
If you launch an utility that is not in the Dock, say from the Applications folder or the Recent Items list, the OS will add the utility’s icon to the Dock.
This is handiest brief, although, the icon will disappear from the Dock whilst you quit the software.
If you want to keep the utility’s icon in the Dock, it truly is smooth to do:
01. While the software is running, manipulate+click or right-click its icon within the Dock.
02. From the pop-up menu, pick out Options > Keep in Dock.
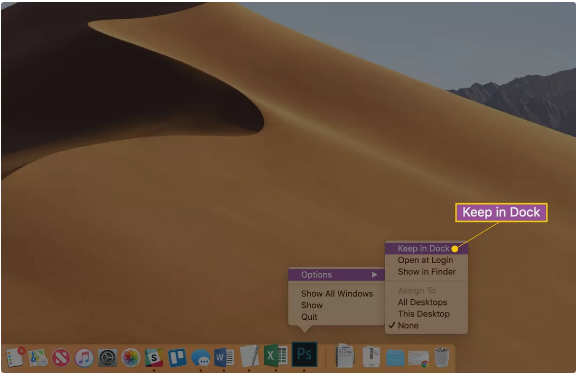
Searching for Applications
The Windows Start menu has an exclusive search capability.
OS X also helps you to look for an utility by call after which launch the program.
The best real difference is wherein the hunt feature is placed.
In OS X and macOS, this characteristic is handled by using Spotlight.
A integrated seek machine that is reachable from a couple of locations.
The simplest way to get entry to Spotlight is to look in the Mac’s menu bar — that’s the menu strip that runs along the top of your display.
You can discover Spotlight by means of its small magnifying glass icon, at the far proper of the menu bar.
Click the magnifying glass icon and the Spotlight seek discipline will show.
Enter the whole or partial name of the goal software.
Spotlight will show what it reveals as you input the textual content.
Spotlight shows the outcomes of a search in a drop-down list, simply beneath the hunt box.
Search outcomes are organized by way of kind or vicinity.
To launch an application, click on on its call in the Applications section.
The application will start up and its icon will appear within the Dock till you cease the application.



