
Install Docker on Ubuntu ,Containers are a remarkable way to set up isolated times of offerings and apps. With those containerized gear, you could without problems flow them from one server to another, replace them quickly, and even set up them onto a cluster for massive scalability. We’re going to walk you thru the process of installing one of the maximum famous field equipment in the marketplace, Docker, after which deploy the NGINX internet server.
Install Docker on Ubuntu ,Installation
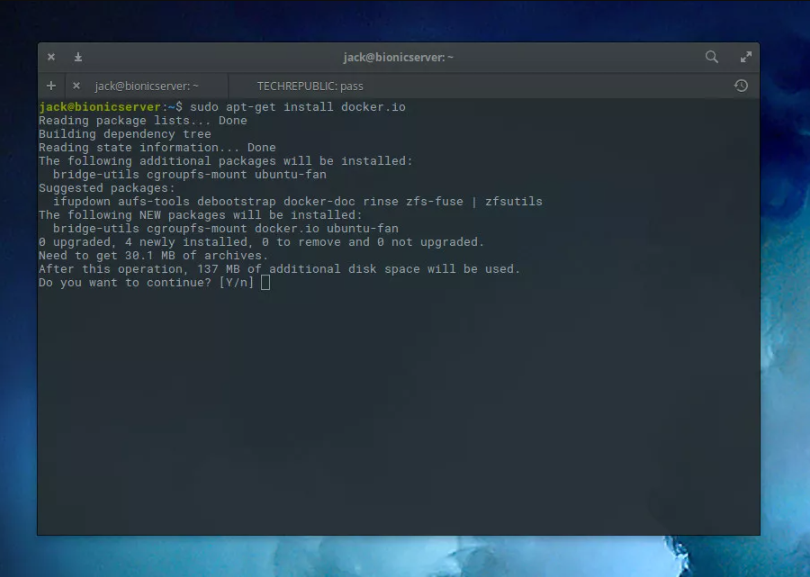
The set up of Docker on Ubuntu 18.04 is distinctly clean. Open up a terminal window (or log into your Ubuntu server through SSH). Before you put in Docker, it’s satisfactory to update and upgrade your server. Do bear in mind, however, that if the improve includes the kernel, you’ll need to reboot the server so the adjustments will take have an effect on. Because of this, run the replace/improve instructions at some stage in a time while a server reboot is possible.
Installation
The instructions for updating and upgrading the Ubuntu Server are:
sudo apt-get replace
sudo apt-get improveWhen those commands complete (and you’ve rebooted, have to or not it’s wished), you could then install Docker through issuing the subsequent command:
sudo apt-get install docker.IoOnce that command completes, start and allow Docker with the commands:
sudo systemctl start docker
sudo systemctl permit dockerWe permit Docker so it’s going to routinely start, have to the server be rebooted.
Next you’ll want to add your person to the docker group (in any other case, you’ll ought to run docker commands with sudo privileges, that may lead to security troubles). This can be sorted with a single command:
sudo usermod -aG docker $USERIn case you’re curious, the following explains the above command:
- usermod is the real command to alter a consumer.
- The a option instructs usermod we’re appending to the consumer.
- The G options instructs usermod we’re including the consumer to a set.
- Docker is the institution we are adding the person to.
- $USER instructs bash to apply the presently logged in person.
After walking the above command, you ought to sign off and log returned in for the adjustments to take impact.
You are actually prepared to start operating with Docker.
Install Docker on Ubuntu ,Pulling Images From DockerHub
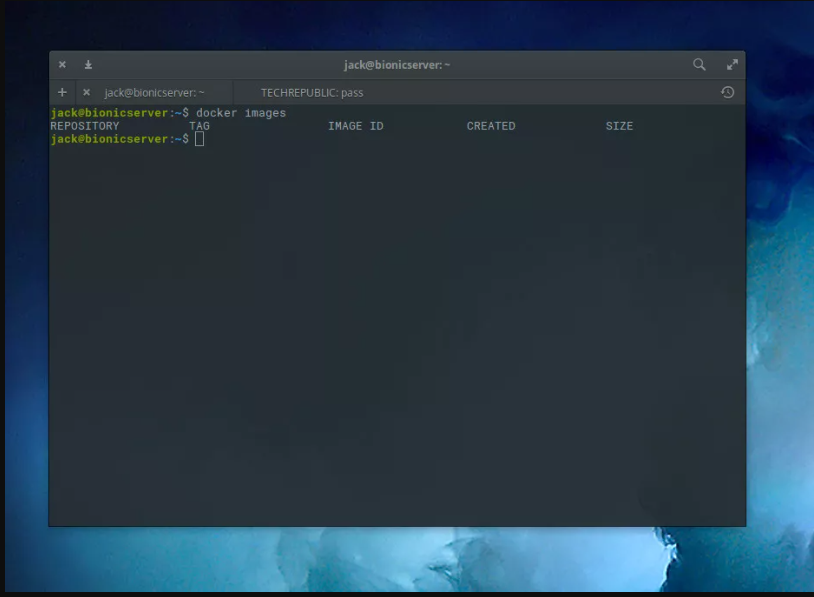
DockerHub is a centralized repository that houses pics that can be used as the idea for your boxes. DockerHub consists of hundreds of images, a number of which serve very unique (or even area of interest-y functions). Since our aim is to installation an NGINX box, we’re going to drag down the official NGINX container. Before we try this, problem the command:
docker photos The output of that command should display no modern-day images to be observed. Pull down the NGINX photograph with the command:
docker pull nginxThe above command will pull down the photo. If you difficulty the command docker images, you’ll see the newly pulled image listed.
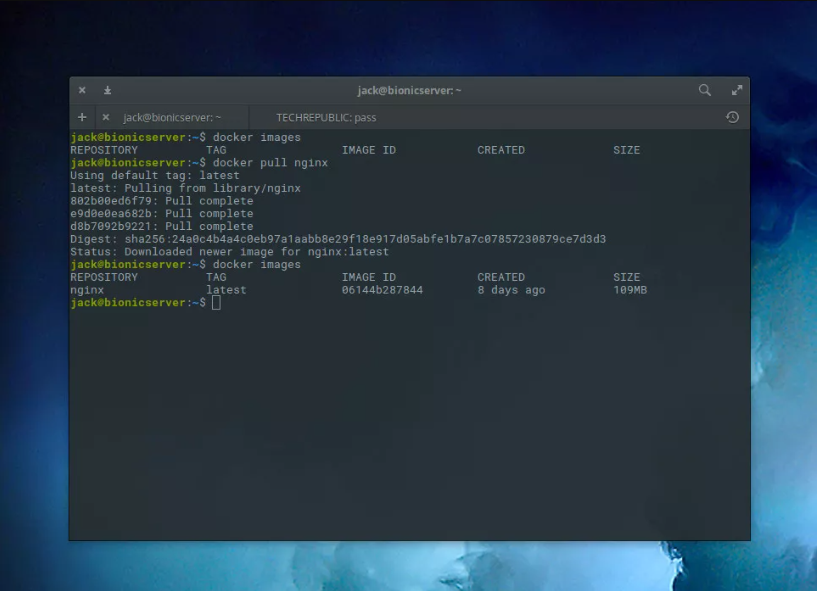
Deploying the NGINX Container
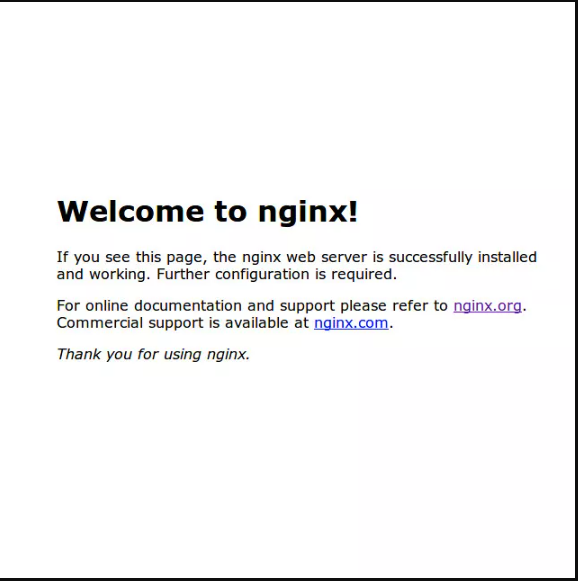
Now that we’ve got an image with which to base our container, we’re going to install the containerized example of NGINX onto our network. With NGINX as a box, you could manage what port it’s miles deployed on. We’ll deploy NGINX on the same old port eighty. To make this occur, the command looks like:
docker run --name docker-nginx -p 80:80 nginxA little explanation of the above command:
- docker is the real command
- run instructs the command that what follows is to be run with the command.
- –call gives our container a human-readable name.
- -p instructs Docker what ports could be used.
- 80:80 – The first eighty is the external port (as used for your community) and the second 80 is the inner port (as used by Docker).
- Nginx is the picture to be used for the field.
After you set up that box, you need to be able to factor a browser to http://SERVER_IP (wherein Server IP is the IP cope with of the server hosting Docker) and notice the NGINX welcome web page. You may also notice which you don’t get your command prompt returned. Why? We ran the command in connected mode. If you hit the Ctrl+c key combination, the container will be killed and also you’ll have your set off returned. If you want to preserve the field walking, and get your set off lower back, you should deploy the field in detached mode, like so:
docker run --name docker-nginx -p 80:80 -d nginx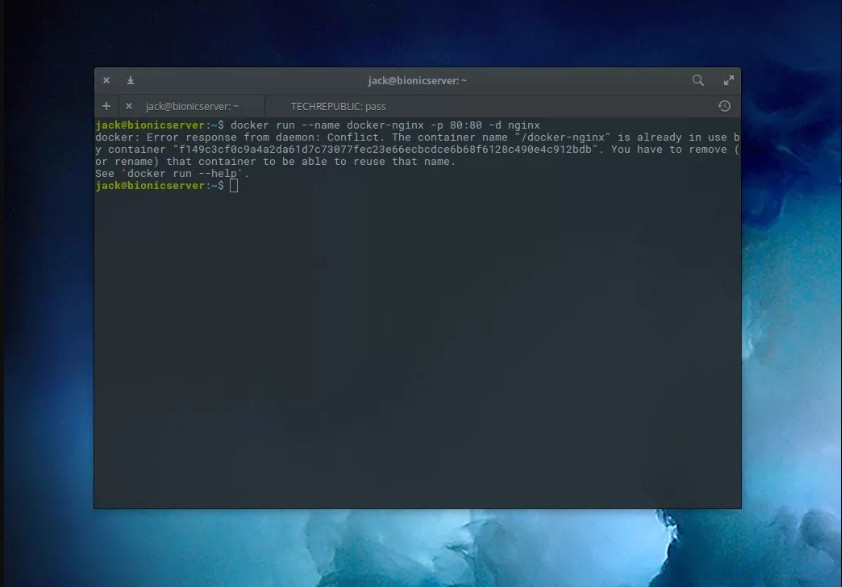
Deploying the NGINX Container
However, due to the fact that we’ve already deployed the first container, you’ll see an mistakes. To avoid this, we need to prevent the primary field with the docker forestall command. In order to try this, you need to pay attention to the box name (it’ll be revealed out inside the blunders), that is a protracted string of random characters. To run this command, you only ought to use the primary 4 characters of the container, like so:
docker prevent f149Next we have to do away with the field with the command:
docker rm f149The unique box is now stopped and has been eliminated. You can then correctly re-installation the NGINX box in indifferent mode.




