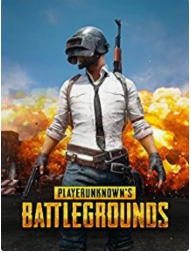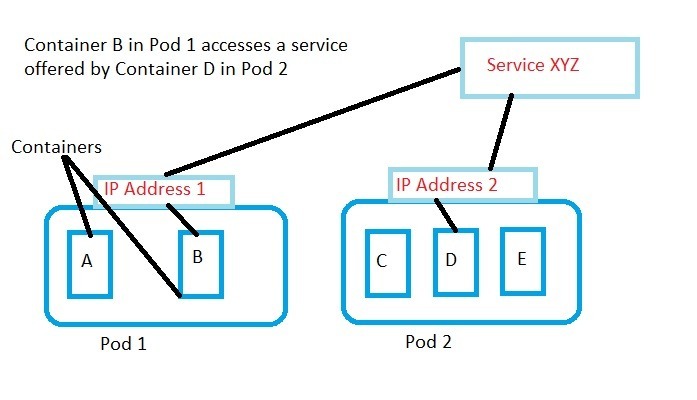Installing Xubuntu Linux,This manual suggests the way to deploy Xubuntu Linux using little by little commands.
Why could you need to install Xubuntu? Here are 3 motives:
- we have a computer jogging Windows XP this is out of aid
- And you have a pc that is jogging without a doubt slowly and also you want a light-weight but modern working gadget
- You need as a way to customise your computing revel in
The first thing you need to do is download Xubuntu and create a bootable USB drive.
01.Step By Step Guide To Installing Xubuntu – Choose Your Installation Language
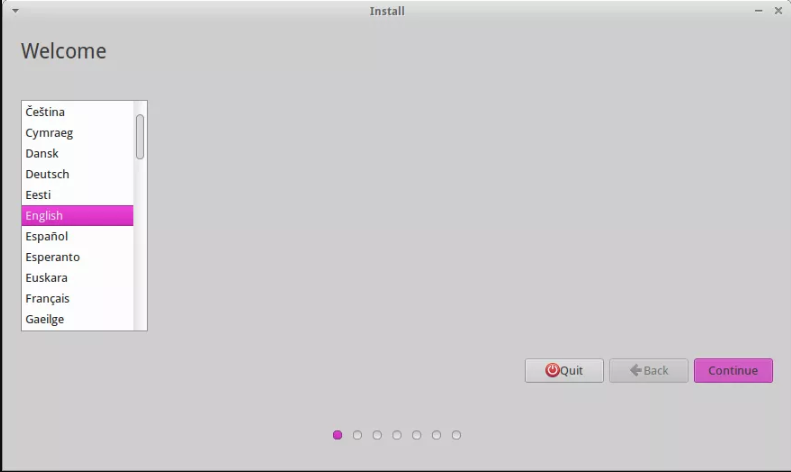
The first step is to choose your language.
Click on the language in the left pane and then click “Continue”
02.Step By Step Guide To Installing Xubuntu – Choose Wireless Connection
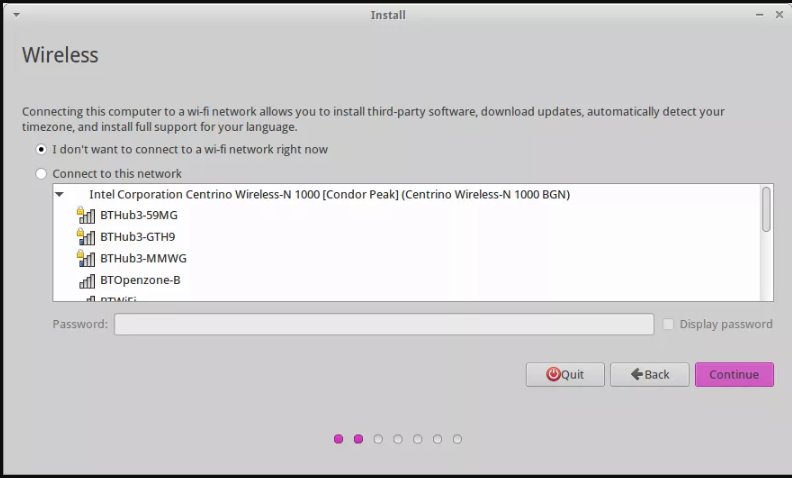
The 2nd step calls for you to pick your net connection. This isn’t always a required step and there are motives why you may choose not to installation your internet connection at this degree.
If you’ve got a bad net connection it is a good concept now not to choose a wireless network because the installer will try to download updates as a part of the installation. Your installation will therefore take a long term to complete.
If you have got a simply good internet connection pick out your wi-fi network and enter the safety key.
03.Step By Step Guide To Installing Xubuntu – Be Prepared
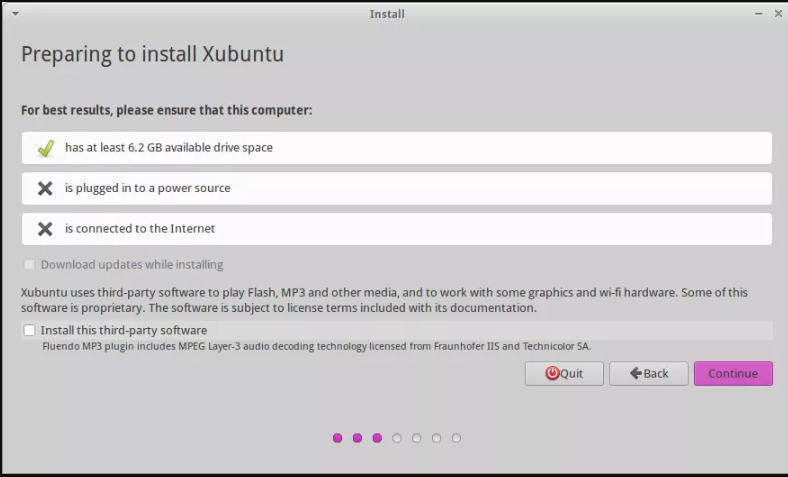
You will now see a checklist which suggests how properly organized you’re for installing Xubuntu:
- Do you have at least 6.2 gigabytes of disk space
- Are you linked to the internet
- Are you connected to a electricity source
The most effective one that could be a necessity is the disk space.
As noted within the preceding step you could install Xubuntu with out being related to the internet. You can install updates once the set up is whole.
You only want to be related to a strength supply if you are in all likelihood to expire of battery energy during the set up.
Note that if you are connected to the internet there is a checkbox to turn off the option to download updates at the same time as putting in.
There is likewise a checkbox that lets you installation 1/3 party software program to enable you to play MP3s and watch Flash motion pictures. This is a step that can be finished publish set up as nicely.
04.Step By Step Guide To Installing Xubuntu – Choose Your Installation Type
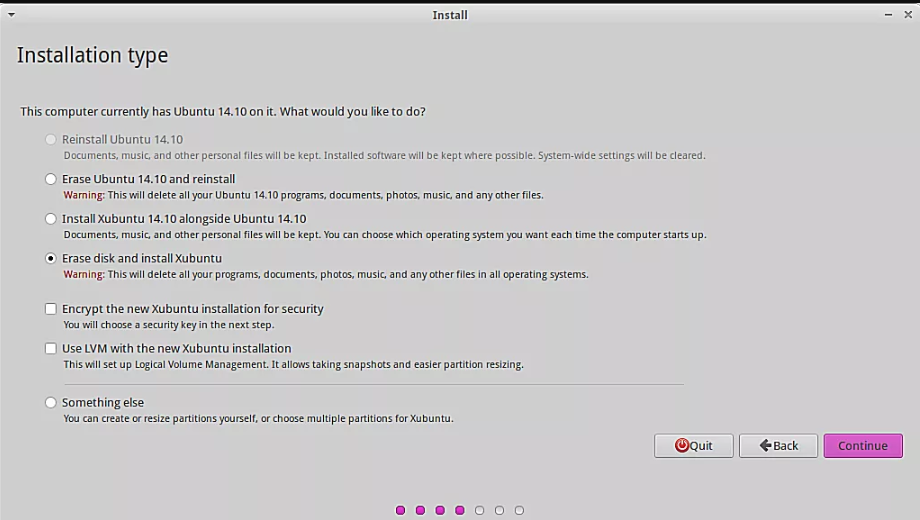
The next step is to pick the installation type. The options to be had will rely upon what’s already installed on the laptop.
In my case I changed into putting in Xubuntu on a netbook over the pinnacle of Ubuntu MATE and so I had alternatives to reinstall Ubuntu, erase and reinstall, deploy Xubuntu along Ubuntu or some thing else.
If you have got Windows in your laptop you may have options to put in along, update Windows with Xubuntu or some thing else.
This guide shows how to set up Xubuntu on a laptop and no longer the way to dual boot. That is a totally exceptional manual altogether.
Choose the option to replace your running machine with Xubuntu and click on “Continue”
note: This will cause your disk to be wiped and you should backup all of your data before continuing
05.Step By Step Guide To Installing Xubuntu – Choose The Disk To Install To
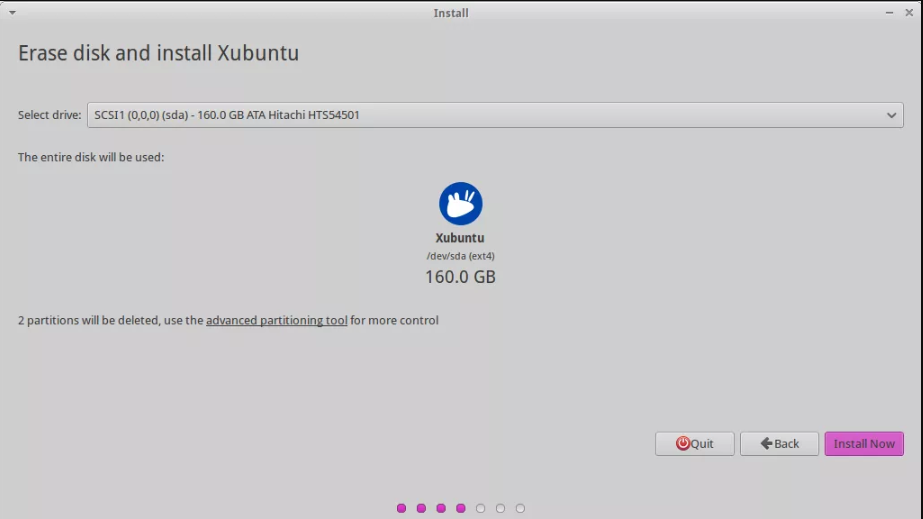
Select the force you wish to install Xubuntu to.
Click “Install Now”.
A warning will appear telling you that the power may be wiped and you may be shown a list of walls to be able to be created.
note: This is the very last risk to alternate your mind. If you click on keep the disk could be wiped and Xubuntu could be mounted.
Click “Continue” to install Xubuntu
06.Step By Step Guide To Installing Xubuntu – Choose Your Location
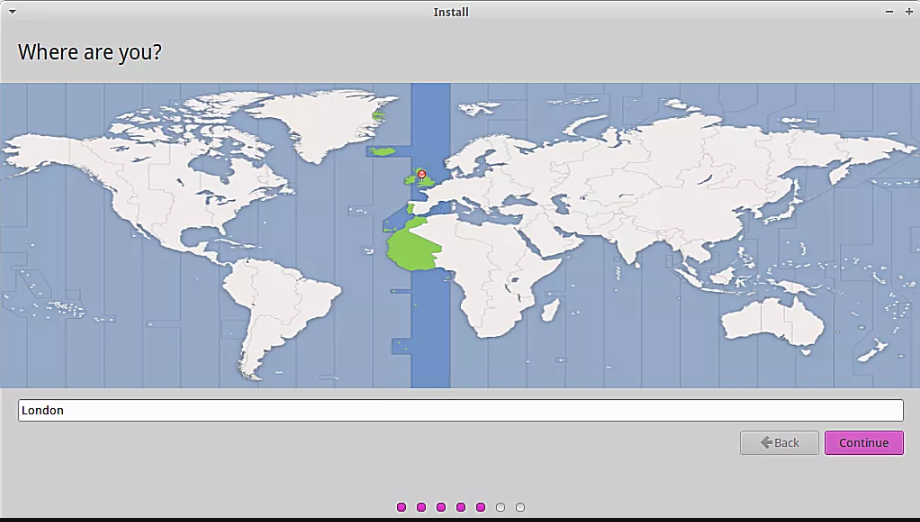
You are actually required to choose your vicinity via clicking at the map. This sets your timezone so that your clock is about to the proper time.
After you have got selected the proper location click on “Continue”.
07.Step By Step Guide To Installing Xubuntu – Choose Your Keyboard Layout
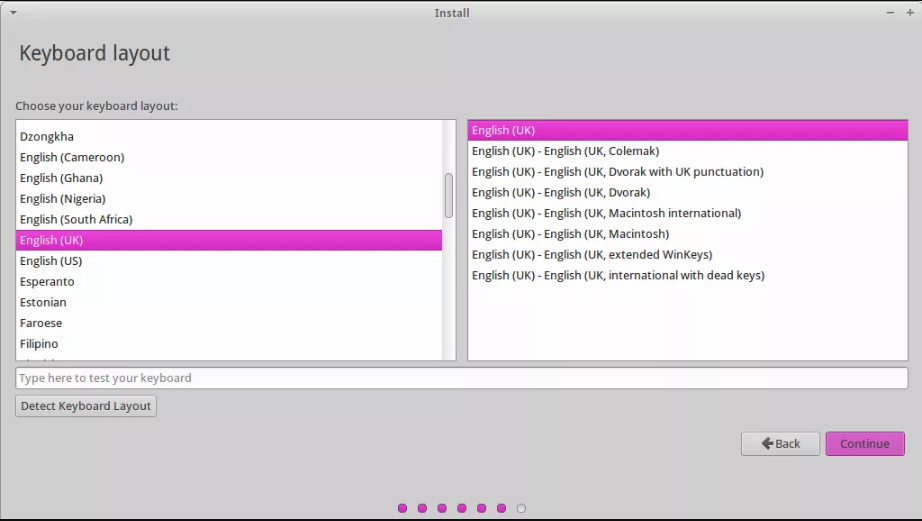
Choose your keyboard layout.
To try this pick the language of your keyboard inside the left hand pane after which select the exact layout inside the right pane consisting of dialect, quantity of keys and so forth.
You can click on the “Detect Keyboard Layout” button to robotically choose the exceptional keyboard format.
To make sure the keyboard format is about efficiently enter textual content into the “Type here to check your keyboard”. Pay near attention to characteristic keys and emblems which include pound and dollar symbols.
Don’t worry if you don’t get this proper for the duration of set up. You can set the keyboard layout again within Xubuntu’s device settings publish set up.
08.Step By Step Guide To Installing Xubuntu – Add A User
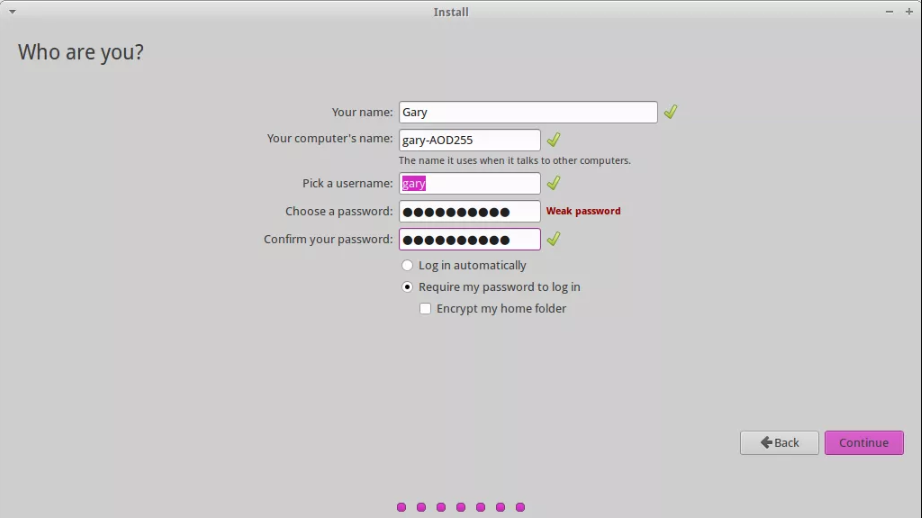
In order to use Xubuntu you will want to have at the least one person set up and so the installer requires you to create a default user.
Enter your name and a name to distinguish the laptop into the first boxes.
Choose a username and installation a password for the user. You will want to kind the password in two times to ensure you have set the password effectively.
If you want Xubuntu to automatically login without having to go into a password take a look at the container marked “Log in routinely”. Personally I could by no means advocate doing this although.
The higher alternative is to check the “Require my password to log in” radio button and if you need to be absolutely secure test the “Encrypt my home folder” choice.
Click “Continue” to transport on.
09.Step By Step Guide To Installing Xubuntu – Wait For Installation To Complete
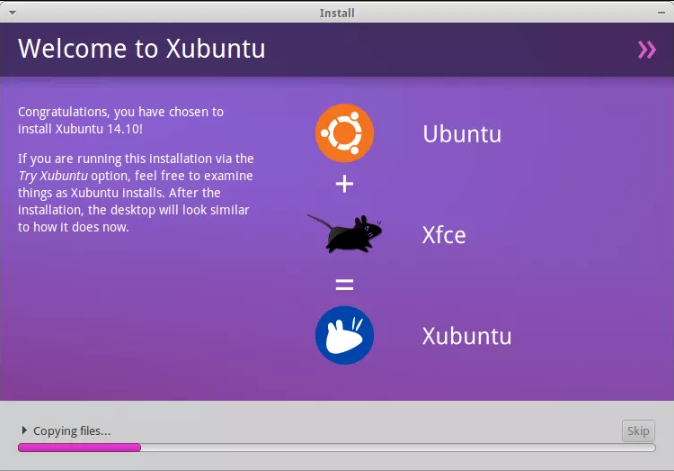
The files will now be copied in your pc and Xubuntu can be installed.
During this technique you may see a brief slide display. You can pass and make a few espresso at this point and loosen up.
A message will appear mentioning that you could maintain to try Xubuntu or reboot to begin using the newly mounted Xubuntu.
When you’re ready, reboot and get rid of the USB power.
note: To install Xubuntu on a UEFI based machine requires some extra steps not included here. These instructions will be added as a separate guide.