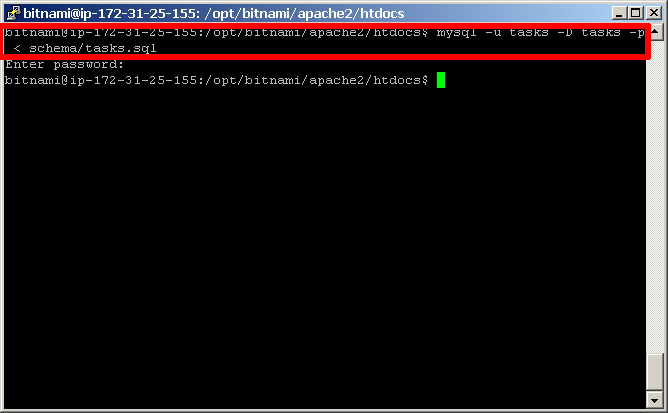Persistent Xubuntu Linux USB The Xubuntu Linux environment gives the below-the-hood capability of Ubuntu, but with the XFCE Desktop Environment in preference to a “heavier” and extra aid-extensive desktop surroundings that ships natively with Ubuntu.
01.Persistent Xubuntu Linux USB Downloading Xubuntu And Universal USB Installer
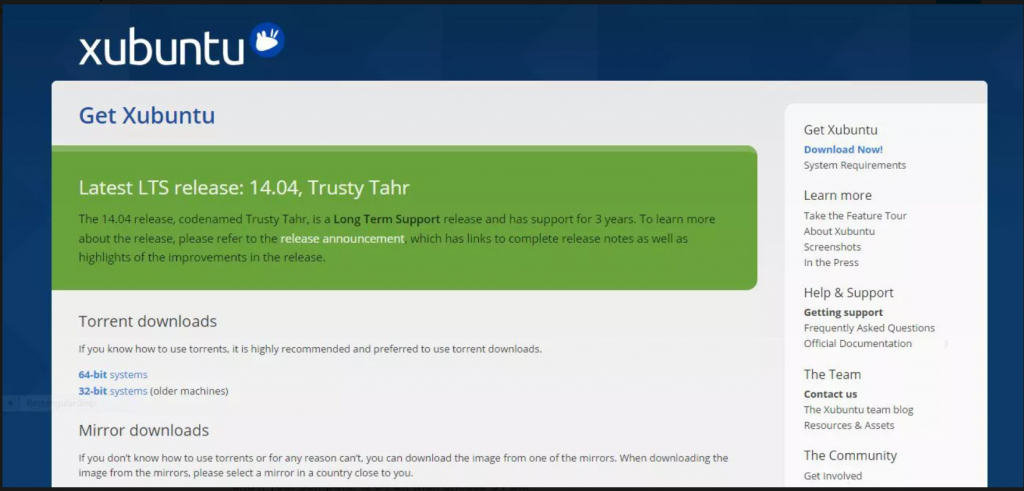
To get Xubuntu go to the Xubuntu website and choose the model you desire to apply.
You’ll be able to choose between the cutting-edge version and the maximum cutting-edge lengthy-time period support model (classified as “LTS”). LTS versions are supported for 3 years even as non-LTS versions are supported for just nine months.
When you choose a download web site you will be requested whether or not you want to down load the 32-bit or 64-bit model. If your computer is 32-bit then you need to pick out 32-bit and if your laptop is sixty four-bit then select 64-bit.
Click right here to for a manual to finding out whether your laptop is 32-bit or sixty four-bit.
To get the Universal USB Installer go to the Pendrive Linux internet site and click at the down load hyperlink midway down the page categorised “Download UUI.”
2.Use The Universal USB Installer To Create A Bootable Xubuntu USB Drive
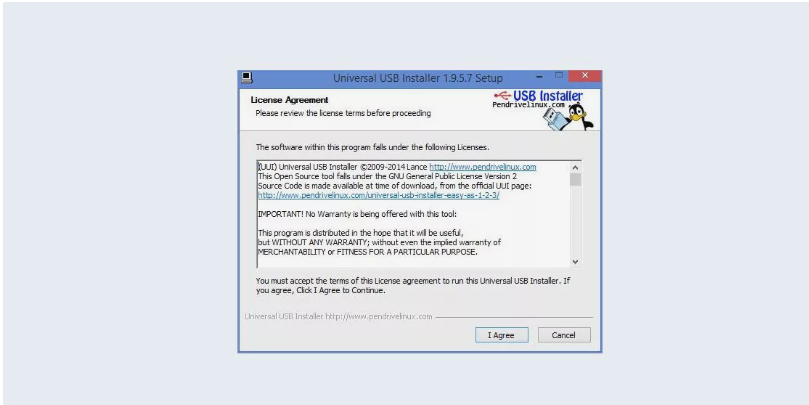
After you have downloaded the Universal USB Installer and Xubuntu, run the Universal USB Installer and click on “Accept” whilst the safety caution seems.
The Universal USB Installer is used to create a bootable Xubuntu USB drive with staying power.
The first display is a license agreement. Click the I Agree button to maintain.
03.Persistent Xubuntu Linux USB Create The Persistent Xubuntu USB Drive Using Universal USB Installer
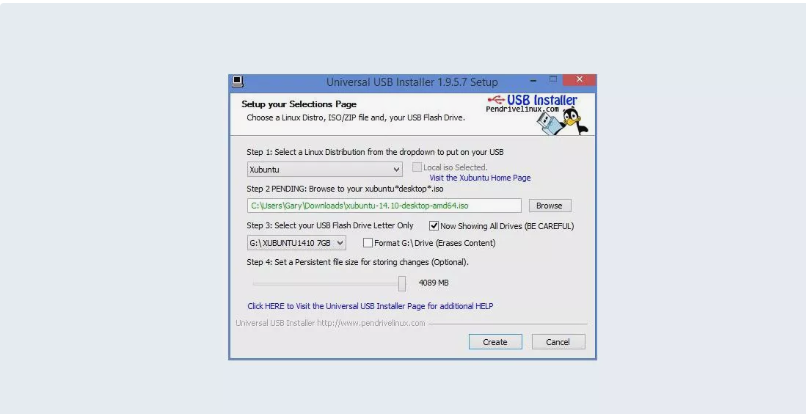
When the main Universal USB Installer screen is displayed choose the distribution you need to use from the dropdown list (i.E Xubuntu) and then for step 2 browse to the place of the ISO document you downloaded for the distribution.
Insert an empty USB drive into your pc and click on the “Showing all drives” checkbox.
Choose your USB power from the dropdown listing. If the pressure isn’t always empty check the layout box. Formatting the USB drive will wipe all of the facts from the force so ensure you have sponsored up its contents first.
Set the persistence in step four to be the relaxation of the drive.
Click the Create button to keep.
04.Create A Bootable Xubuntu USB Drive Using Ubuntu’s Startup Disk Creator
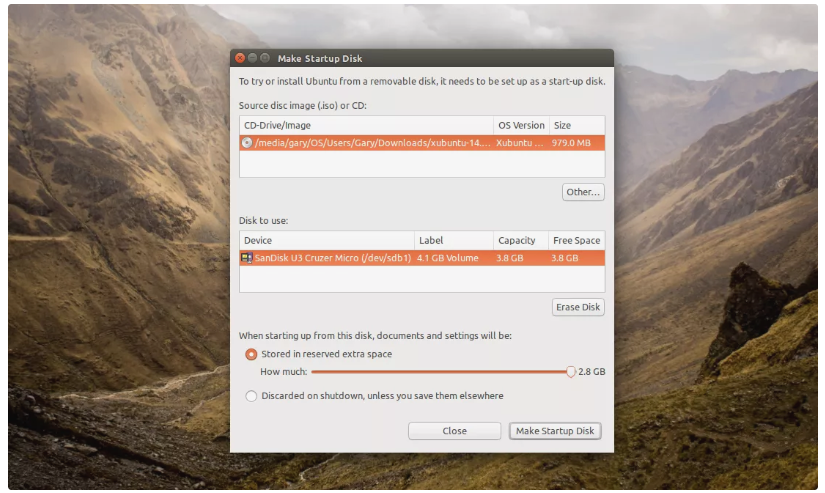
If you have already got Ubuntu hooked up on your computer then the easiest manner to create a persistent bootable Xubuntu USB force is to apply the Startup Disk Creator.
To begin the Disk Creator press the wonderful key to deliver up the Dash and search for “Startup Disk Creator”. When the icon appears, click on it.
If you are unfamiliar with the Ubuntu Dash you could desire to read our full guide.
The Startup Disk Creator is fairly clear-cut to apply.
The display is split into portions. The pinnacle half is where you specify which distribution to use and the bottom half of is in which you specify the USB pressure to use.
The first component you want to do is click the button marked “different” so you can pick out the Xubuntu ISO document you downloaded in step 2.
Now insert your USB power and click the “Erase” button to clean the power. This step will delete all of the statistics to your USB drive so make certain you’ve got a backup.
Make sure that the radio button marked “Stored in reserved extra space” is checked and slide the “How a great deal” bar along till you have got set the quantity of space you wish to apply for staying power.
Click Make Startup Disk.
You can be requested to provide your password at numerous periods however essentially your USB force will be created and you can use it as well Xubuntu.
05.Create A Persistent Bootable Xubuntu USB Drive Using UNetbootin
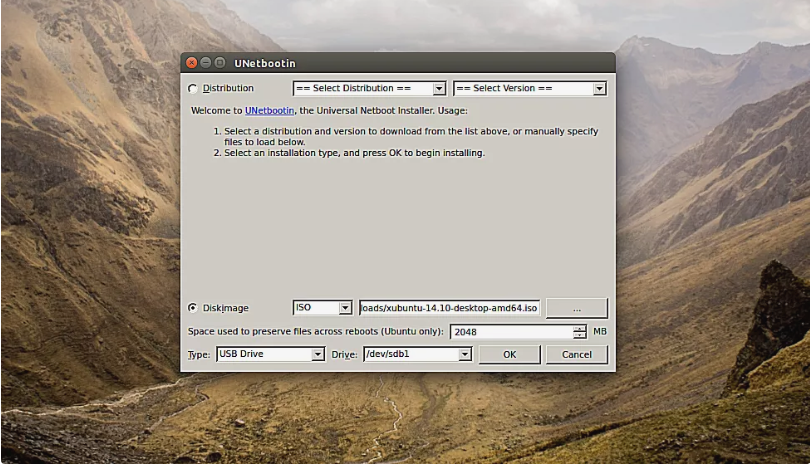
UNetbootin is to be had for Windows and Linux. To download UNetbootin using Windows click on here. If you’re the usage of Linux use your bundle supervisor to install UNetbootin.
Make positive your USB pressure is inserted and ensure that it’s far formatted and has no different data on it.
To run UNetbootin within Windows all you have to do is click the executable; inside Linux you may want to run UNetbootin with expanded privileges.
The interface for UNetbootin is break up into . The top component helps you to choose a distribution and download it, the bottom element lets you select a distribution that you have already downloaded.
Click the Diskimage radio button and then press the button with three dots on it. Find the downloaded Xubuntu ISO document. The vicinity will now appear within the field next to the button with 3 dots.
Set the value within the Space used to keep files throughout reboots to the quantity you wish to use for staying power.
Choose the USB force as the sort and pick the force letter to your USB force.
Click OK to create the bootable Xubuntu USB pressure with staying power.
The manner takes a couple of minutes to complete and once it has finished you may be capable of boot into Xubuntu.