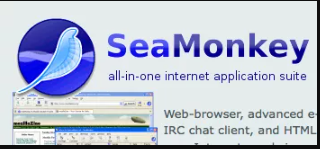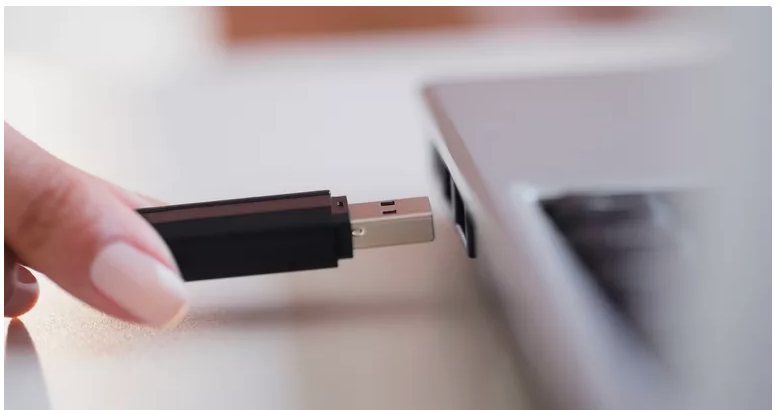Yeah, you install Linux on Windows — just take your time
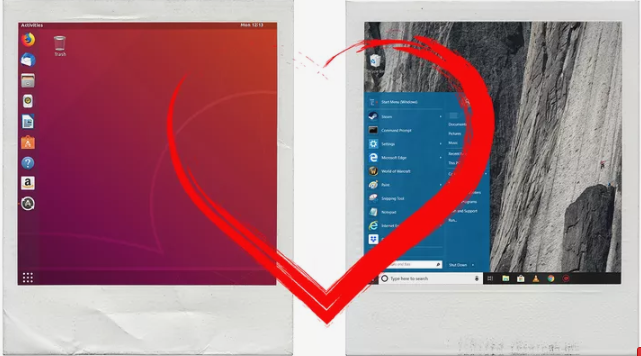
Install Ubuntu Linux on Windows 10, Learn the way to download and set up Ubuntu Linux on Windows 10 in this sort of manner that it received damage Windows. Using this method Ubuntu Linux will most effective run when you inform it to and it doesn’t require any special partitioning of your disks.
This setup method calls for you to download a chunk of software referred to as VirtualBox from Oracle which allows you to run other running structures as digital computer systems on top of your current operating device, which include Windows 10.
Install Ubuntu Linux on Windows 10 ,What You Will Need
Install Ubuntu Linux on Windows 10, In order to put in Ubuntu Linux on Windows 10 you’ll want to download the following packages:
- Oracle Virtualbox
- Ubuntu
- Virtualbox Guest Additions
Install Ubuntu Linux on Windows 10, Steps Required to Run Ubuntu Linux on Windows 10
1.Download Oracle Virtualbox 2.Download Ubuntu 3.Download Virtualbox Guest Additions 4.Install Virtualbox 5.Create an Ubuntu virtual system 6.Install Ubuntu 7.Install Virtualbox Guest Additions
Install Ubuntu Linux on Windows 10, What About Windows 7 and Windows 8 Users?
Install Ubuntu Linux on Windows 10, There also are some alternative guides for Windows 7 and Windows 8 users installing Ubuntu Linux.
Download Oracle Virtualbox Install Ubuntu Linux on Windows 10
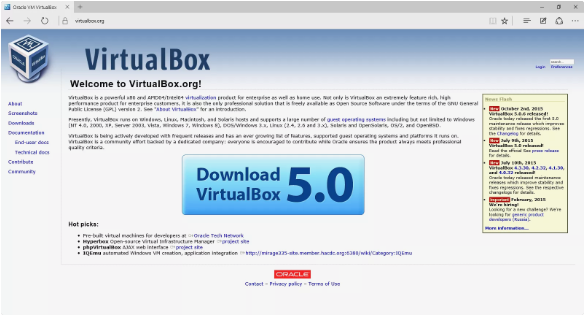
Download Virtualbox through clicking on the huge download button inside the middle of the display screen.
Install Ubuntu Linux on Windows 10, Choose 32-Bit or 64-Bit
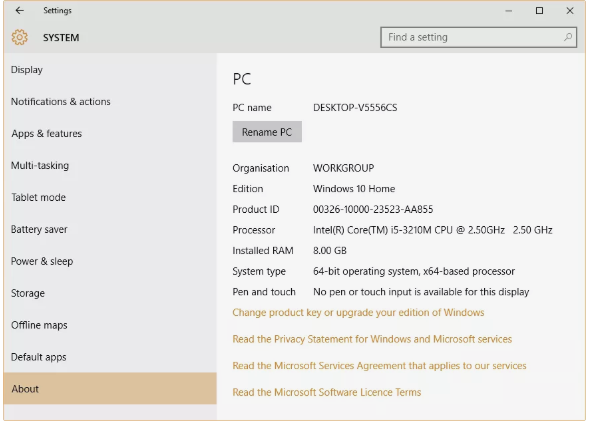
Install Ubuntu Linux on Windows 10, To discover whether you are going for walks a 32-bit or sixty four-bit system click on at the Windows start button and look for PC Info.
Click on the link for About your PC.
The display screen that appears tells you masses of useful information about your laptop which includes the quantity of RAM, the processor, and the present day working gadget.
The maximum vital part, however, is the gadget kind which as you can see from the photograph indicates that my gadget is sixty four-bit. Using the equal technique you may be training session which system kind your pc is.
Install Ubuntu Linux on Windows 10 Download Ubuntu
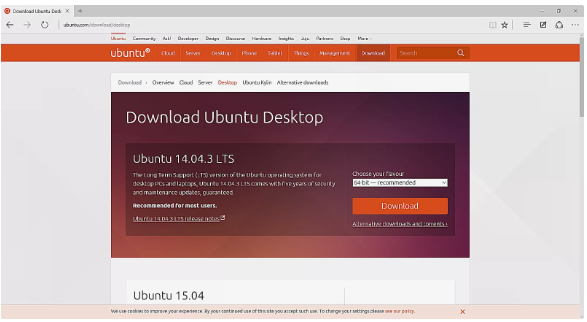
There are variations of Ubuntu to be had:
1.Ubuntu 14.04.3 LTS 2.Ubuntu 15.04 (soon to be Ubuntu 15.10)
Ubuntu 14.04 is for people who don’t want to upgrade their running gadget every 6 months. The help period has a number of years to run and therefore it certainly is a case of putting in it and getting on with your lifestyles.
Ubuntu 15.04, 15.10 and past are the modern-day releases and feature more updated traits which aren’t available in 14.04. The drawback is that the aid length is much shorter at just nine months. The upgrade procedure isn’t a huge deal however manifestly requires greater effort than simply putting in 14.04 and leaving it.
There is a large download hyperlink subsequent to each version and it’s miles as much as you whether or not you need to put in 14.04 or 15.04 and past. The installation procedure doesn’t in real change.
Install Ubuntu Linux on Windows 10 Download Virtualbox Guest Additions
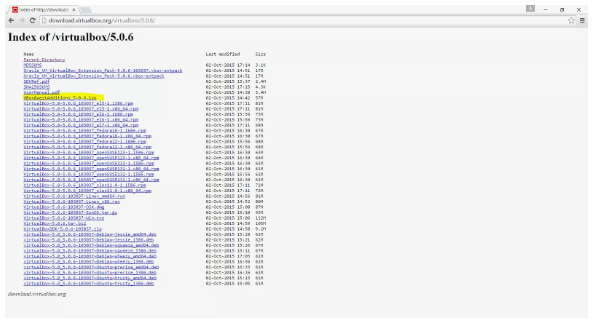
The visitor additions make it possible to run the Ubuntu virtual device in full-display mode at a suitable decision.
There are a whole lot of links in this web page. Click at the link that suits the version of Virtualbox you downloaded previously.
When the subsequent page opens click on the hyperlink for VBoxGuestAdditions.Iso (There will be a version range as part of the hyperlink i.E. VBoxGuestAdditions_5_0_6.Iso).
Click at the hyperlink and allow the record download.
Install Ubuntu Linux on Windows 10, How to Install VirtualBox
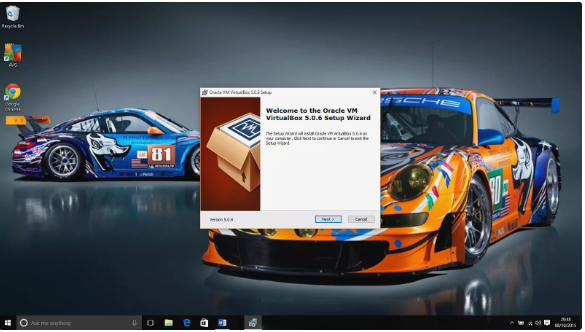
Press the begin button and look for Downloads. Click at the hyperlink to the Downloads record folder.
When the downloads folder opens click on on the Virtualbox application file you downloaded earlier on.
The Virtualbox setup wizard will start. Click Next to begin the installation.
Install Ubuntu Linux on Windows 10, Where to Install Virtualbox
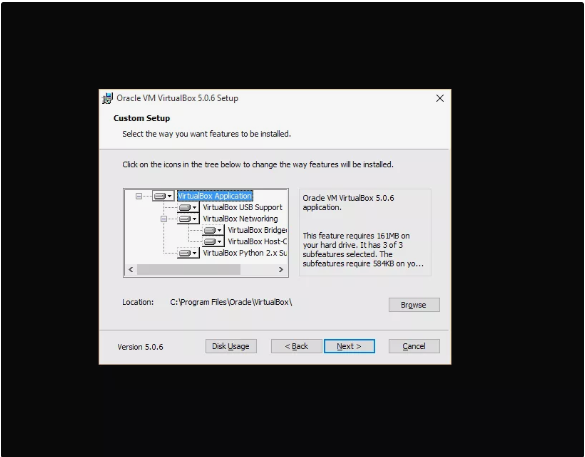
Install Ubuntu Linux on Windows 10 ,The next display screen lets you select the Virtualbox set up options.
There is genuinely no cause not to choose the defaults except you need to pick out a special installation region wherein case click on Browse and navigate to in which you need to install Virtualbox.
Click Next to retain.
Install Ubuntu Linux on Windows 10, Create VirtualBox Desktop Icons
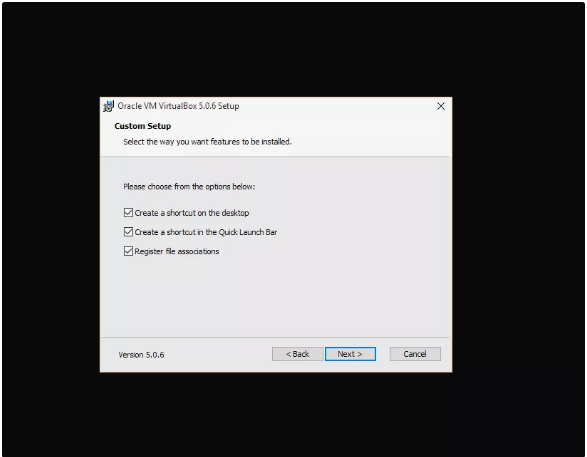
You now have the option to create shortcuts, either on the computer and/or the fast release bar and whether to check in document institutions which includes VDI documents to Virtualbox.
It is as much as you whether or not you want to create shortcuts. Windows 10 is without a doubt clean to navigate with the effective seek button so that you might determine not to trouble developing either of the shortcuts.
Click Next to maintain.
Virtualbox Warns About Resetting Your Network Connection
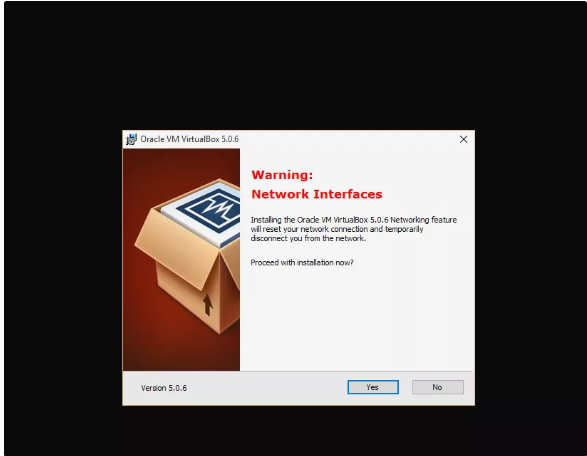
A caution will seem to mention that your network connection will temporarily be reset. If this is a hassle to you right now then click No and come back to the guide at a later degree in any other case click Yes.
Install VirtualBox
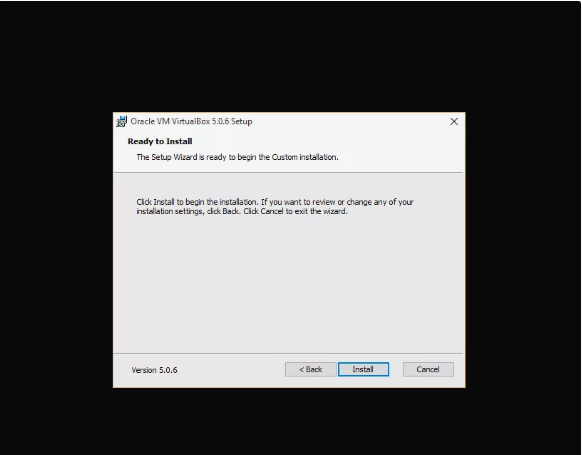
You are ultimately on the point of putting in Virtualbox. Click the Install button.
A protection message will seem to ask whether or not you are positive you wish to put in Virtualbox and halfway thru the install, you may be requested whether you need to install the Oracle Universal Serial Bus tool software. Click Install.
Create a Ubuntu Virtual Machine
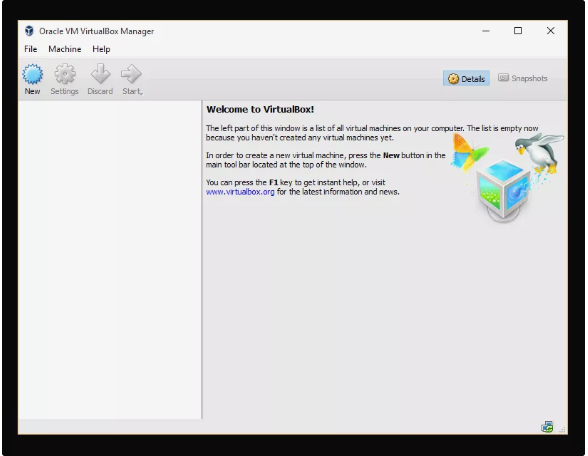
You can begin Virtualbox really by leaving the Start Oracle VM Virtualbox after installation checked and clicking Finish or for destiny reference click the Start button and look for VirtualBox.
Click on the New icon on the taskbar.
Choose the Type of Virtual Machine
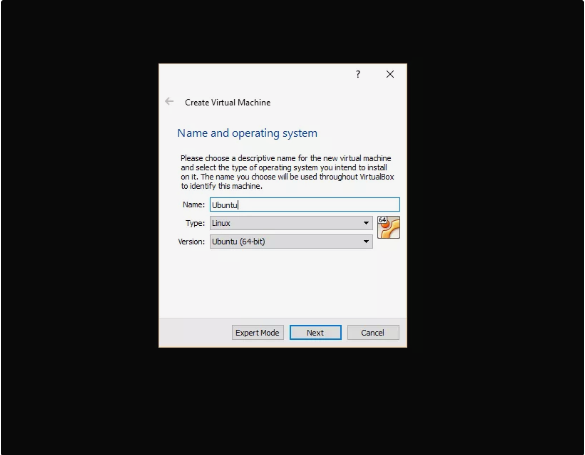
Give your device a name. It is a superb idea to go for the Linux distribution call (i.E. Ubuntu) and the version wide variety (14.04, 15.04, 15.10 and so on).
Select Linux as the sort and Ubuntu because the version. Make certain you pick out the perfect version based totally on whether or not you have got a 32-bit or sixty four-bit device.
Click Next to hold
How Much Memory Do You Give Your Virtual Machine
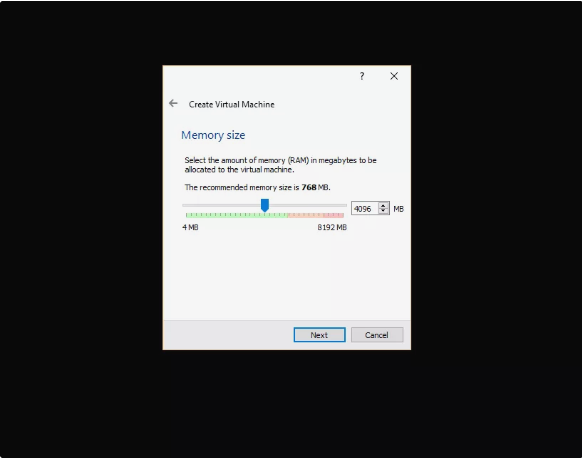
You now must pick out how a great deal of your pc’s memory you may assign to the virtual gadget.
You can’t assign all your computer’s memory to the virtual device as you want to go away sufficient for Windows to maintain strolling in addition to another programs which you have going for walks inside Windows.
The minimal you have to don’t forget assigning to Ubuntu is 2 gigabytes which are 2048 MB. The greater you could provide the higher but don’t go overboard. As you could see I have eight gigabytes of memory and I even have assigned four gigabytes to the Ubuntu virtual system.
Note that the amount of reminiscence you place aside is best used at the same time as the digital system is strolling.
Slide the slider to the amount you need to assign and click Next.
Create a Virtual Hard Drive
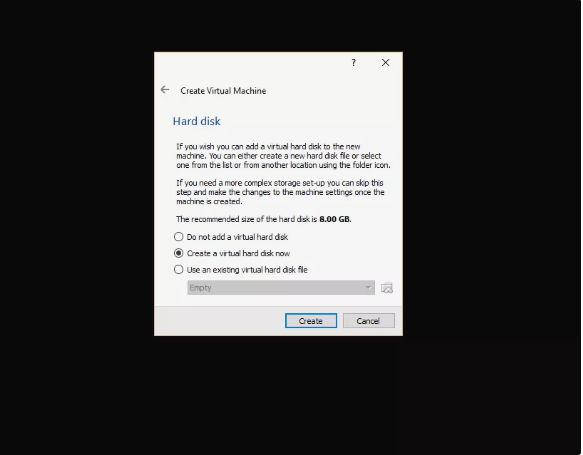
After assigning memory to the virtual machine you presently need to set apart some hard drive area. Select the Create a virtual hard disk now alternative and click on Create.
There are some of distinct difficult pressure types that you may select from. Choose VDI and click Next.
There are two ways to create the digital tough force:
- Dynamically allotted
- Fixed length
If you select dynamically allotted it’ll only use space as it’s far required. So in case, you set 20 gigabytes aside for the virtual hard power and most effective 6 is needed than the best 6 will be used. As you install more applications the greater space can be allocated as important.
This is more efficient in terms of disk space utilization but isn’t so good for performance due to the fact you need to await the space to be allocated before you may use it.
The constant size option allocates all of the space you request straight away. This is less efficient in terms of disk area usage because you could have set aside area you never in reality use but it is better for overall performance. This is the higher choice as your computer normally has extra disk area than reminiscence and CPU power.
Choose the choice you opt for and click on Next.
Set the Size of Your Virtual Hard Drive
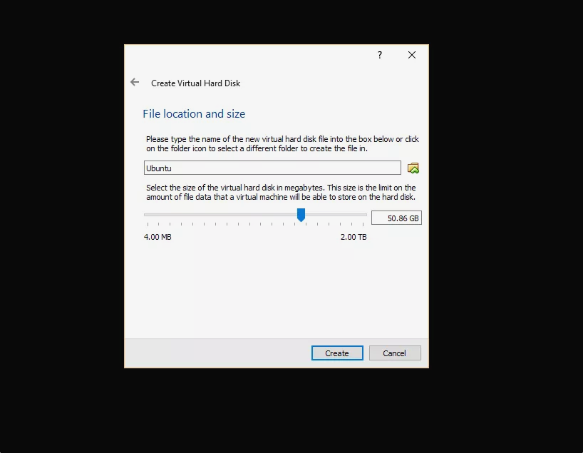
Finally, you’re on the diploma of setting how a good deal area you desire to offer to Ubuntu. The minimal is prepared 10 gigabytes but the more you could spare the better. You don’t need to go overboard despite the fact that. If you are just putting in Ubuntu in a digital gadget to test it outflow for a smaller quantity.
When you’re ready click on Create to hold.
Install Ubuntu on Your Virtual Machine
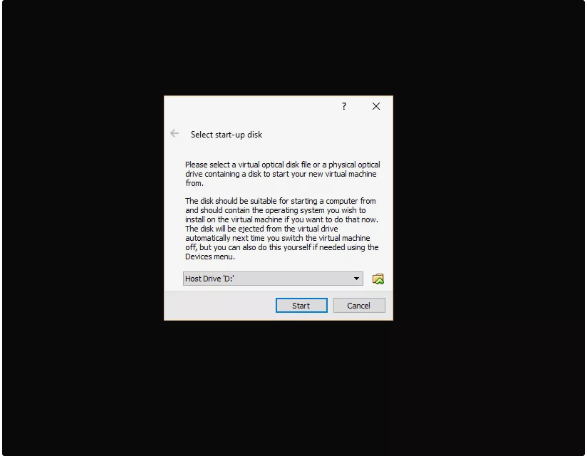
The digital system has now been created however it’s far like a pc that doesn’t have an operating machine set up but.
The first thing to do is to boot into Ubuntu. Click the start icon on the toolbar.
This is the point where you need to choose the Ubuntu ISO report you downloaded in advance. Click at the folder icon next to the Host Drive dropdown.
Navigate to the download folder and click on on the Ubuntu disc image after which on Open.
Start the Ubuntu Installer
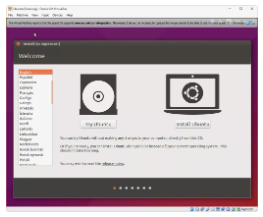
Click at the Start button.
Ubuntu must load into the little window and you will have the option to attempt Ubuntu or install Ubuntu.
Click at the Install Ubuntu choice.
Check Your Virtual Machine Meets the Pre-Requisites
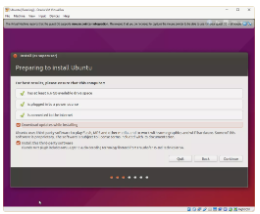
A listing of pre-requisites can be displayed. Basically, you need to ensure your device has enough strength (i.E. Plug it in if you are using a computer), has over 6.6 gigabytes of disk area and is hooked up to the net.
You also have the choice of downloading updates at the same time as putting in and to install 1/3 party software.
If you’ve got an excellent net connection test the down load updates alternative otherwise untick it and depart the updates to put in at a later point publish set up.
Check the deploy 1/3 celebration software program option as it will assist you to play MP3 audio and watch Flash videos.
Click Continue.
Choose the Installation Type
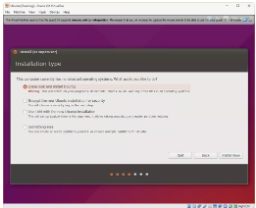
The subsequent step shall we you make a decision how to set up Ubuntu. As you are using a virtual device pick out the Erase disk and installation Ubuntu option.
Do not fear. This will now not erase your bodily tough power. It will simply deploy Ubuntu inside the virtual tough power created earlier on.
Click Install Now.
A message will seem to show you the adjustments with a purpose to be made to your disk. Again this is best your digital hard pressure and so it’s far safe to click on Continue.
Choose Your Location
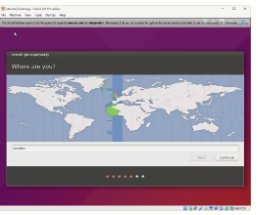
You will now be required to select wherein you live. You can both pick out the vicinity on the map or type it into the box to be had.
Click Continue.
Choose Your Keyboard Layout
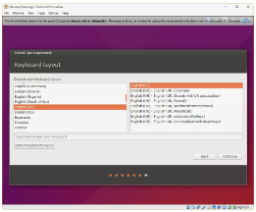
The penultimate step is to choose your keyboard layout.
You may also find that the correct format has already been selected but it isn’t, attempt clicking on the Detect Keyboard Layout choice.
If that doesn’t work, click on on the language in your keyboard within the left panel after which choose the bodily layout inside the right pane.
Click Continue.
Create a User
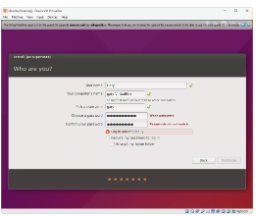
The final step is to create a person.
Enter your call into the container supplied and supply your digital device a call.
Now pick a username and input a password to accomplice with that consumer. (repeat the password as required).
The different alternatives are to log in robotically or require a password to log in. You can also pick to encrypt your home folder.
As it’s miles a virtual machine you can as properly move for the Log in mechanically option however we propose constantly selecting the Require my password to log in.
Click Continue.
Ubuntu will now be set up.
When the installation has finished click the File menu and pick out near.
You have the option to store the gadget state, send the shutdown sign or power off the machine. Choose electricity off the device and click on OK.
Install Guest Additions
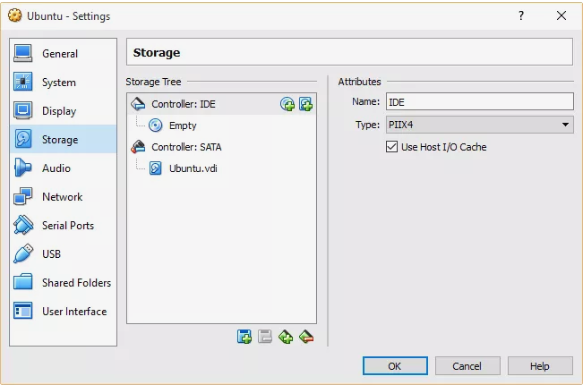
The subsequent step is to put in the guest additions.
Click on the settings icon on the VirtualBox toolbar
Click at the storage option after which click on on IDE and select the little circle with a plus symbol icon which provides a brand new optical drive.
An alternative will appear asking you to choose which disk to insert into the optical power. Click at the Choose disk button.
Navigate to the downloads folder and click on at the VBoxGuestAdditions disc picture and choose Open.
Click OK to close the settings window.
When you are returned at the primary screen click the start button at the toolbar.
Open the VirtualBox Guest Additions CD in Ubuntu
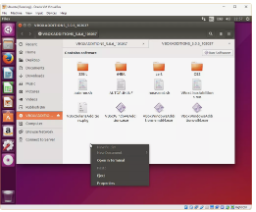
Ubuntu will boot for the first time however you gained’t be able to use it complete display screen till the visitor additions are well hooked up.
Click on the CD icon at the bottom of the launcher panel at the left and make sure there are documents for VirtualBox Guest Additions.
Right-click on an empty space where the listing of files is and pick out open in terminal.
Install Virtualbox Guest Additions
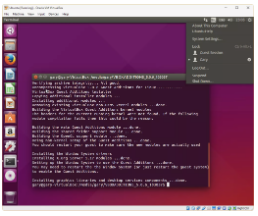
Type the subsequent into the terminal window:
sudo sh ./VBoxLinuxAdditions.Run Finally, you need to reboot the digital machine.
Click on the little cog image within the top right nook and pick out shutdown.
You will be given the choice to restart or shutdown. Choose Restart.
When the virtual gadget restarts pick out the View menu and pick out Full-Screen Mode.
A message will seem telling you that you could toggle among complete display and windowed mode by way of preserving down the proper CTRL key and F.
Click Switch to continue.
You’re done! Great task.
Summary
Congratulations! You ought to now have efficaciously established Ubuntu as a digital gadget on Windows 10.