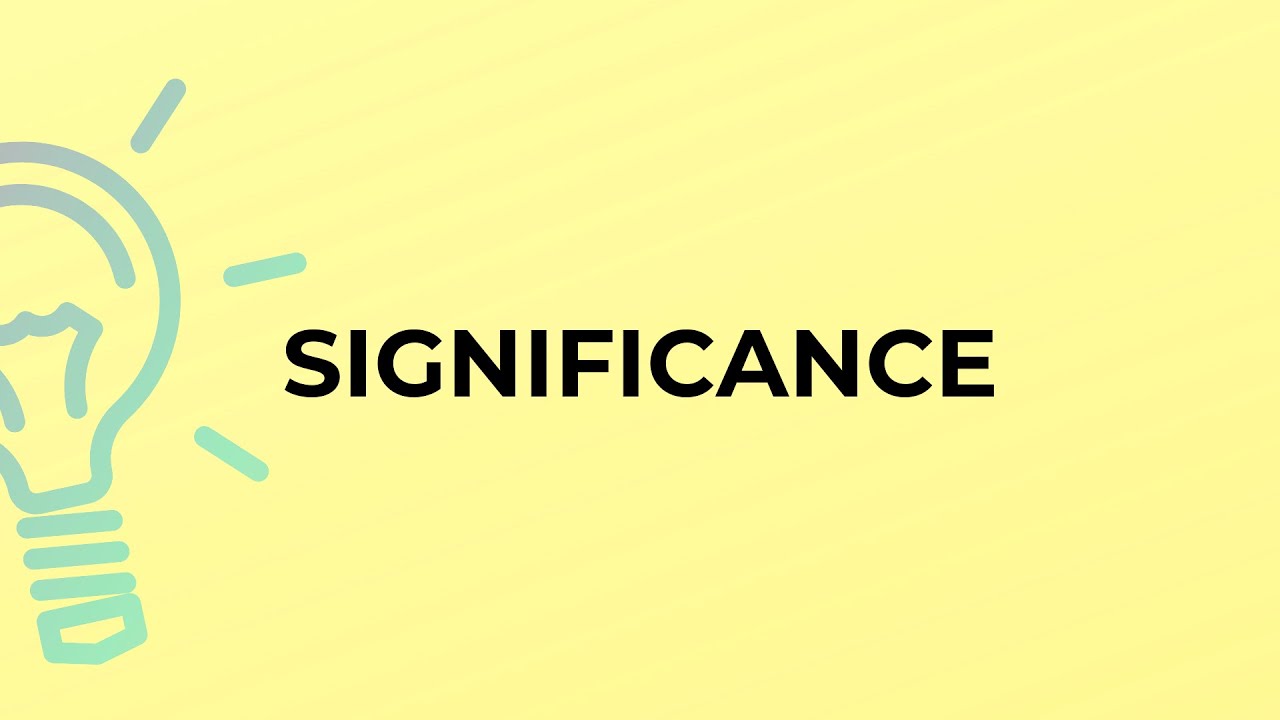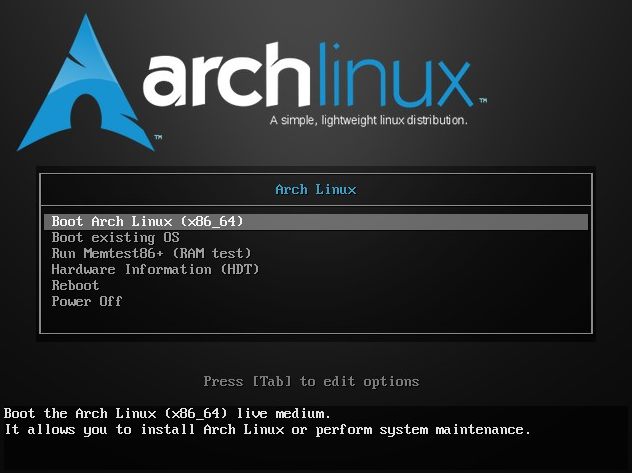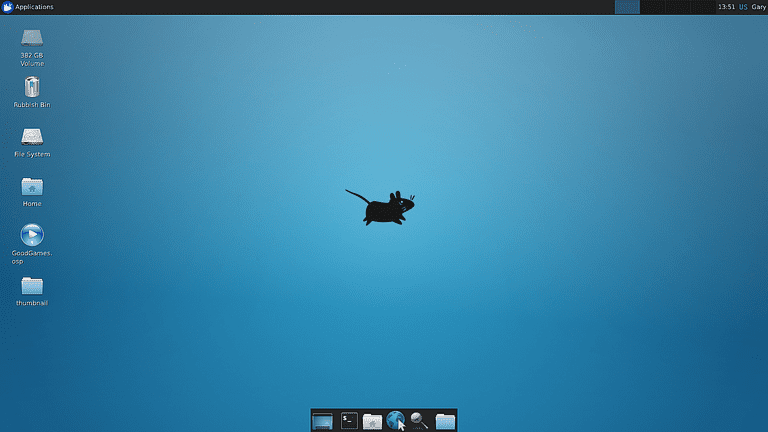
Customize the XFCE Desktop Environment, Below is a manual on the way to customize the XFCE Linux computer environment in a number of methods, along with to add panels and launchers.
Switch menus, alternate the desktop wallpaper, include a customized docking panel, and greater.
Tip: Learn how to installation Xubuntu if you do not have already got it.
01. Add New Panels to XFCE
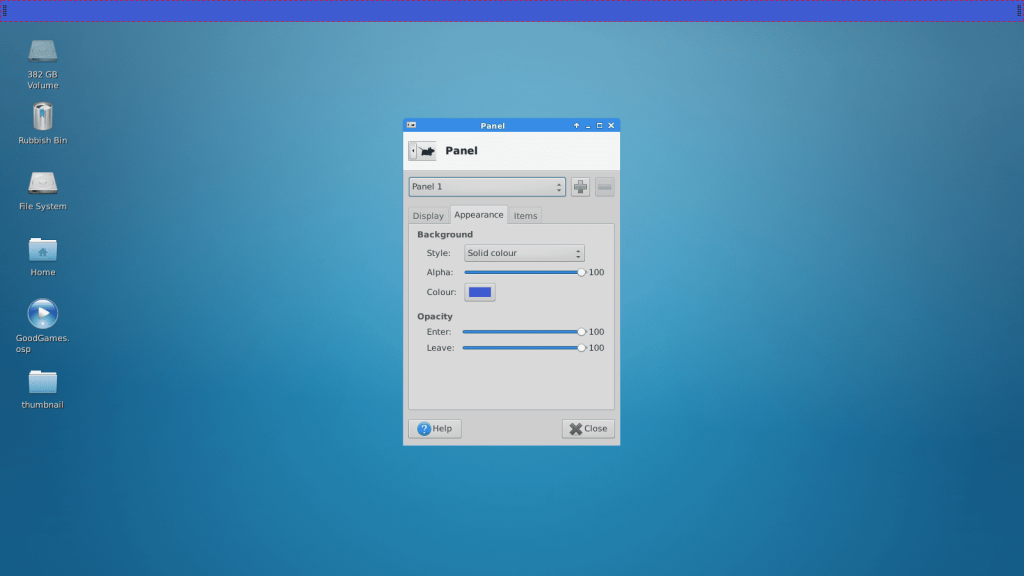
Depending on how you installation your XFCE inside the first region, you may already have one or two panels set up.
You can add as many additional panels as you need, but it’s worth citing that they always sit on pinnacle, so in case you vicinity one within the middle of the display screen and open a browser window, the panel will cover half of the net page.
To control your panels, right-click one and pick out Panel Preferences. To delete a panel, pick out it from the drop-down menu and click the minus button. Or, to feature a new panel, use the plus sign.
When you first create the panel, it is a small box and has a black background. Move it to the overall position wherein you would like the panel to be.
Tip: Our recommendation is one panel at the pinnacle, which is precisely what Xubuntu and Linux Mint supply. Remember additionally that in case you delete each panel, it makes it trickier to get one lower back once more, so you’d be sensible to no longer do this.
Customize the XFCE Desktop Environment, XFCE
Click the Display tab within the panel’s settings to change the mode to horizontal or vertical. Vertical is good for a Unity style launcher bar.
Enable Lock Panel to save you the panel being moved around. If you need the panel to cover, select Intelligently or Always from the Automatically disguise the panel menu.
A panel can incorporate a couple of rows of icons but usually, we propose setting the row wide variety to 1. You can set the size of the row in pixels and the period of the panel. Making the duration one 100 will make the panel cowl the whole display (either horizontally or vertically).
You can test Automatically boom the period to increase the size of the bar while a new item is introduced.
The black background of the panel can be changed thru the Appearance tab inside the panel’s settings. The fashion may be none to use the system style, or you could set it to Solid shade or Background photo.
02. Turn On Window Compositing Within XFCE
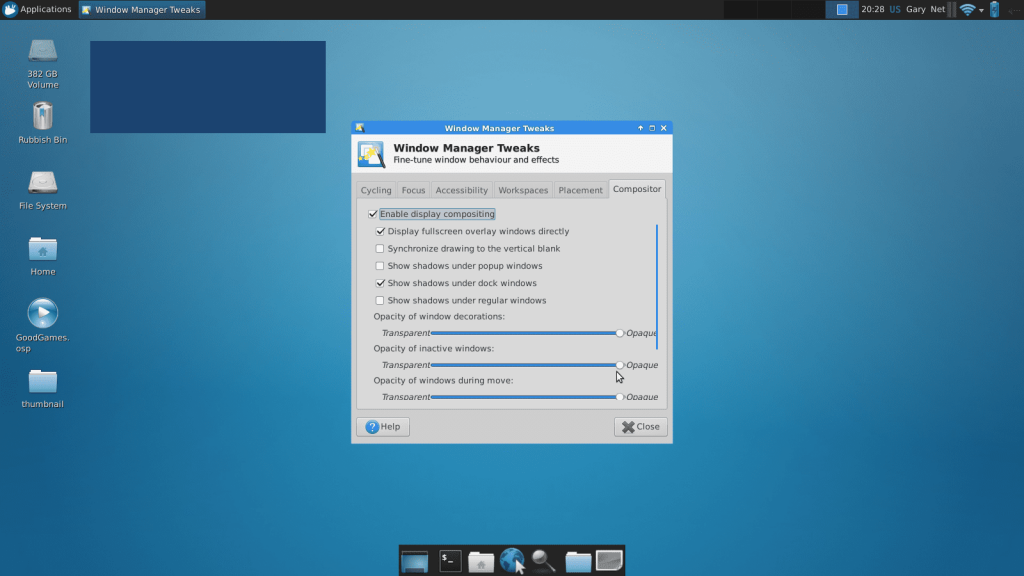
In order to feature opacity to the XFCE panels, you need to show on Window Compositing. This can be carried out by using walking XFCE Window Manager Tweaks.
Right click on the laptop and visit Applications > Settings > Windows Manager Tweaks. When you see the screen above, choose the Compositor tab and then placed a take a look at in the field next to Enable Display Compositing.
Customize the XFCE Desktop Environment, Click Close after which go back to the panel possibilities settings tool to modify Windows opacity.
03. Customize the XFCE Desktop Environment, Add Items to an XFCE Panel
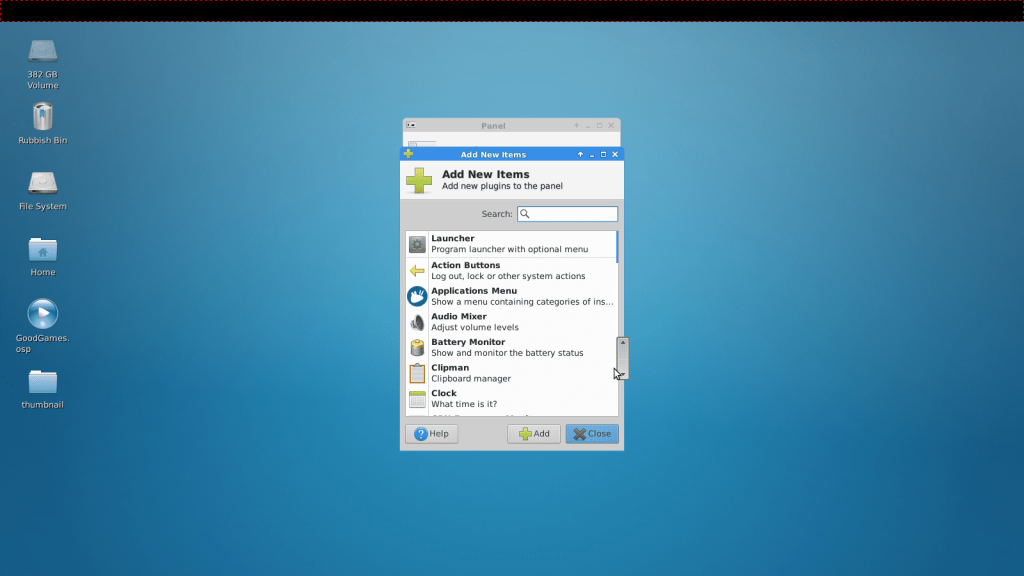
A clean panel is set as useful as a sword within the Wild West. To upload items to a panel, proper-click it and select Panel > Add New Items.
There are hundreds of objects to select from however right here are some particularly beneficial ones:
- Applications Menu
- Separator
- Indicator Plugin
- Action Buttons
- Launcher
The separator facilitates you unfold the items across the width of the panel. When you upload the separator, a touch window seems. There’s a checkbox that helps you to make bigger the separator to apply the rest of the panel which is how you get a menu at the left and the other icons at the proper.
The indicator plugin has icons for power settings, the clock, Bluetooth, and many other icons. It saves adding other icons individually.
The action buttons offer person settings and get right of entry to to the log off option, even though that is blanketed by using the indicator plugin.
A launcher helps you to pick out any other software hooked up at the machine to be run when the icon is clicked.
Tip: You can alter the order of the gadgets you add to the panel via the usage of the up and down arrows in the Panel Preferences > Items window.
04. Solving Application Menu Issues With The XFCE Panel
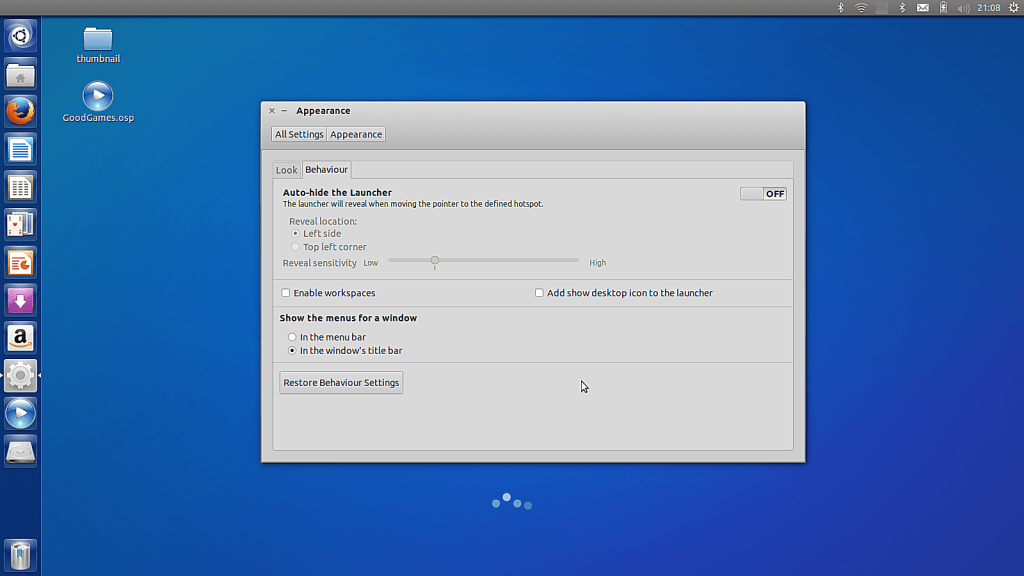
There’s one most important trouble with putting in XFCE within Ubuntu, and that is the dealing with of menus.
Here’s how to resolve this problem:
- Switch returned to Unity and look for utility settings within the Dash.
- Go to Appearance Settings and switch to Behavior Settings.
- Change the Show Menus For A Window radio buttons in order that In the Window’s Title Bar is checked.
- When you turn returned to XFCE, right-click on the indicator plugin and pick Properties.
- From the window that looks, you can pick out which signs are displayed.
- Finally, take a look at the hidden checkboxes for Application Menus and then click on Close.
05. Customize the XFCE Desktop Environment, Add Launchers to an XFCE Panel
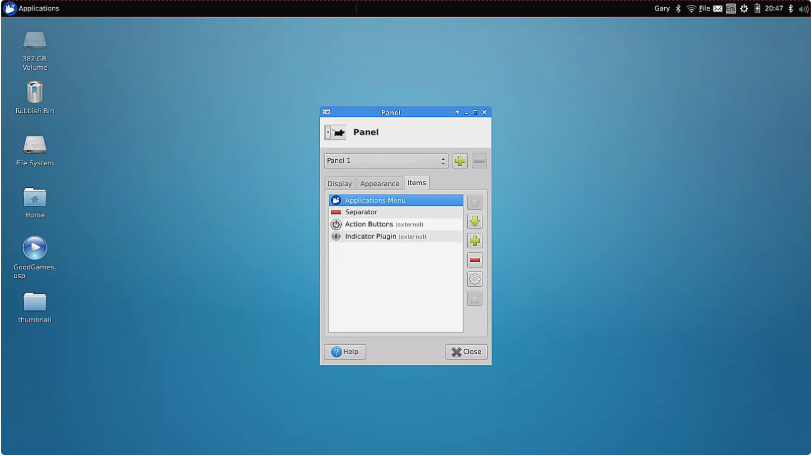
Launchers can be added to a panel to name every other utility. Here’s how:
- Right-click the panel and choose Add New Items.
- Click Launcher.
- The Click Add.
- Click Close from the menu.
- Right-click the new launcher item on the panel and select Properties.
- Click the plus symbol for a list of all of the programs in your system.
- Select the utility you desire to feature. Use the Ctrl button to pick a couple of packages right away.
- Click Add.
Now you can modify their position at the panel the use of the up and down arrows inside the launcher’s houses.
06. The XFCE Applications Menu
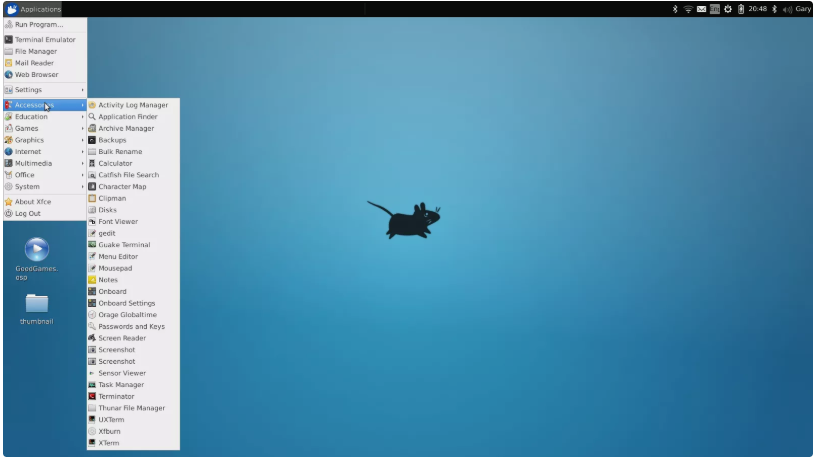
Another object you may upload to the panel is Applications Menu. The problem with the packages menu is that it is form of old faculty and no longer very appealing.
Add it much like you can any item: proper-click on the panel, visit Add New Items, select Applications Menu, after which click on Add.
Tip: Follow this guide to discover ways to personalize the utility’s menu.
Below, we’ll observe a special menu machine that you may use which is also part of the contemporary Xubuntu release.
07. Add the Whisker Menu to XFCE
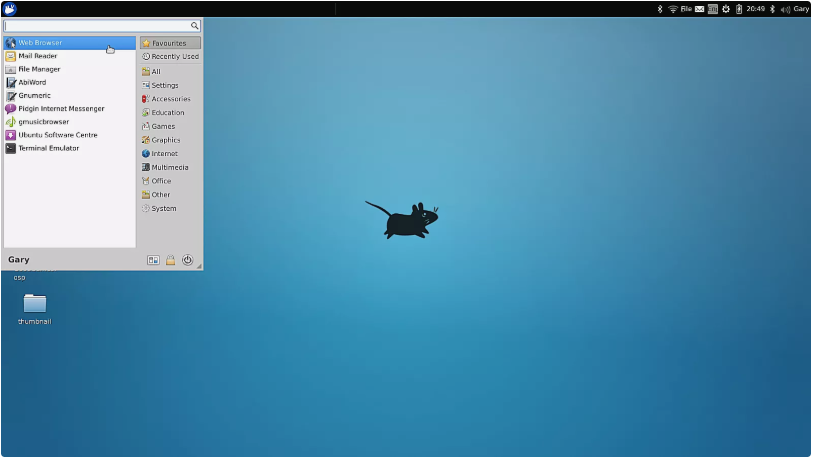
There’s a unique menu machine it truly is been added to Xubuntu referred to as Whisker Menu.
To upload Whisker Menu, add an item to the panel as typical and look for Whisker Menu.
If the Whisker item would not appear within the listing, you will want to install it. You can deploy Whisker Menu through beginning a terminal window (Ctrl+Alt+T) and typing the following:
sudo apt-get update
sudo apt-get install xfce4-whiskermenu-pluginThe default Whisker Menu is reasonably respectable and current looking, however as with the entirety inside the XFCE computer environment, you can customize it to work the manner you want it to.
To customize Whisker Menu, right-click on the object from the panel and pick Properties.
Customize the XFCE Desktop Environment, The homes window has four tabs:
APPEARANCE TAB
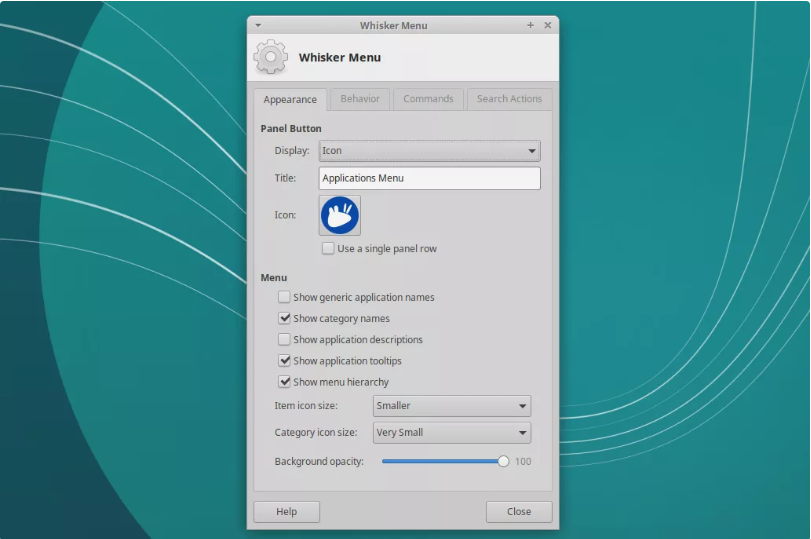
The appearance display helps you to change the icon used for the menu and the conduct so that textual content is displayed with the icon.
You also can adjust the menu alternatives so that generic application names are proven consisting of word processor as opposed to LibreOffice Writer. It’s also feasible to reveal an outline next to each software.
Other tweaks to be made to the appearance include the object icon size, class icon length, and background opacity.ewritten Text:
Customize the XFCE Desktop Environment, BEHAVIOUR TAB
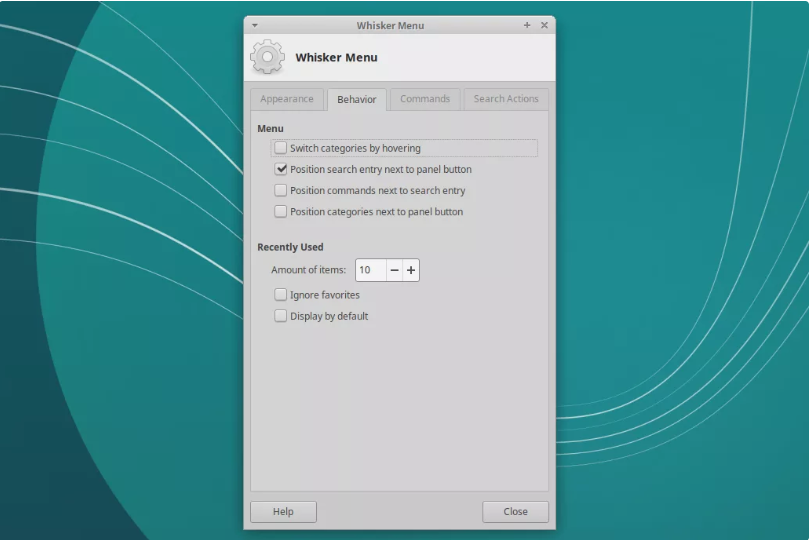
The conduct tab has settings which permit you to amend how the menu definitely works. By default, clicking a class modifications the objects that seem, but you could trade it so that whilst you hover over a category, the items change.
Customize the XFCE Desktop Environment, You can also trade the quantity of items to show as lately used, plus ignore favorites.
COMMANDS TAB
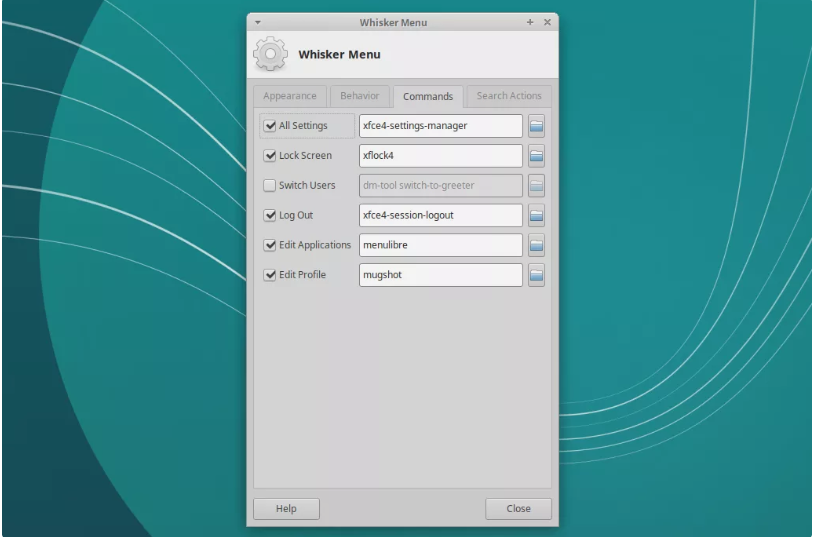
The Whisker Menu instructions tab is wherein you select commands for such things as All Settings, Lock Screen, Log Out, Edit Profile, and Edit Applications.
Customize the XFCE Desktop Environment, SEARCH ACTIONS TAB
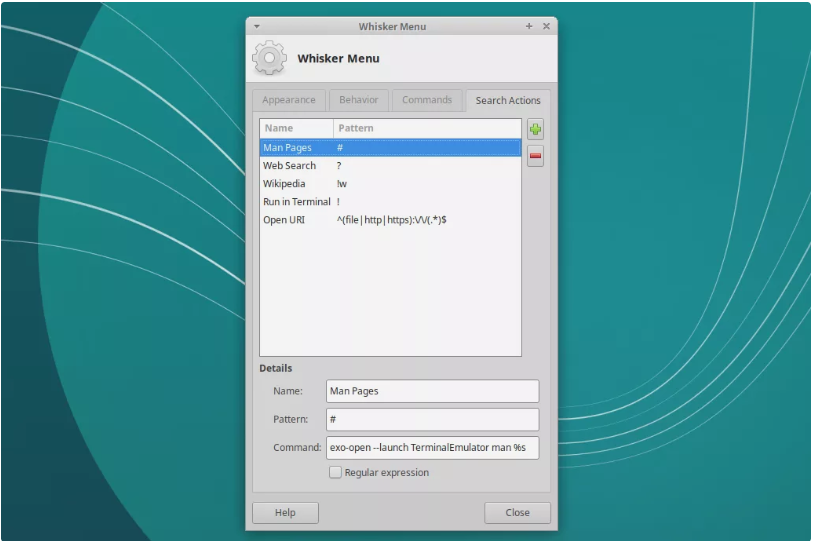
The seek movements tab helps you to exchange the textual content that may be entered into the hunt bar and the actions that will occur.
08. Change The Desktop Wallpaper Within XFCE
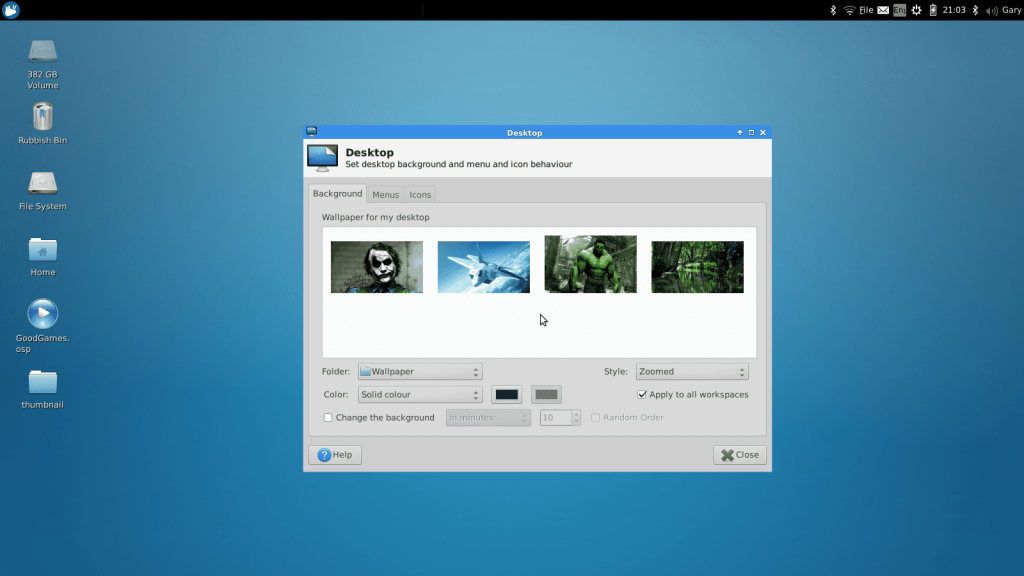
To trade the laptop wallpaper, proper-click on at the historical past and select Desktop Settings.
Customize the XFCE Desktop Environment, There are 3 tabs to be had:
BACKGROUND
This tab lets you exchange the wallpaper. There are numerous wallpapers built-in however you could also select your very own snap shots with the aid of changing the Folder drop-down menu to wherever your pix are positioned.
You can trade the fashion in order that the wallpaper picture is zoomed, tiled, focused, stretched, or scaled. Or, have no styling at all.
Notice the checkbox next to Apply to all workspaces. This lets you decide to have the same wallpaper for all workspaces or a special one for each.
You also can use this tab of the computer settings to have the history alternate at regular durations, from as regularly as each second to just as soon as an afternoon.
Customize the XFCE Desktop Environment, MENUS
The menu tab lets you cope with how menus seem within the XFCE laptop environment.
The options encompass having the ability to expose a menu whilst you proper-click the computer. This offers you get entry to to all of your packages while not having to navigate to the menu which you delivered to a panel.
You also can set XFCE up in order that while you center-click on with the mouse, a list of open programs seem. You can similarly customise this menu to expose exclusive workspaces as properly.
ICONS
The final tab is for changing the icon type and icon length. You also can modify the icon tooltip size, allow thumbnails, display hidden files on the desktop, and allow single click mode to spark off objects.
The icons tab is wherein you could show or disguise default icons, too, inclusive of the Home, Filesystem, and Trash icons.
09. Add the Slingscold Dash to XFCE
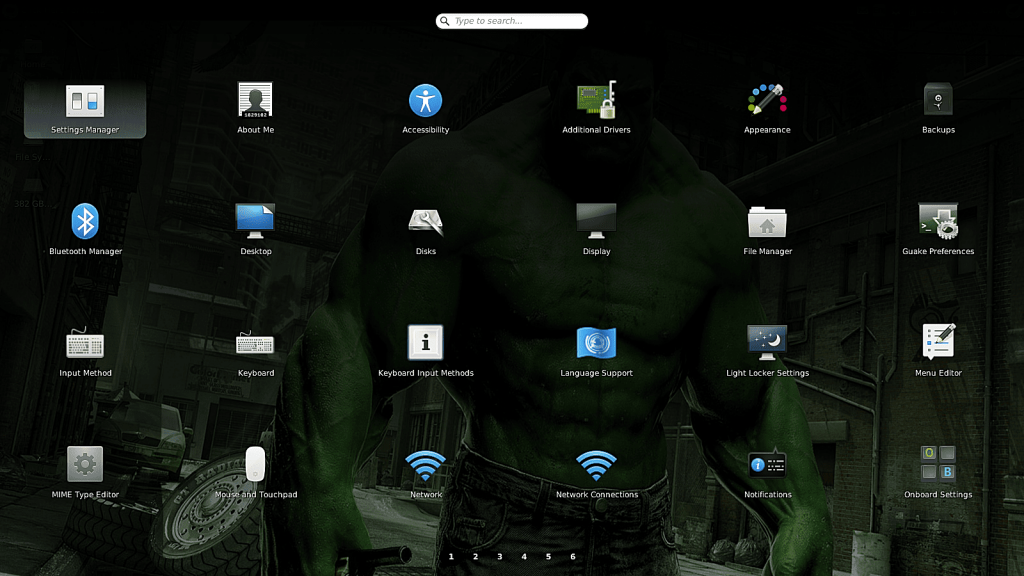
Slingscold provides a elegant however light-weight dashboard-style interface. Unfortunately, it isn’t always to be had in the Ubuntu repositories.
There’s a PPA available, although, that helps you to upload Slingscold. To try this, open a terminal window and execute the following instructions:
sudo add-apt-repository ppa:noobslab/apps
sudo apt-get updatesudo apt-get install slingscoldAdd a launcher to a panel and upload Slingscold as an object to the launcher.
Now, when you click the Slingcold launcher icon inside the panel, a display similar to the one above seems
10. Add the Cairo-Dock to XFCE
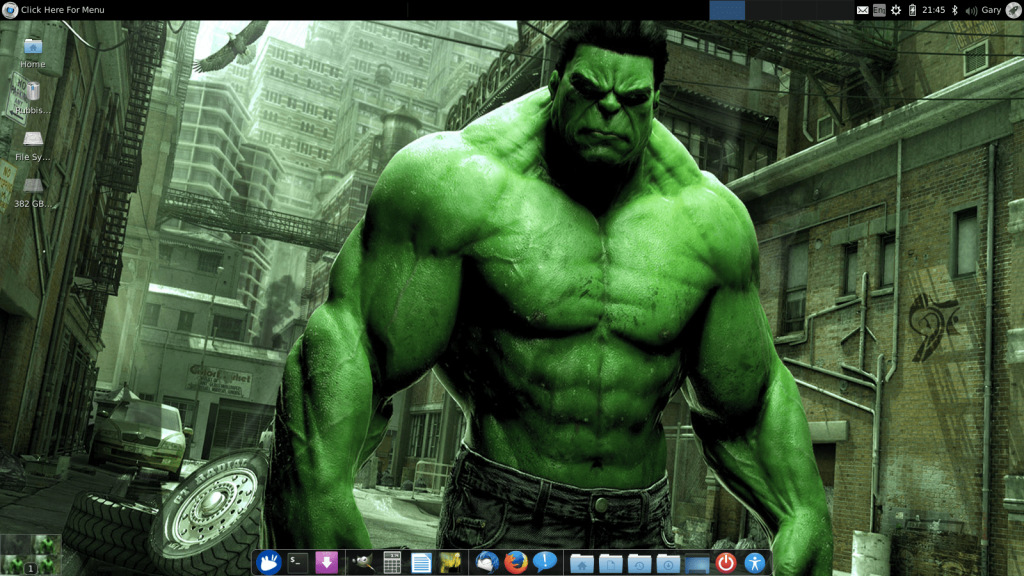
You can get an extended way the usage of simply the XFCE panels but you may upload a far more stylish docking panel the usage of a device known as Cairo-Dock.
Customize the XFCE Desktop Environment, To add Cairo-Dock in your system, open a terminal and run the subsequent command:
sudo apt-get install cairo-dockAfter Cairo-Dock is installed, run it by deciding on it from the XFCE menu.
The first aspect you may want to do is make sure it starts each time you log in. To try this, proper-click on Cairo-Dock and go to Cairo-Dock > Launch Cairo-Dock on startup.
Cairo-Dock has loads of configuration functions. Right-click on the dock and pick out Cairo-Dock > Configure. A tabbed interface will seem with the following tabs:
- Current items
- Add-ons
- Configuration
- Themes
The most thrilling location right here is the themes tab. You can choose from dozens of pre-configured topics. Select Load Theme to scroll thru them. When you locate one you observed you may like, click on Apply to apply it.