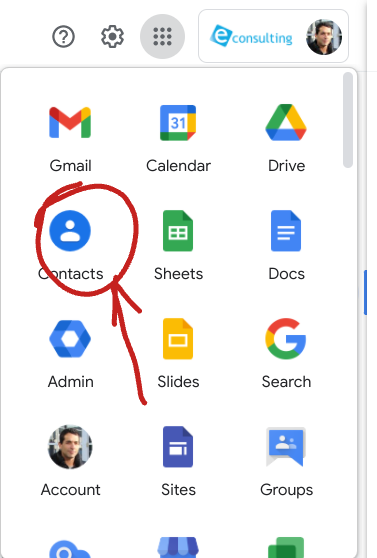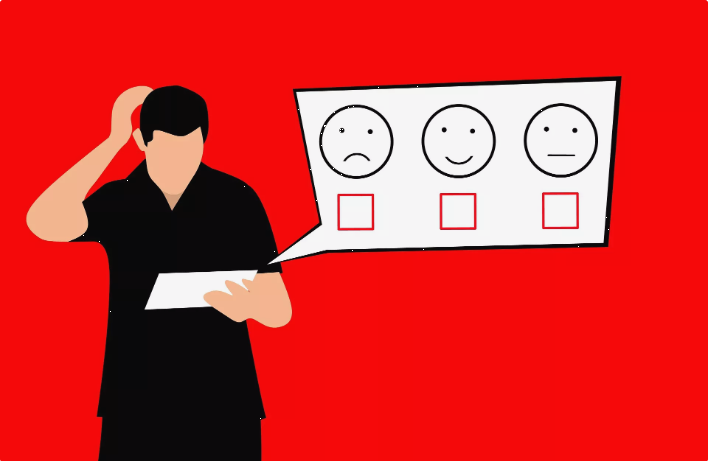TrueCrypt,IMPORTANT:
TrueCrypt,01.Download TrueCrypt, a Free File Encryption Program
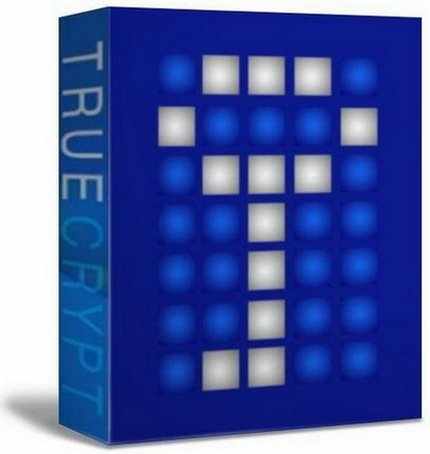
Chances are you’ve got facts in your mobile device(s) which you need to keep private or secure. Thankfully, defensive your private and commercial enterprise information is easy with the free encryption program TrueCrypt.
TrueCrypt is simple to apply and the encryption is each obvious and accomplished on-the-fly (i.E., in actual time).
You can use it to create a password-blanketed, virtual encrypted disk to shop touchy files and folders, and TrueCrypt can even encrypt whole disk walls or outside storage devices, which include USB flash drives.
So if you haven’t finished so already, down load and deploy the state-of-the-art TrueCrypt bundle for your working machine (this system works on Windows XP, Vista, Mac OS, and Linux).
If you want to encrypt a USB flash power, you could deploy this system directly to the USB pressure.
TrueCrypt,02.Open TrueCrypt and Create a New File Container
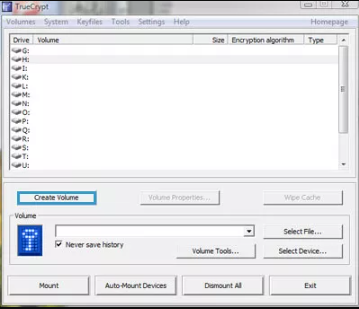
Once you’ve mounted TrueCrypt, release the software from your packages folder and click the Create Volume button (mentioned on the screenshot in blue for readability) within the most important TrueCrypt program window.
This will open the “TrueCrypt Volume Creation Wizard.”
Your 3 options in the wizard are to: a) create a “report box,” that is a virtual disk to save the files and folders you want to shield, b) format and encrypt an entire external power (like a USB memory stick), or c) encrypt your entire device force/partition.
In this case, we just want to have a place on our inner tough pressure to save sensitive records, so we’ll leave the default first preference, Create a record container, decided on and click on Next >.
TrueCrypt,03.Select the Standard or Hidden Volume Type
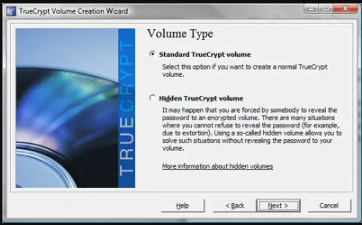
Once you have selected to create a record container, you’ll be taken to the “Volume Type” window where you may select the kind of encrypted quantity you need to create.
Most people could be nice using the default Standard TrueCrypt extent kind, in place of the other choice, Hidden TrueCrypt volume (select the greater complex hidden option if you can plausibly be pressured to expose a password, e.G., in instances of extortion.
If you’re a government secret agent, but, you in all likelihood do not need this “How To” article).
Click Next >.
04.Select Your File Container Name, Location, and Encryption Method
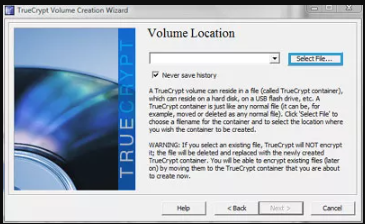
Click Select File… To choose a filename and region for this report box, so that you can definitely be a document in your difficult disk or garage tool. Warning: do not select an existing document unless you want to overwrite that report together with your new, empty box. Click Next >.
In the next screen, “Encryption Options,” you could additionally leave the default encryption and hash algorithm, then click on Next >.
(This window informs you that the default encryption set of rules, AES, is used by US authorities organizations to classify facts up to the Top Secret degree. Good enough for me!)
05.Set the Size of Your File Container
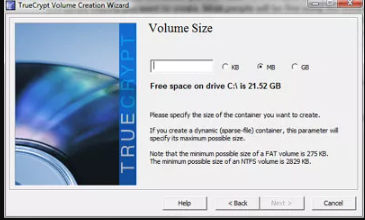
Enter the quantity of space you want for the encrypted field and click Next >.
Note: The size you enter here is the actual length the report box may be for your tough drive, regardless of the actual garage space taken up via the files you place in the box.
Therefore, cautiously plan the scale of the TrueCrypt file container earlier than creating it through searching at the total length of the files you propose on encrypting and then adding some greater space for padding. If you are making the record length too small, you may should create some other TrueCrypt container. If you are making it too huge, you’ll waste some disk space.
06.Choose a Password for Your File Container
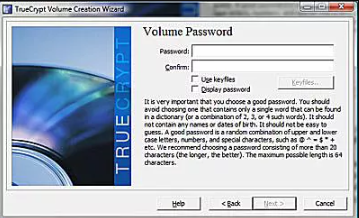
Choose and confirm your password, then click Next >.
Tips/Notes:
- Instead of the use of a easy password when putting in the TrueCrypt file, use a completely unique lengthy passphrase you may easily keep in mind that additionally includes a complex combination of characters (e.G., “My first trainer’s call become Mrs. Smith”).
- TrueCrypt will provide you with a warning if you input a password with fewer than 20 characters.
- Note that if you forget the password there may be no way to retrieve it (it’s the factor of this system in spite of everything).
- As the TrueCrypt developers state: “The most effective way to recover your documents is to try and ‘crack’ the password or the key, but it can take hundreds or tens of millions of years depending on the duration and exceptional of the password/keyfiles, on software/hardware efficiency, and different elements.” In other phrases, select a password you may not forget about!
07.Let the Encryption Begin!
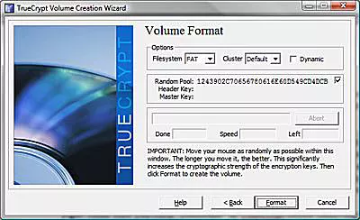
This is the a laugh part: now you simply ought to move your mouse randomly for some seconds and then click on Format.
The random mouse moves help boom the power of the encryption. The program will show you a development bar because it creates the field.
TrueCrypt will will let you recognise whilst the encrypted field has been created successfully. You can then close the “Volume Creation Wizard.”
08.Use Your Encrypted File Container to Store Sensitive Data
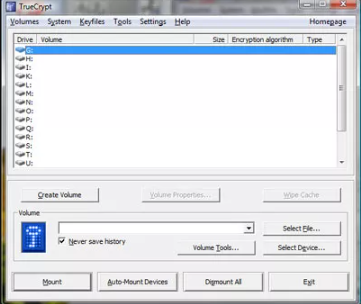
Click on the Select File… button inside the important application window to open the encrypted report container you just created.
Highlight an unused drive letter and choose Mount to open that container as a virtual disk on your computer (you’ll be induced for the password you created). Your container will then be established as a drive letter in your laptop and you may be able to flow documents and folders you want to protect into that digital pressure.
(For example, on a Windows PC, visit the “My Computer” listing and cut and paste files/folders into the brand new TrueCrypt power letter you’ll discover indexed there.)
Tip: Make certain you click “Dismount” in TrueCrypt earlier than putting off encrypted outside drives like your USB disk.