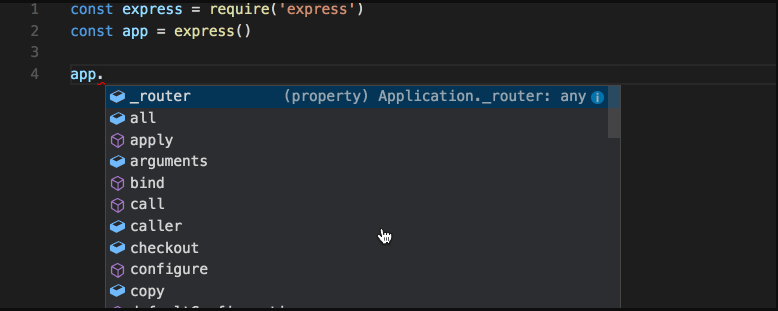Adobe Photoshop CC 2015 ,When first encountering the myriad of capabilities in Photoshop, it’s far common to look the Brush Tool, choosing it, and then wildly dragging the cursor everywhere in the canvas. The inevitable end result of this workout is the belief that all it does is to lay down swaths of coloration. Not pretty. In truth brushes are used anywhere in Photoshop. The Eraser Tool, Dodge and Burn, Blur, Sharpen, Smudge and the Healing Brush are all brushes.
Mastering the Photoshop Brush tool is a essential Photoshop skill to expand. This device can be used for covering, retouching, stroking paths and a number of different uses. Here we’re going to take a look at:
Photoshop
The Brush Options. Choosing A Brush. The Brush panel and Brush presets. Brushes and Paths. Masking. Creating a custom brush. In no way is this to be regarded as a complete evaluation of one of the maximum crucial tools within the Photoshop toolbox. Instead, it’s miles designed to get you operating with Photoshop brushes and come up with the confidence to explore in addition innovative possibilities with a device that does greater than slather on the pixels.
Let’s get began.
01.How to Use the Brush Options in Adobe Photoshop CC 2015
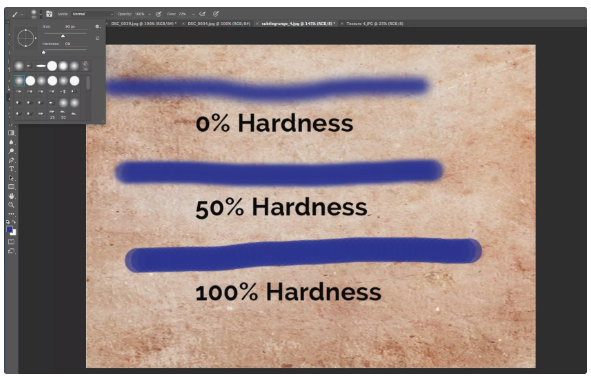
The first factor you need to recognize is the Brush “paints” with the foreground shade. In this situation, we’ve got selected a blue coloration and to maintain the image we’ve got brought a layer to color on. When you select the Brush Tool, the brush alternatives appear on the Toolbar above the Canvas. From left to proper they’re:
Brush
- Preset: This pop down allows to select the Brush Size, Brush Style, the Brush Hardness which, as shown, affects the rims of the stroke, The Brush attitude, and roundness in addition to the Brush Tip picker.
- panel: Click this and the Brush panel which allows you to pick out from a range of preset brushed that come filled with Photoshop as well as any brushes you could have created or brought to Photoshop.
- Mode: Selecting a mix version from this pop down determines how the color used by the comb interacts with the colors within the layer underneath it. Be cautious with this due to the fact, for this effect to work, you want to paint directly at the image or layer. If you need to take a non-detrimental approach, paint on a layer and select the layer Blend Mode
- Opacity: This slider adjusts the opacity of the brush.
- Pressure: Primarily used with capsules, which include those from Wacom, where a pen replaces the mouse.
- Flow: If you click on a place with this selected, the colour gets extra intense. Think of a regular paint brush. As you stroke across the wall, the paint tends to “fade” because the paint leaves brush and hits the wall. Same issue here but it really works exceptional with a pen.
Tips
- To adjust the size of any brush press the ]+key to increase the size and press the [+key to make it smaller.
- The adjust the hardness press Shift+] to increase the hardness and Shift+[ to reduce the hardness.
02.How to Choose a Brush in Photoshop CC 2015
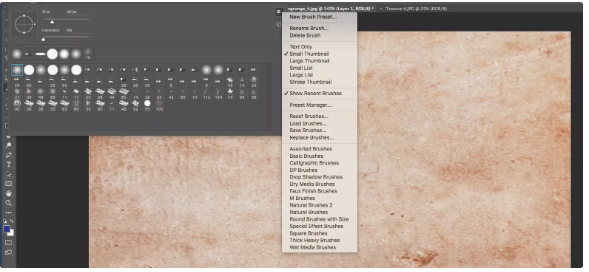
The Brush panel alternatives, proven above, hand you some of options starting from smooth brushes to brushes you will use if painting and even a chain of brushes that add textures and even brushes that scatter leaves and grass throughout the canvas.
To exchange the comb attitude and its roundness, drag the dots at the pinnacle and bottom of the comb form to trade the angle or circulate the aspect dot inwards or outwards to change its shape.
Brush in Photoshop CC 2015
Photoshop additionally comes packaged with a rather big choice of varied brushes. To get admission to the gathering of brushes, click the Gear button – the Panel Options – to open the context menu. The brushes that may be delivered are proven at the bottom of the drop-down.
When you select a set of brushes you’ll be asked to append the brushes to the panel or to replace the current brushes along with your desire. If you choose Append the brushes might be introduced to those shown. To reset lower back to the default brushes, choose Reset Brushes… inside the pop-down menu.
03.How to Use the Brushes and Brush Presets Panels in Photoshop CC 2015
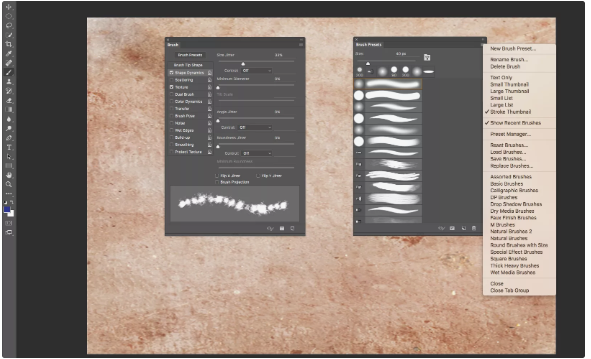
Choosing a brush from the Preset Picker in the Brush alternatives within reason wellknown but there is a lot you can do to customise the ones brushes in your wishes.
This is where the Brush panel (Window > Brush) and the Brush Presets panel (Window > Brush Presets) emerge as your great pal. In fact, you don’t even should use the Window menu to open the panels, click on the Toggle The Brush panel button (It looks as if a File Folder) to open the panels.
Adobe Photoshop CC 2015 The reason of the Brush Presets panel is to expose you what the comb seems like when portray and the menu open the menu. The Brushes panel is wherein the magic takes place. When you select a broom you may affect its Tip – the items on the left – and whilst you select an object the pane on the right will trade to mirror your desire.
Brush Presets Panels in Photoshop CC 2015
On the left facet is where you can change the Brush Tip Shape. Here’s a short review of the alternatives:
- Shape Dynamics: Select this and you could alter how the comb works as you drag it across the canvas.
- Scattering: Varies the position and range of times as you drag the comb.
- Texture: If you pick out a texture or sample in the texture drop-down, you’ll paint together with your preference rather than a stable coloration. This works best when the spacing is about to as a minimum 50%.
- Dual Brush: works with Blending modes and adds a second brush over the original.
Photoshop CC 2015
- Color Dynamics: This permits you to exchange the coloration of your stroke as you drag.
- Transfer: Use this to apply Opacity and Flow jitter — random spacing — to accumulate the coloration brushed onto the canvas.
- Brush Pose: Use this with a tablet and stylus.
- Noise: Adds noise to a brush stroke and provides a chunk of texture.
- Wet Edges: Simulates the build-up of paint along the edges of a broom stroke.
- Smoothing: Select this to lessen sharp angles and so forth while you drag the mouse.
- Protect Texture: Select this to make sure all brushes which have a texture function use the same texture.
04. How to Use a Brush on a Path in Adobe Photoshop CC 2015
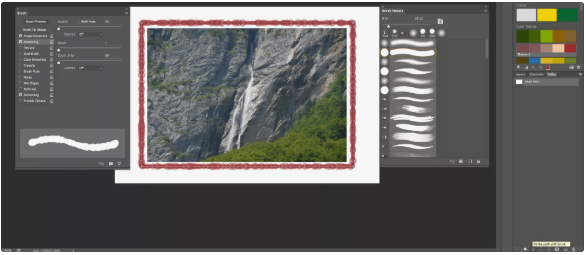
Though you can paint with textures and color, you can also use a brush to add some interest to a path you draw using a vector tool. Here’s how:
- Select the Rectangle Tool (U).
- In the options bar select Paths from the drop-down menu.
- Click and drag out a rectangular path in your document.
- Select the paintbrush tool (B).
- Open the brushes palette if it is not showing (Window > Brush Presets)
- Click on Brush Presets and choose an appropriately-sized, hard, round brush.
- While you’re in the Brush Presets panel, you can also adjust the diameter and hardness if desired.
- Open the Brush Panel and select Scattering. Set the Scatter value to 0%.
- Open the Paths Palette if it is not showing (Window > Paths).
- Click the Stroke path with brush button on the paths palette.
Tips
- Any path can be stroked with a brush. Selections can be converted to paths for stroking.
- You can save your custom brush as a preset by choosing New Brush from the brushes palette menu.
- Experiment with shaped brushes and the Scattering options in the brushes palette. There’s some powerful stuff hidden in the brushes palette!
05.How to Use a Brush to Create a Mask
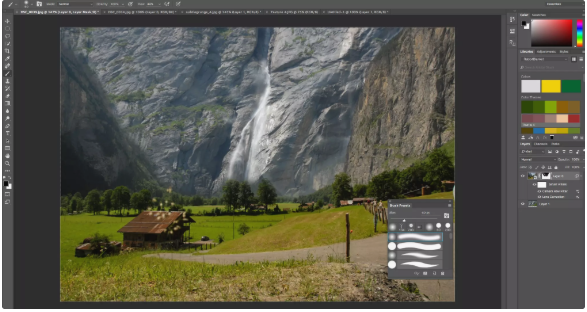
Adobe Photoshop CC 2015 Brushes give you an astounding amount of control when it comes to creating and adjusting masks in Photoshop. The key point to keep in mind with this technique is you only get to use two colors: Black and White. A black brush hides and a white brush reveals. Here’s how:
In the above image, we have a photo of a road in over another of a Cliffside waterfall. The plan is to remove the sky between the mountains and have the waterfall show through. This is a classic masking task.
Create a Mask
- Select the top image in the layers panel and select Create Layer Mask.
- Reset the default colors to Black and White and make sure the Foreground color is black in the Tools panel.
- Add a Mask button in the Layers panel.
- Brush tool and click the Brush preset button – it looks like a file folder – in the Brush options toolbar.
- soft round brush. You need this to ensure there is a bit of feathering when you paint along the edges of the mountains.
- Use the [ and ] keys to increases and decrease the size of the brush as you move closer to areas you want to preserve.
- To work on the edges, zoom in on the image and, if needed, increase or decrease the brush size.
Tip
Don’t be afraid to test with exclusive brushes found in the presets. There are a whole lot of exciting covering results that may be performed via the usage of brushes you can have loaded or modified within the Brushes panel.
06.How to Create a Custom Brush
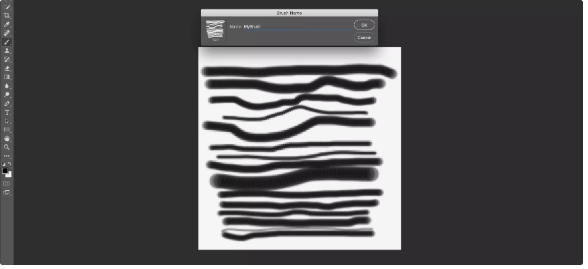
You might also have observed the brushes are a chunk limited. Even although there are some hundred brushes that come packaged with Photoshop and there are loads of loose Photoshop brushes to be had for download, there may be instances while you need just the proper brush. You can create a custom brush and use it in Photoshop. Here’s how:
Custom Brush
- Open a new Photoshop document and choose an appropriate size because it will be used as the default size for your brush. In this case, I chose 200 by 200.
- Set the Foreground color to black and select a hard round brush. A quick way of doing this is to press the Option+Alt key and, with the Brush tool selected, click on the canvas.
- Set the brush size to 5 or 10 pixels and draw a series of horizontal lines. Feel free to increase or decrease the brush size as you draw a line.
- When you are finished select Edit > Define Brush Preset. This will open the Brush Name dialog box where you can enter a name for your brush.
- If you open the brush presets you will see your new brush has been added to the lineup.
07.How to Create a Custom Brush From an Image
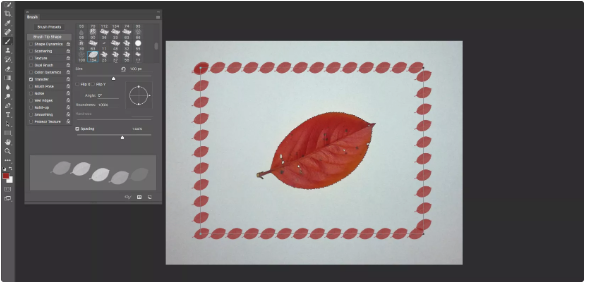
Adobe Photoshop CC 2015 Being able to create brushes using a brush is interesting however you may also use an image as a broom. There are a couple of things you may need to recognise approximately this method.
The first is brushes are grayscale. With that in mind, you may want to transform the picture to grayscale using an Adjustment layer before making it a broom.
The second is a broom can only keep one color so, before the usage of the comb, be sure you have got the proper shade chosen as your foreground color. The final element is to make certain to apply one item like a leaf. With that out of the manner, let’s make a brush.
Custom Brush From an Image
- Open an image and reduce the image size to between 200 and 400 pixels wide.
- Select Image > Adjustments > Black and White. Use the color sliders to improve the contrast. In the case of this image, wemoved the Red slider to a value of 11 to remove a lot of the Midtones.
- Select Edit > Define Brush Preset… and give the brush a name.
- We then opened the original image and, using the eyedropper tool, sampled the red in the leaf.
- We then drew a rectangle around the image and switched to the Brush Tool.
- The new brush was selected and the Brush panel opened.
- From there we clicked on Select Brush Tip Shape and chose a Tip size. In this case, we chose 100 px. To spread out the leaves being painted we moved the Spacing slider at the bottom to a value of about 144%.
- We then opened the Path panel and stroked the rectangle with the new brush.