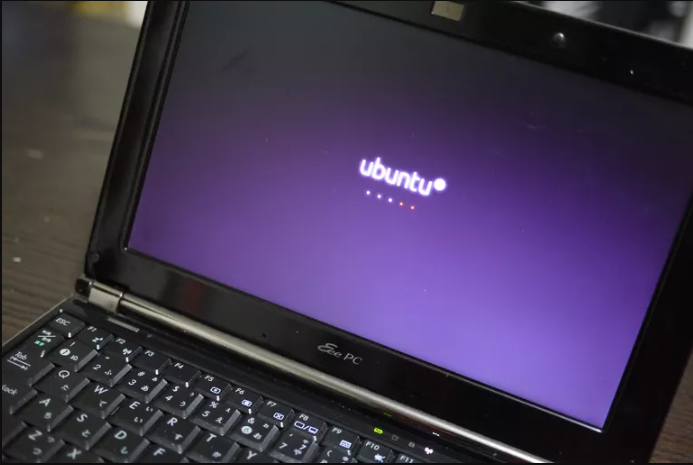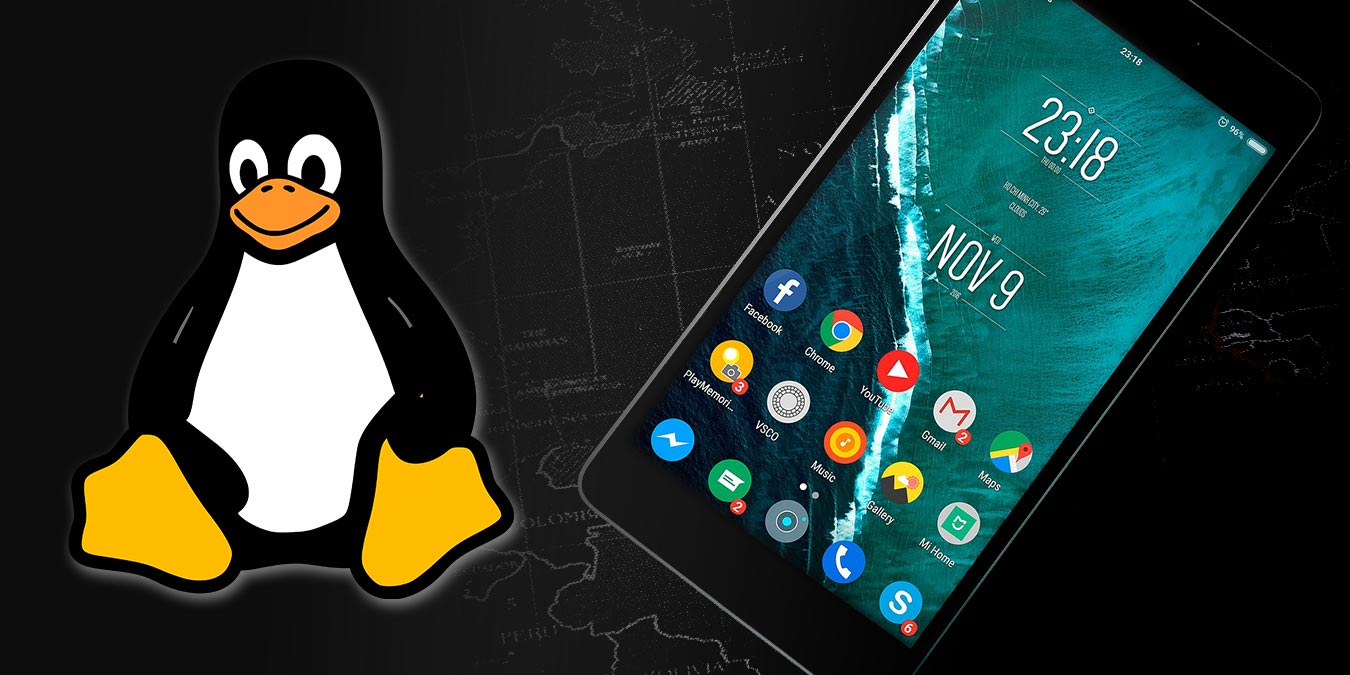Chromecast on Android and iOS,The Google Chromecast media tool streams content, however the Chromecast differs from different streaming devices due to the fact the content comes from a mobile device. You then ‘solid’ it to a TV thru the Chromecast player. In essence, the Chromecast works like a transmitter among the streaming video or audio provider and the TV via a phone.
The Chromecast tool is plugged into the HDMI port for your TV and is powered through a USB cable. The Chromecast app to your phone can be used to get admission to streamed media content material from not only Google Play and Google Music, however additionally from different popular content material providers along with Netflix, YouTube, Disney, Spotify, iHeart Radio, Pandora, HBO NOW/HBO GO, History, ESPN and Sling TV. When using an iOS device, however, it is not viable to circulation content material from Amazon Video. You’ll additionally need an account from any carrier company that you want use to circulation content material.
Chromecast on Android and iOS,Setting Up Google Chromecast on your iPad, iPhone, or Android
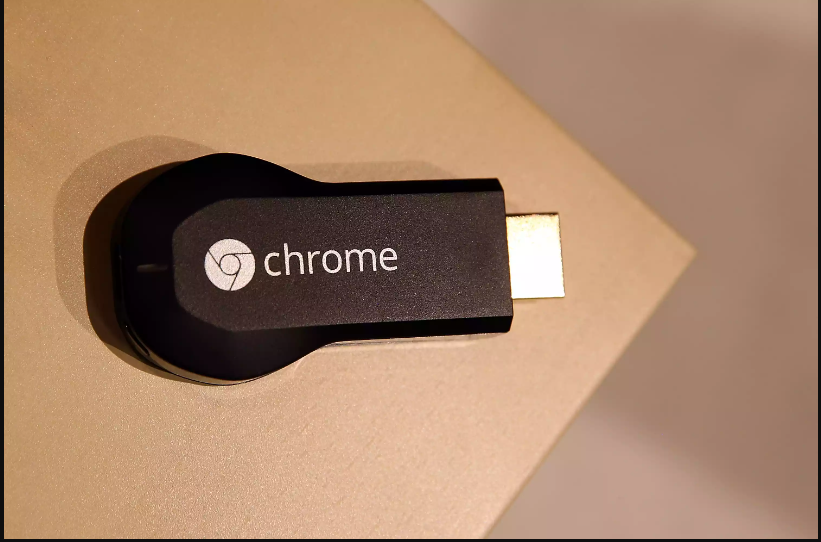
Despite there being seven steps, putting in your Chromecast tool is surely pretty simple.
- Plug the Chromecast dongle into the HDMI port at the TV and join the USB energy cable both right into a like minded port on the TV or to a strength outlet.
- Go to Google Play Store or the Apple app keep on your cellular device and get the Google Home app. The majority of Android devices have Chromecast pre-mounted.
- Turn on your TV. In Google Home, pick out Devices that’s placed inside the pinnacle right-hand corner. The app will continue to take you via the relevant steps to set up Chromecast.
- Towards the give up of the setup process, there may be a code on the app and on the TV. They must healthy and if they do, pick Yes.
- On the subsequent screen, pick a name in your Chromecast. There is likewise the choice to regulate privacy and visitor options at this level.
- Connect Chromecast to the Internet community. Get a password out of your mobile device or input manually.
- If you’re a first timer to Chromecast, pick out the educational and Google Home will show you the way casting works.
Chromecast on Android and iOSHow to Cast Content to Chromecast With Your iPad, iPhone, or Android
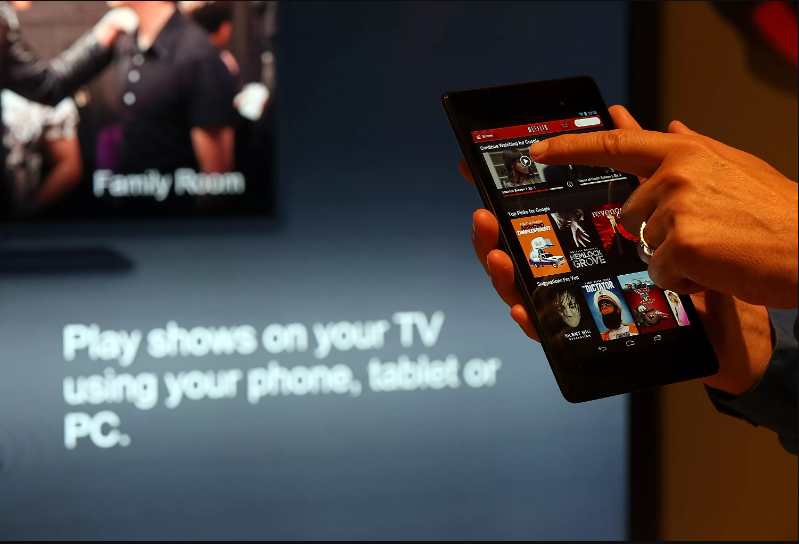
Chromecast on Android and iOS ,Turn on the TV, ensuring it is switched to an appropriate enter, and the mobile tool.
- Open the Google Home app, visit the media or audio streaming company you want to use, i.E. Netflix, and pick the content you need to observe or pay attention to. Tap the cast button to play.
- If you have got exceptional casting devices, make sure you’ve selected the suitable casting device on which to view your content material. When you faucet the cast button, when you have distinctive casting devices, Chromecast will list the gadgets so as to choose the ideal one.
- Once the content has been cast onto your TV, use your mobile tool as a far off control for extent, beginning the video or audio and more. To prevent watching the content, tap the forged button again and pick out disconnect.
Mirroring Your iPad or iPhone to the TV via Chromecast

On the surface, it is not possible to reflect an iPad or iPhone directly to the TV. However, it’s far possible to use AirPlay mirroring from a cell tool to a PC, then the use of Google’s Chrome computer you could reflect to the TV using an app.
- Connect the cellular tool, Chromecast, and PC to the identical Wi-Fi network.
- Install an AirPlay receiver app, as an example, LonelyScreen or Reflector 3, onto the PC.
- Launch Google Chrome and from the Menu, click on on Cast.
- Click the arrow next to Cast to. Click Cast computer and pick the call of your Chromecast.
- To reflect the mobile device, run the AirPlay receiver you’ve downloaded.
- On the iPad or iPhone, swipe up from the button to display the Control Centre and tap AirPlay Mirroring.
- Tap the AirPlay receiver to start mirroring the display screen.
The display on the iPad or iPhone is now mirrored to the PC, Chromecast, and the TV. However, there may be a short time lag while you carry out an movement for your cellular tool before it seems on the PC, and once more at the TV. This will motive a problem while watching a video or being attentive to audio.
There is a recent problem when using Google Chromecast and Google Home gadgets. Some Wi-Fi networks are crashing principally due to the Home tool sending high stages of information packets in a brief area of time which causes routers to crash.
The trouble is associated with latest updates of the Android OS, Google Apps, and their relevant solid feature. Google has confirmed that they are presently operating on a strategy to resolve the problem.