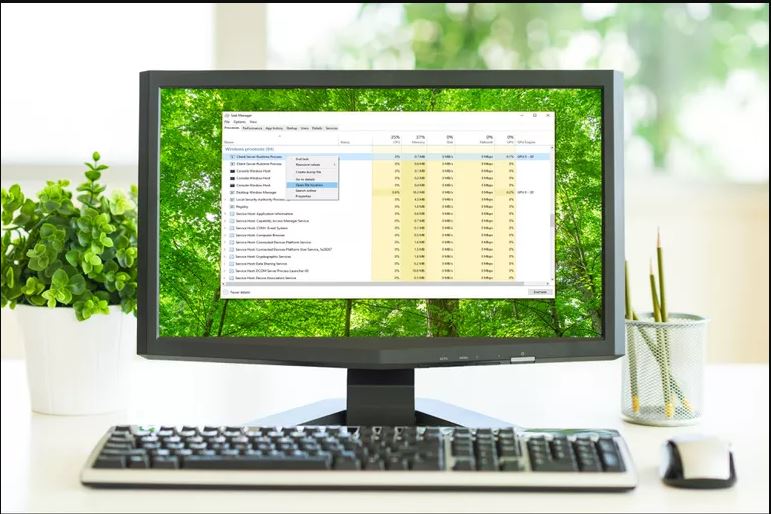DNS Servers ,Change DNS Servers in Any Version of Windows
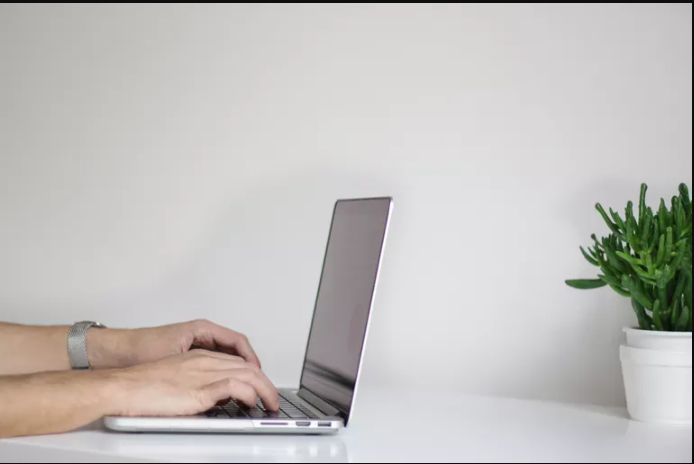
DNS Servers ,When you exchange the DNS servers in Windows, you convert which servers Windows uses to translate hostnames (like www.Lifewire.Com) to IP addresses (like 208.185.127.40). Since DNS servers are occasionally the reason of positive forms of net problems, changing DNS servers can be a great troubleshooting step.
Since most computer systems and devices hook up with a nearby network via DHCP, there are likely already DNS servers robotically configured in Windows for you. What you’ll be doing here is overriding those automatic DNS servers with others of your selecting.
Note: Instructions in this article apply to Windows 10, Windows 8, and Windows 7.
DNS Servers ,How to Change Windows DNS Servers
DNS Servers ,Below are the stairs required to change the DNS servers that Windows makes use of. However, the manner is a bit different relying at the model of Windows you’re using, so be sure to take word of those differences as they are referred to as out.
Tips:For a head begin, you can bypass those first four steps and soar proper to Step 5 by way of executing this Control Panel applet command in a Run dialog field: manage netconnections.
- Open Control Panel.
Tips:If you’re the usage of Windows 8.1, it’s much faster if you choose Network Connections from the Power User Menu, and then pass to Step 5.
- Select Network and Internet.
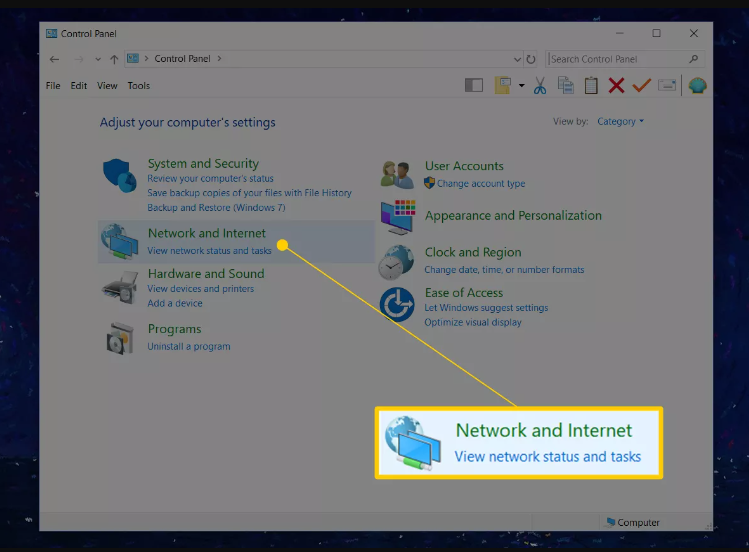
Note:You may not see Network and Internet in case your Control Panel view is about to either Large icons or Small icons. Instead, discover Network and Sharing Center, pick it, then pass to Step 4.
- In the Network and Internet window it really is now open, click or contact Network and Sharing Center to open that applet.
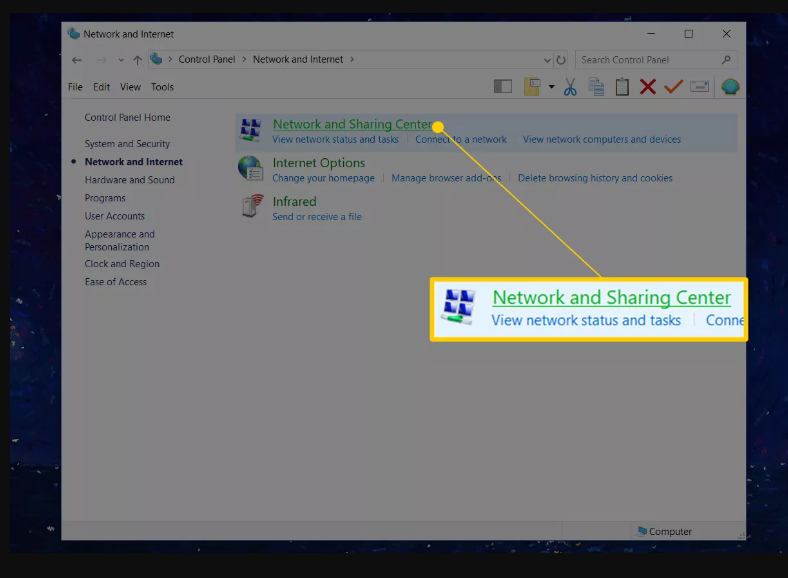
- Now that the Network and Sharing Center window is open, click or touch Change adapter settings, positioned in the left margin.
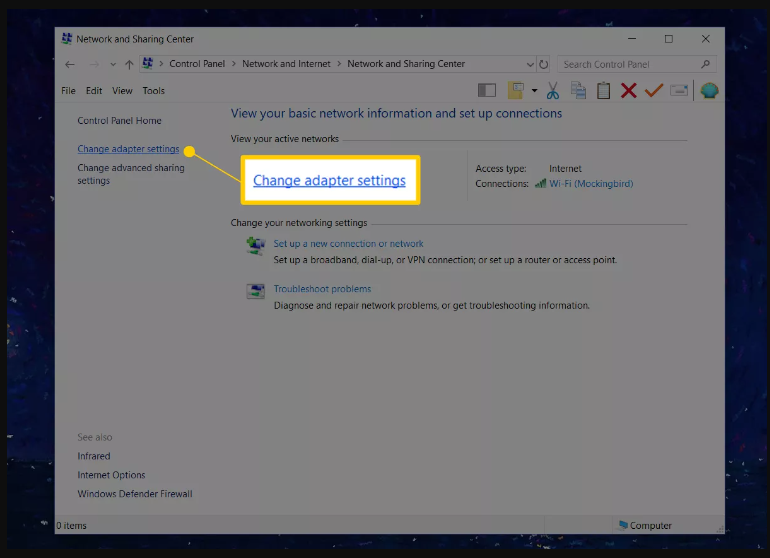
- From this new Network Connections screen, locate the network connection that you want to change the DNS servers for.
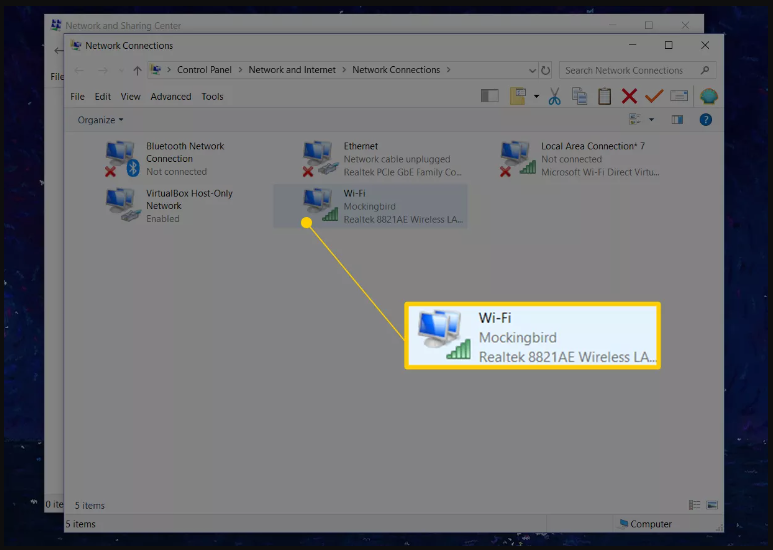
Tips:Wired connections are commonly labeled as Ethernet or Local Area Connection, at the same time as wireless ones are normally classified as Wi-Fi.
- Open the network connection you want to change the DNS servers for by double-clicking or double-tapping on its icon.
Note:You may also have some of connections indexed here however you may typically forget about any Bluetooth connections, in addition to any with a Not related or Disabled fame. If you’re still having trouble locating the proper connection, trade this window’s view to Details and use the connection that lists Internet get right of entry to inside the Connectivity column.
- Tap or click Properties on the connection’s Status window that’s now open.
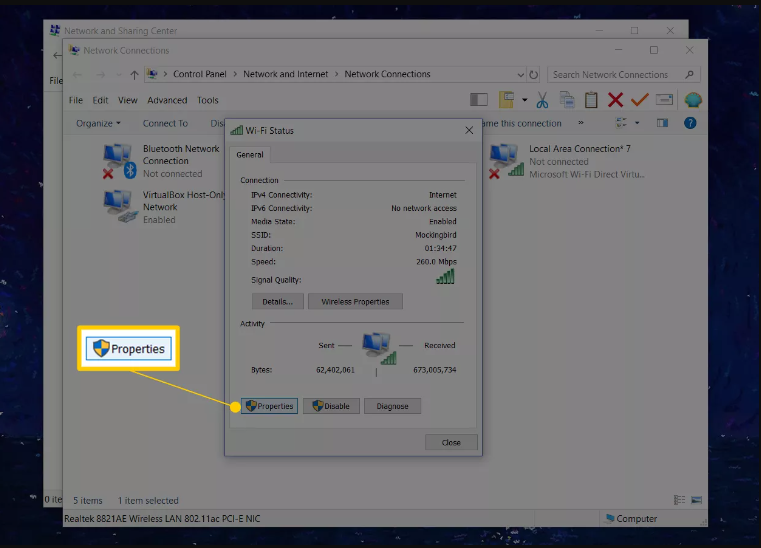
Note:In some variations of Windows, you will be asked to offer the administrator’s password in case you’re now not logged in to an admin account.
On the relationship’s Properties window that appeared, scroll down in the This connection uses the following objects: listing and click or faucet Internet Protocol Version 4 (TCP/IPv4). Internet Protocol (TCP/IP) to pick the IPv4 alternative, or Internet Protocol Version 6 (TCP/IPv6) in case you plan to exchange the IPv6 DNS server settings
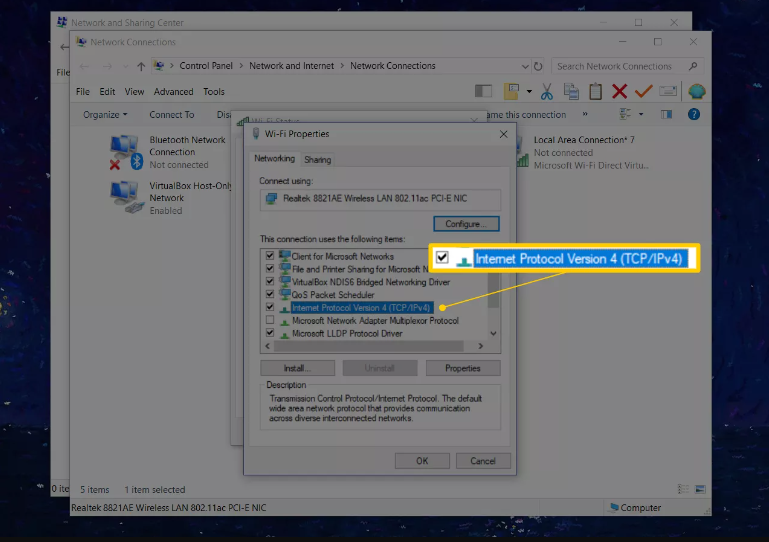
- Tap or click Properties below the list.
- Choose the Use the subsequent DNS server addresses: radio button at the lowest of the Internet Protocol Properties window.
Note:If Windows already has custom DNS servers configured, this radio button can also already be selected. If so, you’ll simply be replacing the prevailing DNS server IP addresses with new ones over the following couple of steps.
- In the spaces provided, enter the IP address for a Preferred DNS server as well as an Alternate DNS server.
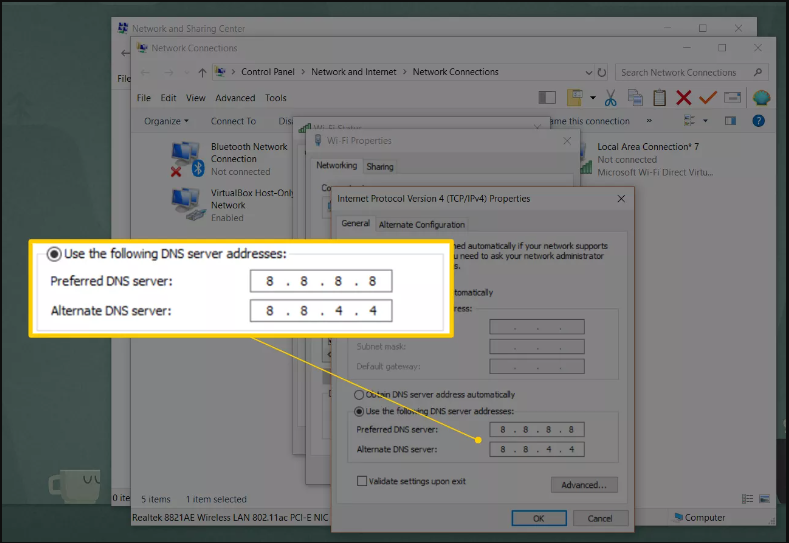
Note:You’re welcome to go into only a Preferred DNS server, enter a Preferred DNS server from one provider with a Secondary DNS Server from any other, or maybe enter greater than two DNS servers using the proper fields discovered inside the DNS tab, which you’ll locate thru the Advanced… Button.
- Tap or click OK.
The DNS server exchange takes region straight away. You can now near any Properties, Status, Network Connections, or Control Panel windows that are open.
- Verify that the brand new DNS servers Windows is the usage of are running nicely through journeying several of your favourite web sites in some thing browser you’re using.
- As long because the net pages show up, and do so as a minimum as fast as earlier than, the brand new DNS servers you entered are running properly.
How to Change DNS Servers With Command Prompt
You can also exchange the preferred DNS server in Windows through Command Prompt.
It virtually isn’t always as smooth as following the directions proven above because you have to issue instructions over the command line, but it’s far manageable.
- Open an accelerated Command Prompt.
- Type netsh and press Enter.
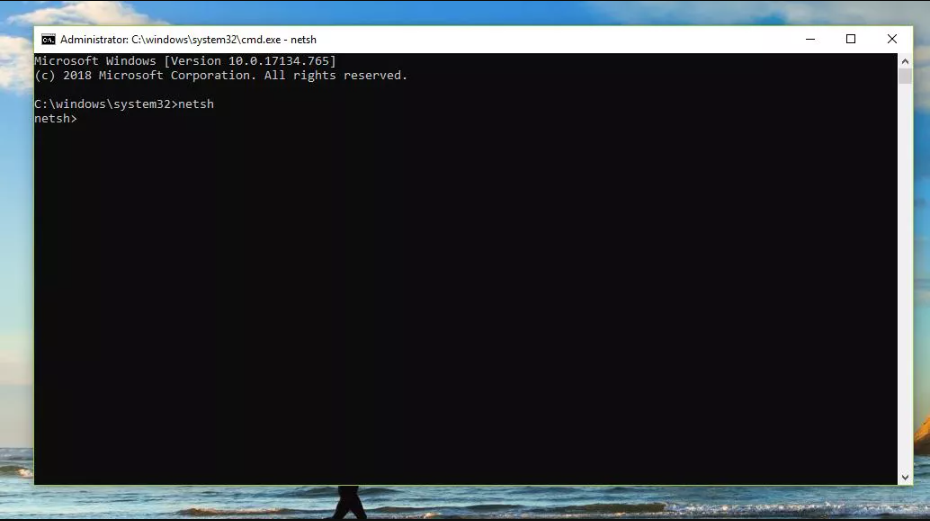
- When you see netsh>, type interface ip show config, and then press Enter.
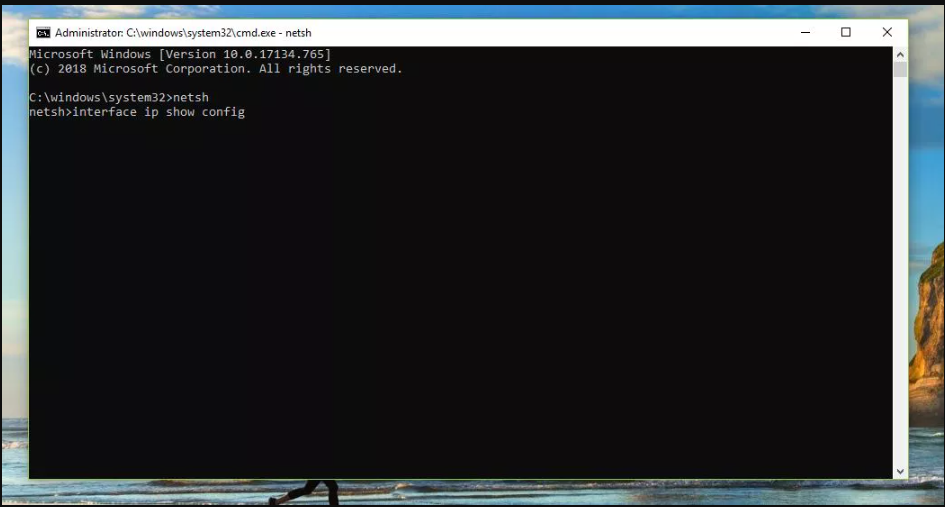
- Locate the network connection for which you want the DNS server changed.
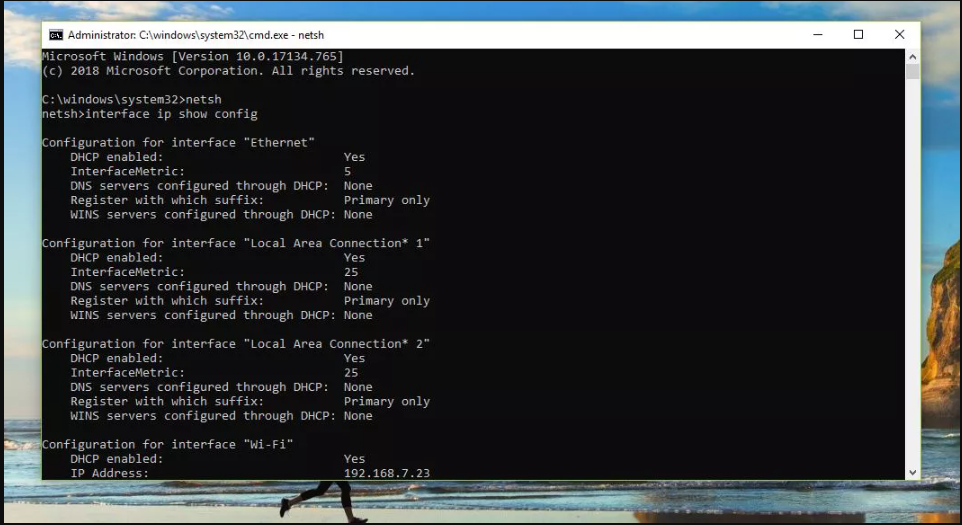
- Type this command accompanied by Enter, however make sure to replace Ethernet0 with the call of your own connection and 8.8.8.8 with the DNS server you want to begin the use of.
interface ip set dns "Ethernet0" static 8.8.8.8- The command completed successfully if you see netsh> again. You can now close out of Command Prompt.
Tips:You also can use the command line, like in Command Prompt or a BAT document, to pressure the connection to apply DHCP. Just update the static section of the above command with dhcp.
More Information on DNS Settings
Remember that putting in place custom DNS servers for your pc most effective applies to that pc, no longer all the different devices in your network.
For instance, you could set up your Windows pc with one set of DNS servers and use a completely distinct set in your computing device, telephone, pill, and so on.
Also, keep in mind that DNS settings follow to the “closest” device they’re configured on.
For example, if you use one set of DNS servers on your router, your computer and call will use them, too, once they hook up with Wi-Fi.
However, if your router has its personal set of servers and your computer has its very own separate set,
the laptop will use a one-of-a-kind DNS server than your telephone and the opposite gadgets that use the router. The same is actual if your cellphone uses a custom set.
DNS settings simplest trickle down a network if each tool is set up to use the router’s DNS settings and not their own.
This means that while you might have four gadgets in your network, for example, all four could be using separate DNS servers.
Tips:We hold an up to date list of publicly to be had DNS servers that you can select from, any of which are arguably better than those automatically provided by means of your ISP. See our Free & Public DNS Servers piece for the complete list.