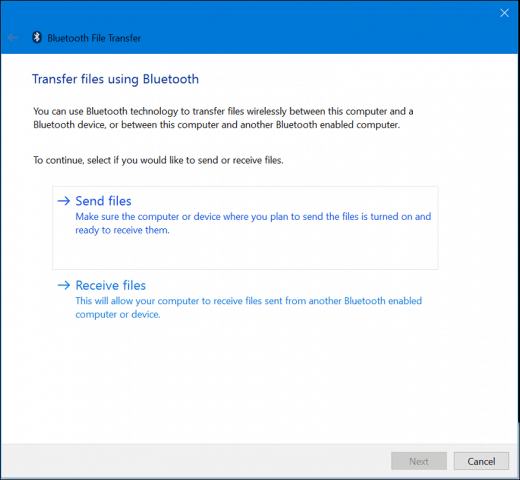Capture and view the data traveling on your network
Wireshark: A Complete Tutorial, Wireshark is an unfastened utility. Wireshark is an unfastened utility you operate to seize and think about. The information touring back and forth in your network. It affords the potential to drill down and study the contents of every packet.
And is filtered to satisfy your unique needs. It is typically used to troubleshoot community troubles and to develop and test software. This open-supply protocol analyzer is widely regularly occurring. Because of the enterprise popular, prevailing its fair share of awards over time.
Originally called Ethereal, Wireshark has a consumer-friendly interface. That may show information from hundreds of different protocols on all the foremost community kinds. Data packets may be considered in real time or analyzed offline.
Wireshark supports dozens of capture/trace record formats supported along with CAP and ERF. Integrated decryption equipment will let you view encrypted packets for numerous famous protocols along with WEP and WPA/WPA2.
Downloading and Installing Wireshark
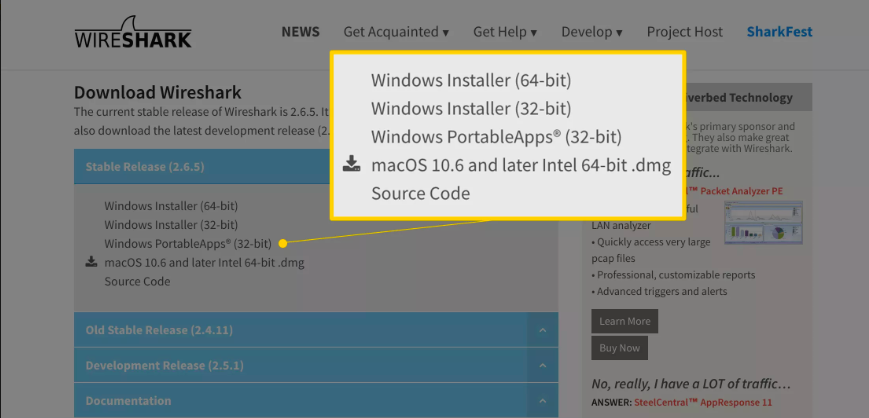
Wireshark may be downloaded for gratis from the Wireshark Foundation internet site for each macOS and Windows operating systems. Unless you’re a sophisticated person.
it’s far advocated that you handiest download the trendy strong release. During the Windows setup technique, you need to choose to put in WinPcap if induced. Because it consists of a library required for stay records seize.
The software is likewise to be had for Linux and maximum different UNIX-like structures including Red Hat, Solaris, and FreeBSD. The binaries required for these operating systems can be observed.
The lowest of the download page within the Third-Party Packages section. You also can download Wireshark’s source code from this page.
Wireshark is an unfastened utility, How to Capture Data Packets
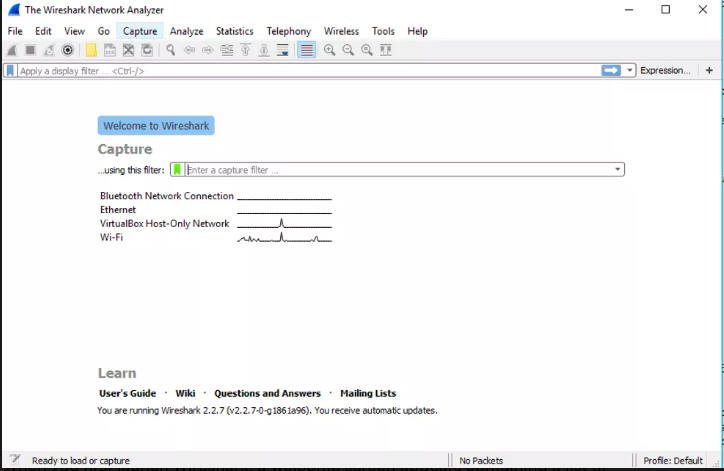
When you first launch Wireshark, a welcome display seems to contain. A list of available network connections to your modern tool. In this case, you’ll word that the following connection sorts are proven.
Bluetooth Network Connection, Ethernet, VirtualBox Host-Only Network, and Wi-Fi. Displayed to the proper of each is an EKG-style line graph that represents live traffic on that respective community.
Wireshark is an unfastened utility, To begin shooting packets. Pick out one or extra of the networks by clicking in your choice and the use. Of the Shift or Ctrl keys if you want to report statistics from more than one network concurrently.
After a connection kind is chosen for taking pictures functions, its history is shaded in either blue or gray. Click on Capture inside the fundamental menu positioned in the direction of the top of the Wireshark interface. When the drop-down menu appears, select the Start alternative.
You also can initiate packet capturing thru one of the following shortcuts.
- Keyboard: Press Ctrl + E.
- Mouse: To begin taking pictures packets from one particular network, double-click on its call.
- Toolbar: Click on the blue shark fin button located on the a long way left aspect of the Wireshark toolbar.
The live capture procedure starts, and Wireshark presentations the packet details as they may be recorded. To Stop shooting:
- Keyboard: Press Ctrl + E
- Toolbar: Click on the purple Stop button positioned next to the shark fin on the Wireshark toolbar.
Wireshark is an unfastened utility, Viewing and Analyzing Packet Contents
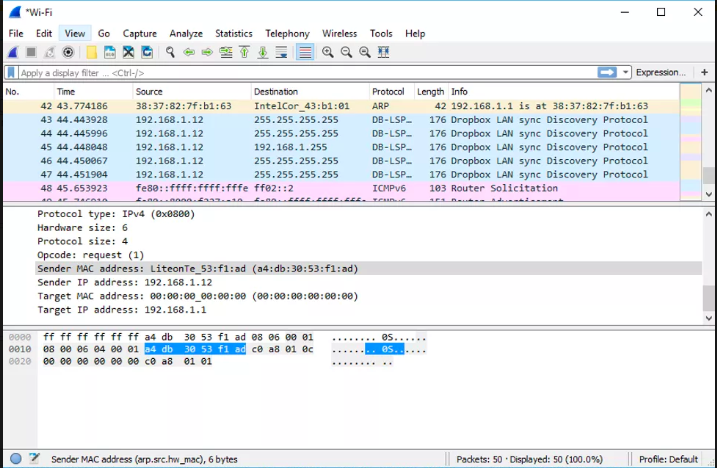
After you document a few network data, it’s time to check the captured packets. The captured information interface consists of the three most important sections. The packet list pane, the packet info pane, and the packet bytes pane.
Packet List
The packet list pane, placed on the pinnacle of the window, shows all packets observed in the energetic seize report. Each packet has its very own row and corresponding wide variety assigned to it. In conjunction with every one of those facts points.
- Time: The timestamp of while the packet became captured is displayed on this column. The default layout is the wide variety of seconds or partial seconds considering this precise capture record become first created. To regulate this layout to something that may be a bit extra useful. Such as the actual time of day, pick the Time Display Format alternative from. Wireshark’s View menu placed on the top of the main interface.
- Source: This column includes the cope with (IP or other) wherein the packet originated.
- Destination: This column carries the deal with that the packet is being dispatched to.
- Protocol: The packet’s protocol call, along with TCP, may be observed in this column.
- Length: The packet length, in bytes, is displayed in this column.
- Info: Additional details about the packet are presented right here. The contents of this column can vary significantly depending on the packet contents.
Wireshark is an unfastened utility. When a packet is selected inside the pinnacle pane. You can notice one or more symbols appear in the first column.
Open or closed brackets and an instantly horizontal line imply whether. A packet or organization of packets are all a part of the identical again-and-forth conversation at the network. A damaged horizontal line signifies that a packet isn’t part of said communication.