Assuming you use OBS, you need to improve it to get the best presentation, and consequently the best streaming experience.
These days, you can begin live gushing on your PC in no time. A ton of you might need to get into it for that precise explanation. In any case, streaming is as yet requesting on your equipment, which is one explanation proficient decorations utilize double PC arrangements.
You needn’t bother with a second devoted streaming PC for a great stream. With the appropriate OBS settings, you can draw near to that level with little effect on your equipment assets. So we should investigate what these settings are, will we?
The Best OBS Settings for Single PC Streaming
The key to single PC spilling without issues is to utilize your GPU as the video encoder rather than your CPU. Regardless of whether you have a NVIDIA or an AMD illustrations card in your framework, you can utilize the accompanying OBS settings for ideal execution and quality:
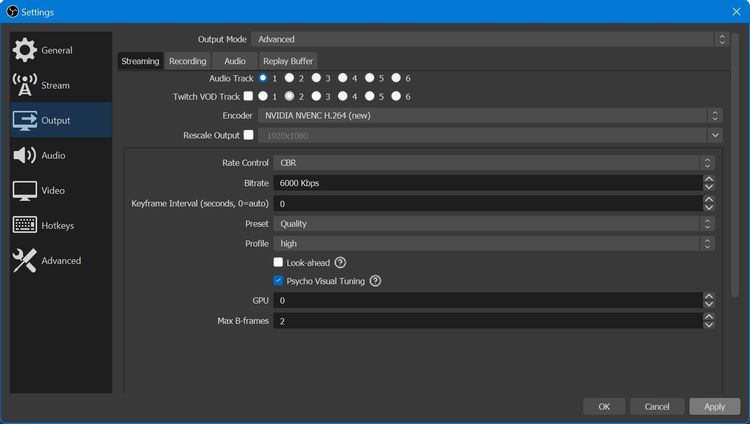
- Dispatch OBS on your PC and snap on Settings. It is in the lower-right corner of the window.
- In the settings menu, select Output from the left sheet. Here, set the Encoder to either NVENC (for NVIDIA GPUs) or H264/AVC (for AMD GPUs).
- For Rate Control, use CBR. Set the Bitrate to 6000 Kbps on the off chance that you stream on Twitch or 10000 Kbps on the off chance that you transfer on YouTube.
- Select the Quality preset and set max B-casings to 2. Presently, change to the Video area from the left sheet.
- Here, the base goal ought to be equivalent to your screen goal. The yield goal ought to be the goal you need to stream your substance at, which is normally 1920×1080.
- Moreover, set the Downscale Filter to Lanczos and ensure the FPS esteem is set to 60 as well. At last, click on Apply to save every one of your changes.
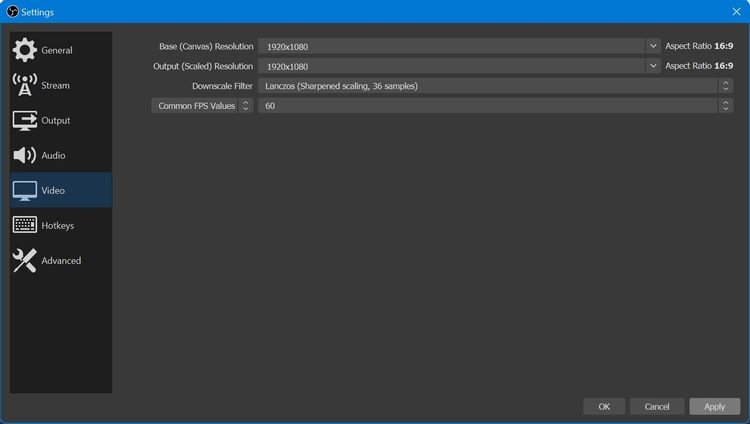
Take a stab at streaming now and check whether you’re confronting any edge rate drops when messing around or if the watchers are encountering faltering. Obviously, you can utilize these definite settings on Streamlabs OBS as well, since it’s anything but a re-cleaned variant of OBS.
As a side note, you can take a stab at gushing at 8000kbps on Twitch, yet it may not generally work. The suggested bitrate is 6000kbps. Jerk saves higher bitrates for its accomplices.
GPU Encoding Isn’t Flawless
This essayist has utilized these attempted and tried settings for the most recent few years with different GPUs like the GTX 1060, GTX 1070, and the RTX 3090. Practically 90% of the games were streamable with smooth edge rates. Notwithstanding, a few games that truly charge your GPU may make your stream stammer once the GPU encoder gets over-burden.
To fix this, you should cover your in-game edge rate with the goal that the GPU has a couple of assets to save. GPU encoding isn’t immaculate, however it’s as of now your most ideal alternative to stream with a solitary PC.




