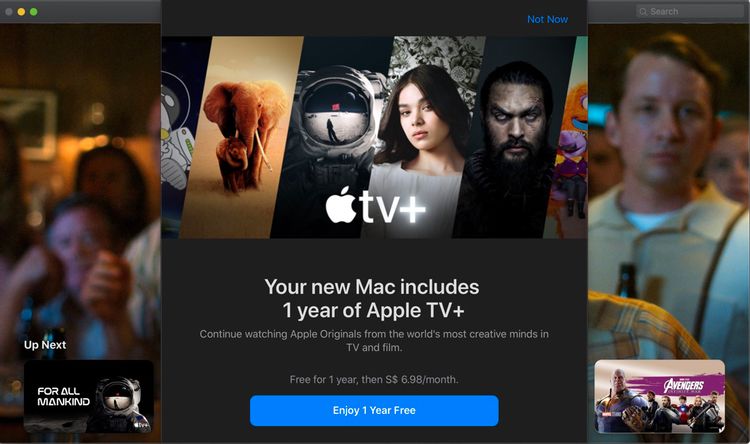Welcome to the Apple ecosystem
So you obtain a new Mac laptop. Congratulations, and welcome to one of the most popular ecosystems on earth. The setup method is intuitive and clean to run through, but there may be a few dangle-u.S.A.Along the way in case you’ve never achieved it earlier than.
This step-by using-step guide will assist you get your Mac installation and assist you to hit the ground running like a seasoned.
Make Sure You Have the Basics
Before you start to installation your latest Mac, there are some steps you should take first:
Make sure your Mac is plugged in. Check that your Internet connection is solid and reliable. (And have the password geared up if your network is secured.) Connect the mouse, keyboard, and display if vital. Leave all different peripheral devices unattached.
Once you have got these preparations looked after, it’s time to transport directly to the first step.
How to Set up Your New Mac
01. Turn at the power.
02. A collection of questions and activates will appear on screen. Follow these step-with the aid of-step.
03. The first activate will ask you to choose a language. Click English (or the language you need your Mac to perform in.) then click on Continue.
04. Next, pick out your area. Assuming you’re setting up your new Mac within the U.S., pick the USA and click on Continue.
05. Choose your keyboard layout. If you previously selected the United States as your u . S ., you may simplest have the U.S. As an option. Click Continue.
06. Now you’ll be triggered to choose your Wi-Fi community. Scroll thru the listing and click your Wi-Fi network.
07. Enter your Wi-Fi community password and press preserve.
Note: To connect to a wired connection, click on Other Network Options inside the bottom proper nook of the display and observe the prompts there.
08. Once related on your Wi-Fi community, you will be given the choice to switch statistics from every other Mac, a Time Machine backup, a startup disk, or from a Windows PC. You also have the choice to transfer no facts at all. Select this final choice if that is your first time putting in place a MacBook, then click on Continue.
09. Sign in together with your Apple ID. If you don’t have an Apple ID, click on Create new Apple ID and observe the prompts. Once completed, click on Continue.
10. The next screen gives you the capacity to read over the macOS Software License Agreement, the Game Center Terms and Conditions, and the Warranty. Read these if you like, then click Continue.
11. You’ll be asked to agree or disagree with the phrases and situations. Click agree.
12. Next, you may create a laptop account. This is your man or woman person account in your Mac itself. Enter your full name, your favored account call, create a password, and choose a password trace.
13. Create a login photo for this account. Choose from one of the default alternatives or use the onboard camera to snap a image of your self.
14. Set up the iCloud Keychain. This is an encrypted storage gadget that tracks your usernames and passwords and autofill login bureaucracy. You can set it up now or accomplish that at a later date. Click Continue.
15. The next step is the Express Set Up. This setting routinely allows sure apps to use your vicinity, enables the sending of analytic information to Apple, and allows Siri. If you don’t want to use these settings, click Customize Settings and pick out the settings you need to allow. Click Continue whilst finished.
16. The next option is to enable Ask Siri. Leave the field checked (or uncheck it in case you decide upon) and click Continue.
17. Choose whether or not or not to shop your documents in iCloud. This choice shops the files for your Documents folder and on the Desktop to iCloud routinely. Check or uncheck the box, then click Continue.
18. The subsequent display will best appear if you have a like minded device. It lets in you to enable Touch ID on your tool and log in along with your fingerprint. Place your finger on the important thing and follow the on-display commands. You’ll also have the option to set up Apple Pay through the Touch ID function.
19. Enable True Tone Display in case you wish, then click on Continue.
20. The next step will set up your Mac based totally at the settings you’ve got chosen at some stage in this manner. While it’s going to take the time, it should not take more than a minute, particularly if your Mac uses a solid state force.
21. Once you have finished all of those steps, your Mac can be prepared to move.
22. When you’re accomplished basking within the glory of your achievement, open the App Store. There are a slew of useful apps available at no cost, but you could additionally pay and down load a number of the maximum famous offerings available, like Microsoft Office for Mac, Adobe Creative Cloud, and so forth.
Note: Your app desires will vary relying on what you operate your Mac for, however it is always a very good concept to hold an eye fixed at the App Store for the modern day releases. You would possibly stumble throughout an app that completely modifications how you figure.